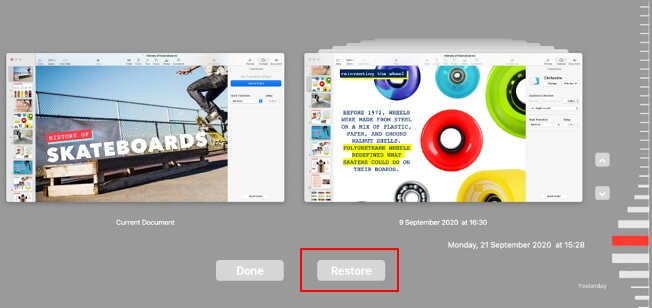Isi kandungan
Epal untuk: memulihkan versi terdahulu dokumen Word pada Mac yang hilang akibat penggantian, disimpan atau tidak disimpan.
Bagaimanakah cara saya memulihkan versi fail sebelumnya pada Mac? Jangan risau jika anda telah menggantikan fail secara tidak sengaja atau tidak boleh menyemak imbas versi sebelumnya bagi dokumen yang disimpan pada Mac. Pada halaman ini, anda akan menemui 5 cara masing-masing yang berfungsi untuk memulihkan versi Word, Excel, PowerPoint, Pages atau Keynote sebelumnya pada Mac dengan serta-merta.
| Kaedah | Bila Memohon |
| 🕐 Sejarah Fail Mac | Fungsi auto-simpan apl dihidupkan untuk menyimpan versi dokumen secara automatik semasa anda mengusahakannya. |
| ✅ Perisian Pemulihan EaseUS | Dokumen hilang tanpa sebarang sandaran. |
| 🔷 Gunakan AutoRecovery | AutoSimpan dihidupkan secara lalai pada Mac. |
| 💽 Pulihkan melalui Folder Sementara | Folder TemporaryItems mempunyai dokumen yang diedit baru-baru ini. |
| 🧭 Sandaran Mesin Masa | Mendayakan sandaran Mesin Masa dan mencipta fail sandaran yang mengandungi fail terkini. |
Untuk Maklumat Anda:
- Kecuali untuk pemulihan data Mac , 4 kaedah lain diperoleh daripada pasukan sokongan Apple dan Microsoft.
- Untuk mengelakkan kehilangan fail yang tidak perlu, simpan dan sandarkan fail pengeditan semasa anda terlebih dahulu.
- Untuk cara yang paling mudah dan paling berkesan untuk memulihkan versi terdahulu bagi dokumen yang hilang atau disimpan pada Mac, anda boleh beralih kepada Kaedah 2 untuk mendapatkan bantuan.
Kaedah 1. Semak imbas Sejarah Fail untuk Memulihkan Versi Terdahulu bagi Word File Mac
Apabila anda secara tidak sengaja menggantikan fail dan tidak mempunyai sandaran Mesin Masa, anda boleh cuba menggunakan Sejarah Fail Mac dahulu.
Berikut ialah langkah-langkah (sumber daripada support.apple.com ):
Langkah 1. Pada Mac anda, buka dokumen (sama ada Word, Excel, PowerPoint, iWork Page atau Keynote).
Langkah 2. Pergi ke Menu Apple, klik "Fail" > "Berbalik Ke" > "Semak Imbas Semua Versi".
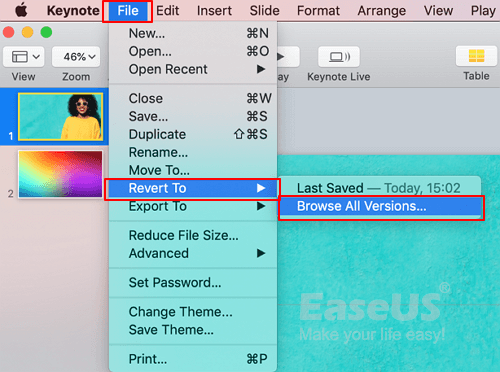
Langkah 3. Klik tanda semak di sepanjang garis masa untuk menyemak imbas versi dokumen anda yang hilang.
Langkah 4. Paparkan versi yang anda mahu, semak kandungannya dan klik "Pulihkan".
Langkah 5. Semak imbas atau navigasi lokasi baharu untuk menyimpan fail dokumen yang dipulihkan pada Mac.
Selepas ini, anda boleh melihat dan menggunakan semula dokumen yang diganti, tidak disimpan atau disimpan daripada versi sebelumnya sekali lagi.
Anda boleh menonton video di bawah untuk lebih memahami langkah penuh cara memulihkan versi dokumen Word sebelumnya pada Mac
- 00:29 Kaedah 1. Pulihkan Mac Dokumen Word yang Tidak Disimpan dengan AutoRecover
- Kaedah 01:28 2. Pulihkan Perkataan yang Tidak Disimpan daripada Folder Temp
- Kaedah 01:54 3. Gunakan Mesin Masa untuk Memulihkan Word yang Tidak Disimpan pada Mac
- 02:22 Kaedah 4. Gunakan Perisian Pemulihan Dokumen Word yang Tidak Disimpan

Kaedah 2. Pulihkan Versi Sebelumnya Word Document Mac dengan Perisian Pemulihan Fail
Tidak kira jika anda tidak melihat versi sejarah fail anda yang hilang pada Mac. Di sini, dengan ciri Dokumen Tidak Disimpannya, Wizard Pemulihan Data EaseUS pihak ketiga & boleh dipercayai untuk Mac , boleh mencari versi sejarah fail anda yang hilang dengan mudah. Lihat perkara yang boleh anda lakukan dengan perisian ini:
Wizard Pemulihan Data EaseUS untuk Mac
- Pulihkan fail, dokumen, foto, audio, muzik dan e-mel yang dipadamkan oleh Mac dengan berkesan.
- Pulihkan fail daripada Sampah yang dikosongkan, kad memori, pemacu denyar, cakera keras dan kamera digital.
- Menyokong pemulihan data untuk fail yang disimpan atau tidak disimpan, seperti memulihkan dokumen Word yang tidak disimpan pada Mac
Mari mula memulihkan versi sebelumnya dokumen anda pada Mac sekarang:
Nota : Anda boleh membuat sandaran dengan mengklik "Sandaran Cakera" di sebelah kiri dahulu. Apabila cakera rosak atau dokumen yang tidak disimpan pada cakera secara tidak sengaja dipadam atau hilang, anda boleh mendapatkan semula data daripada imej sandaran.
Langkah 1. Pilih cakera
Lancarkan Wizard Pemulihan Data EaseUS untuk Mac, tuding tetikus pada peranti tempat anda kehilangan fail yang tidak disimpan, dan klik "Cari fail yang hilang".

Langkah 2. Pilih dokumen yang belum disimpan
Selepas imbasan, klik "Jenis", dan kembangkan "Dokumen Tidak Disimpan". Klik jenis fail yang tepat - Word, Excel, Powerpoint, Keynote, Pages atau Numbers yang anda hilang tanpa menyimpan.

Langkah 3. Pratonton dan pulihkan fail yang tidak disimpan
Klik dua kali untuk pratonton fail anda yang belum disimpan, pilih versi yang betul dan klik "Pulihkan" untuk menyimpan fail ke lokasi selamat yang lain pada Mac.

Perisian pemulihan data EaseUS Mac membolehkan anda mencari versi dokumen Word sebelumnya. Jangan lupa kongsi alat berguna ini dengan rakan anda.
Kaedah 3. Gunakan AutoRecovery untuk Membuka Versi Sebelumnya Word Document Mac
AutoRecovery ialah folder setempat bagi ciri AutoSimpan, yang didayakan secara lalai pada Mac. Ia secara automatik menyimpan fail Office Word, Excel, PowerPoint, iWork Keynote, Pages, Numbers, TextEdit, dsb. pada Mac secara automatik.
Oleh itu, apabila anda kehilangan fail atau gagal menyimpan dokumen, atau hanya mahu memulihkan versi fail sebelumnya, anda boleh mengikuti langkah di bawah untuk memulihkan fail pada Mac:
Langkah 1. Klik "Pencari", pilih "Pergi", dan klik "Pergi ke Folder".

Langkah 2. Taip laluan yang betul dan klik "Pergi" untuk mencari dokumen yang hilang dalam folder AutoRecovery:
- Word: ~/Library/Containers/com.microsoft.Word/Data/Library/Preferences/AutoRecovery
- Excel: ~/Library/Containers/com.microsoft.Excel/Data/Library/Application Support/Microsoft
- PowerPoint: ~/Library/Containers/com.Microsoft.Powerpoint/Data/Library/Preferences/AutoRecovery
- Nombor: ~/Library/Containers/com.apple.iWork.Numbers/Data/Library/AutoSave Maklumat
- Halaman: ~/Library/Containers/com.apple.iWork.Pages/Data/Library/AutoSave Maklumat
- Ucaptama: ~/Library/Containers/com.apple.iWork.Keynote/Data/Library/Autosave Information

Langkah 3. Semak imbas untuk mencari versi sebelumnya fail anda, dan bukanya dalam aplikasi masing-masing untuk menyemak kandungannya.

Langkah 4. Setelah mengesahkan kandungan adalah betul, klik "Fail" dan pilih "Simpan" untuk menavigasi ke lokasi selamat pada Mac untuk fail tersebut.
Kaedah 4. Pulihkan Versi Sebelumnya Dokumen Word melalui Folder TemporaryItems
Sama seperti AutoSave, folder TemporaryItems ialah tempat setempat yang digunakan untuk menyimpan dokumen dan cache yang sedang diedit pada Mac. Apabila anda menutup fail tanpa menyimpan atau kehilangan fail, anda boleh cuba mencarinya dalam folder TemporaryItems.
Cepat kerana ia hanya menyimpan fail cache untuk seketika. Berikut adalah langkah-langkah yang boleh anda cuba:
Langkah 1. Pada Finder, pergi ke Applications> Utilities> Terminal.

Langkah 2. Taip open $TMPDIR dalam Terminal dan tekan "Return".

Langkah 3. Cari dan buka folder TemporaryItems.

Langkah 4. Cari fail dengan sambungan ".tmp", dan tukar sambungannya kepada ".doc", ".docx", ".xls", atau format lain fail anda yang hilang.
Langkah 5. Kemudian buka fail dalam aplikasi masing-masing, seperti aplikasi Word atau Excel, untuk menyemak kandungannya.
Kaedah 5. Pulihkan Versi Lama Word Document Mac dengan Mesin Masa
Tahniah jika anda telah membuat sandaran fail anda pada Mac melalui aplikasi Mesin Masa. Anda sentiasa boleh bertahan apabila anda menghadapi masalah kehilangan fail.
Anda juga boleh menggunakan sandaran untuk mengembalikan dokumen anda kepada versi sebelumnya pada Mac. Dan berikut adalah langkah-langkahnya:
Langkah 1. Sambungkan cakera sandaran Time Machine ke komputer Mac anda.
Langkah 2. Pada menu Apple, klik "Pergi" dan pilih "Aplikasi".
Langkah 3 . Cari dan buka Mesin Masa.

Langkah 4. Tatal Garis Masa untuk mencari tarikh dan masa anda membuat sandaran melalui Mesin Masa.

Langkah 5. Klik dua kali pada fail atau folder tertentu untuk menyemak sama ada fail tersebut adalah versi sebelumnya yang ingin anda pulihkan.
Langkah 6. Pilih item dokumen yang hilang dan klik "Pulihkan" untuk mendapatkan semula versi lama fail.

Ambil perhatian bahawa fail yang dipilih akan dipulihkan ke lokasi asal pada komputer Mac anda. Dan anda boleh melihat dan menggunakan fail yang dipulihkan semula.
Kesimpulan
Jangan Risau tentang Fail Disimpan atau Tidak Disimpan, Anda boleh memulihkannya daripada versi sebelumnya! Pada halaman ini, kami mengumpul 5 cara praktikal untuk membantu anda mendapatkan semula dokumen yang disimpan, diganti atau tidak disimpan pada Mac.
Untuk jalan keluar yang paling mudah dan berkesan, perisian pemulihan fail EaseUS Mac patut dipercayai anda.
Jangan risau jika anda menggantikan atau menulis ganti Word, menutup fail Excel tanpa menyimpannya atau hanya mahu membuka versi lama fail anda pada Mac. Anda semua boleh memulihkannya daripada versi sebelumnya dengan kaedah yang ditunjukkan di atas. Ambil langkah dan bawa semula fail anda yang hilang sekarang.
Pulihkan Versi Sebelumnya Dokumen Word pada Soalan Lazim Mac
Anda telah mempelajari cara memulihkan versi sebelumnya dokumen Word pada Mac. Sudah tiba masanya untuk mendapatkan bantuan tambahan. Baca soalan dan jawapan di bawah.
1. Bagaimanakah cara saya memulihkan versi dokumen Word yang disimpan sebelum ini?
Langkah-langkah untuk melihat versi terdahulu dokumen anda yang tersedia:
- Buka versi terkini dokumen yang ingin anda pulihkan.
- Pergi ke Fail > Semak Imbas Sejarah Versi dari bar menu.
- Di tapak web Office, pergi ke Fail > Maklumat > Versi Sebelumnya.
- Pilih Pulihkan untuk memulihkan versi sebelumnya yang anda inginkan.
2. Mengapa saya tidak boleh menyemak imbas sejarah versi pada Word?
Anda tidak boleh menyemak imbas sejarah versi dokumen Word anda kerana:
- Anda telah memadamkan dokumen dan sandarannya secara tidak sengaja
- Anda terlupa lokasi tempat anda menyimpan dokumen
- Mac anda telah dijangkiti virus yang menyebabkan kehilangan data
- Word atau Mac anda ranap secara tidak dijangka, dan anda tidak menyimpan dokumen sebelum itu
3. Bolehkah saya memulihkan versi Mac Notes sebelumnya?
ya. Apabila Mac Notes hilang , anda boleh mengikuti langkah di bawah untuk memulihkannya.
- Ikut laluan ke bar sisi > Lihat > Tunjukkan Folder
- Cari folder yang Dipadamkan Baru-baru ini
- Semak nota yang dipadam dan pulihkannya ke folder tertentu
4. Adakah Word menyimpan versi sebelumnya?
Jika pilihan AutoRecover dihidupkan, anda boleh menyimpan versi fail anda secara automatik semasa anda sedang mengusahakannya. Jika anda mematikan AutoSimpan , anda tidak boleh memulihkannya.
artikel berkaitan
-
4 Cara untuk Betulkan SanDisk Extreme Portable SSD Tidak Memasang Mac
![author icon]() Daisy/2024/09/30
Daisy/2024/09/30
-
Betulkan Mac Finder Tidak Menunjukkan Fail, Folder [2024]
![author icon]() Daisy/2024/09/29
Daisy/2024/09/29
-
Wizard Pemulihan Data EaseUS untuk Mac Crack dengan Kunci Bersiri (v13.0) 2024 Terkini
![author icon]() Daisy/2024/09/23
Daisy/2024/09/23
-
WD Pasport Saya Tidak Muncul di Mac | Cepat Selesaikan
![author icon]() Daisy/2024/09/23
Daisy/2024/09/23