Isi kandungan
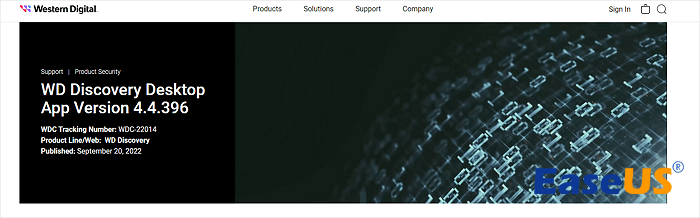
Cuba pasang aplikasi buka kunci cakera keras WD terbaharu, laraskan parameter Finder dan gunakan Utiliti Cakera untuk membaiki pemacu jika Pasport Saya WD tidak muncul pada Mac anda. Jika perlu, anda boleh memformat pemacu keras WD selagi anda telah menggunakan alat pemulihan data untuk mendapatkan semula semua fail penting anda.
Rasa kecewa apabila WD My Passport anda tidak muncul pada Mac atau MacBook? Berikut ialah panduan ringkas untuk membantu anda beralih kepada penyelesaian secara langsung:
| Penyelesaian Boleh Digunakan | Penyelesaian masalah langkah demi langkah |
|---|---|
| Data Menyelamat daripada WD My Passport | pastikan anda telah menyambungkan pemacu keras WD My Passport ke komputer Mac. Pilih sasaran... Langkah penuh |
| Betulkan 1. Penyelesaian Pantas untuk Betulkan Pasport WD Tidak Dipaparkan pada Mac | Semak cahaya WD My Passport. Lampu dihidupkan bermakna cakera keras... Langkah penuh |
| Betulkan 2. Kemas kini kepada Aplikasi Buka Kunci Pemacu WD Terkini | Pada komputer Mac, anda perlu membuka kunci pemacu WD dahulu sebelum mengaksesnya seperti biasa... Langkah penuh |
| Betulkan 3. Tunjukkan Pasport WD dengan Menukar Tetapan Pencari Mac | Lawati Pencari Mac > Keutamaan > Tab Umum. Tandai pilihan Cakera Luar dalam... Langkah penuh |
| Betulkan 4. Baiki WD My Passport dengan Pertolongan Cemas dalam Utiliti Cakera | Pergi ke Keutamaan Sistem > Utiliti Cakera. Anda juga boleh membuka Utiliti Cakera pada permulaan Mac.... Langkah penuh |
Pada masa ini, apabila anda menghadapi sebarang isu bahawa WD My Passport tidak dipaparkan pada Mac , anda mungkin ingin mengkaji lebih mendalam untuk mencari kemungkinan sebab dan penyelesaian yang tersedia. Dalam artikel ini, kami akan membincangkan membetulkan isu WD My Passport dengan Mac Computer secara terperinci. Jadi, baca artikel ini dengan teliti.
Tujuan utama menggunakan pemacu keras luaran WD My Passport adalah untuk menyimpan sandaran dan menyimpan data. Ini bukan isu besar yang macOS tidak mengenali pemacu keras luaran WD My Passport. Anda lebih baik menjelaskan jika ralat HDD luaran atau ranap macOS menyebabkan masalah.
Hai! Saya baru-baru ini membeli Macbook Air M2. Saya tidak dapat menunjukkan WD Discovery My Passport lama saya pada komputer riba apabila saya memasangkannya menggunakan Penyesuai Multiport USB-C Apple. Ia bukan pada desktop atau bar sisi tempat USB biasanya dipaparkan apabila dipalamkan. Saya sudah memuat turun Apl Penemuan WD daripada tapak web WD. Tolong bantu! raymundtanchuling daripada Komuniti Apple
Jika anda menghadapi masalah pengecaman WD My Passport seperti pengguna ini, lebih baik anda cuba memulihkan data daripada pemacu keras luaran pada Mac dahulu. Kemudian, cuba selesaikan masalah dengan kaedah yang diuji dalam petikan ini.
Menyelamatkan Data daripada WD My Passport dengan Perisian Pemulihan Data
Ia adalah perlu untuk menyelamatkan data daripada cakera keras WD jika sebarang ralat cakera berlaku secara tiba-tiba. Anda mungkin tidak perlu risau jika anda telah menyimpan sandaran tetap bagi cakera WD yang bermasalah. Sebaliknya, lebih baik anda berhenti menggunakan pemacu keras WD dan cari alat pemulihan cakera keras luaran yang boleh dipercayai untuk Mac.
EaseUS Data Recovery Wizard untuk Mac Pro ialah alat pemulihan data yang boleh dipercayai. Berjuta-juta pengguna telah menggunakan alat ini untuk mengembalikan data mereka yang hilang, dipadam atau diformat daripada pemacu keras WD.

Pulihkan Pasport Saya WD Sekarang
Cari fail yang dipadam atau hilang daripada pemacu keras Western Digital My Passport atau HDD luaran anda pada MacBook/iMac dengan satu klik.
Dengan alat pemulihan profesional ini, anda boleh menyelesaikan WD My Passport tidak berfungsi pada Mac tanpa kehilangan data. Tidak kira sama ada anda menghadapi masalah dengan HDD Pasport Saya WD, SSD, pemacu keras luaran atau USB anda, alat pemulihan EaseUS boleh membantu anda mencari data yang hilang atau hilang daripada berbilang peranti storan WD.
Jika anda tidak mempunyai sandaran penuh peranti WD My Passport anda, ikuti langkah di bawah untuk menyimpan data anda pada WD My Passport dengan perisian pemulihan data pemacu keras Mac EaseUS.
Langkah 1. Pastikan anda telah menyambungkan pemacu keras WD My Passport ke komputer Mac. Pilih cakera sasaran dan pilih "Cari fail yang hilang" untuk mengakses data pada pemacu WD.

Langkah 2. Tidak tahu laluan fail tertentu pada WD My Passport? Jangan risau, anda boleh memilih jenis fail tertentu dari sebelah kiri. Contohnya, anda boleh memilih "Gambar" untuk memulihkan foto yang dipadamkan pada Mac .

Langkah 3. Anda juga boleh pratonton fail pada WD My Passport sebelum pemulihan. Dengan cara ini, anda harus menyimpan fail yang boleh dipulihkan ke tempat baharu. Tidak selamat untuk menyimpan fail pada pemacu keras WD My Passport sekarang.

Selain pemulihan, perisian ini juga membenarkan anda menyandarkan WD My Passport ke iCloud atau peranti storan lain. Kongsi dan cadangkan alat berguna ini di media sosial untuk membantu lebih ramai pengguna WD!
Betulkan 1. Penyelesaian Pantas untuk Betulkan Pasport WD Tidak Dipaparkan pada Mac
Berikut ialah beberapa penyelesaian pantas yang boleh membantu anda menyelesaikan masalah pengecaman Pasport WD secara langsung tanpa mencuba kaedah yang sukar:
- 💡Periksa lampu WD My Passport. Lampu dihidupkan bermakna cakera keras berfungsi; jika lampu dimatikan, cakera keras mungkin telah rosak secara fizikal.
- 🔌Tukar kabel lain. Ia mungkin kecacatan pendawaian dalaman. Tukar kabel lain untuk melihat sama ada masalah masih wujud.
- 💻Tukar port USB lain. Port USB yang rosak adalah punca lain: anda tidak dapat melihat WD My Passport pada Mac anda. Tukar port USB lain atau sambungkan pemacu USB lain ke port yang sama untuk melihat sama ada masalah masih wujud.
- ✅Mulakan semula Mac atau MacBook anda. Memulakan semula MacBook Pro /Air atau iMac boleh menyelesaikan isu cakera keras WD yang tidak dikenali dengan cepat.
Jika pembetulan pantas ini gagal dan tidak dapat menyelesaikan masalah, anda boleh membaca bahagian berikut untuk mencari penyelesaian yang lebih berkesan.
Betulkan 2. Kemas kini kepada Aplikasi Buka Kunci Pemacu WD Terkini
Pada komputer Mac, anda perlu membuka kunci pemacu WD dahulu sebelum mengaksesnya seperti biasa. Selepas kemas kini macOS Big Sur atau semasa menyambung ke Apple Silicon M1 MacBook Air, anda mungkin melihat mesej ralat yang mengatakan, "Anda mesti menjalankan aplikasi WD Drive Unlock daripada CD WD Drive Unlock yang dikaitkan dengan pemacu yang ingin anda buka kunci" . Jika anda berada dalam situasi ini, muat turun dan pasang Apl Desktop WD Discovery terkini daripada tapak web rasmi.
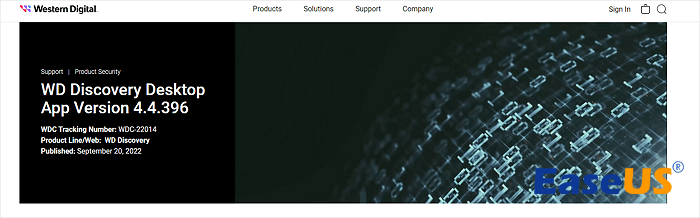
Betulkan 3. Tunjukkan Pasport WD dengan Menukar Tetapan Pencari Mac
Jika Pasport Saya WD anda tidak muncul dalam Finder mahupun desktop, ada kemungkinan konfigurasi Pilihan Finder menghalang Mac anda mengesan pemacu keras luaran. Dalam erti kata lain, anda tidak membenarkan pemacu keras luaran yang disambungkan untuk dipaparkan dalam Finder atau pada desktop. Ikuti langkah di bawah untuk menyemak Keutamaan Pencari. Kaedah ini juga boleh membantu anda membetulkan USB yang tidak muncul pada Mac dengan cepat.
Langkah 1. Lawati Pencari Mac > Tetapan > Tab Umum.
Langkah 2. Tandakan pilihan Cakera Luaran dalam Keutamaan Finder.

Langkah 3. Dalam Bar Sisi, tandai Cakera Luaran sekali lagi di bawah Lokasi. Ini adalah untuk menunjukkan pemacu keras luaran WD Passport anda dalam Finder.

Betulkan 4. Baiki WD My Passport dengan Pertolongan Cemas dalam Utiliti Cakera
Kadangkala, anda tidak dapat melihat pemacu keras luaran atau pemacu kilat USB anda dipaparkan pada Mac anda kerana terdapat ralat perkakasan kecil. Anda mungkin tidak tahu apakah ralat ini, tetapi anda boleh membaikinya sendiri. Alat yang boleh anda gunakan ialah Pertolongan Cemas . Ia adalah ciri terbina dalam pada macOS untuk membantu pengguna membaiki masalah berkaitan cakera keras. Penyelesaian ini tidak akan menyebabkan kehilangan data, jadi anda tidak perlu risau sama ada anda perlu membuat sandaran keseluruhan terlebih dahulu.
Langkah 1. Gunakan Spotlight untuk memasuki Utiliti Cakera. Anda juga boleh membuka Utiliti Cakera pada permulaan Mac .

Langkah 2. Pilih pemacu keras luaran WD, dan klik "Pertolongan Cemas" di bahagian atas panel kanan.

Langkah 3. Klik "Jalankan" untuk mengesahkan operasi dan membaiki pemacu keras luaran pada Mac . Kemudian, sistem akan mula menyemak dan membaiki cakera keras luaran WD My Passport anda.

Jika ralat perkakasan adalah punca masalah anda, maka menjalankan Pertolongan Cemas mungkin boleh membawa keadaan kembali normal. Anda boleh berkongsi kaedah ini dengan rakan anda sekarang! Jika yang ini gagal, cuba kaedah terakhir.
Betulkan 5. Formatkan Pemacu Keras Luar WD My Passport
| 🔺Amaran: Sebelum membaca penyelesaian terakhir ini, anda harus ingat bahawa ini harus menjadi pilihan terakhir. Memformat pemacu anda akan memadamkan semua data padanya. |
Memformat cakera keras ialah cara paling mudah untuk menetapkan semula kilang. Ini bermakna memadam semua data dan tetapan pada cakera keras. Sebab mengapa ini boleh digunakan sebagai penyelesaian ialah apabila anda memadam semua data pada cakera keras ini, anda juga memadamkan semua fail penyebabnya secara kekal. Jika anda telah membuat sandaran cakera keras luaran anda sebelum ini, anda boleh memulihkan sandaran selepas memformat. Jika tidak, masih terdapat perisian pemulihan data yang boleh anda andalkan. Muat turun EaseUS Data Recovery Wizard untuk Mac Pro sekarang!!
Sekarang, anda boleh mula memformat pemacu keras luaran WD Passport anda.
Langkah 1. Pergi ke Utiliti Cakera dan klik pada peranti WD My Passport.
Langkah 2. Di bar sisi, pilih pemacu keras WD Passport anda, kemudian klik butang Padam.

Langkah 3. Klik menu pop timbul Format, kemudian pilih format sistem fail.

Langkah 4. Masukkan nama peranti dan klik Padam.

Kesimpulan
Artikel ini menawarkan panduan lengkap untuk membantu anda membetulkan pemacu keras luaran WD yang tidak menunjukkan isu dalam situasi berbeza. Perlu dinyatakan sekali lagi bahawa sebaik sahaja isu ini berlaku, selamatkan fail daripada pemacu keras WD Passport anda dengan Wizard Pemulihan Data EaseUS untuk Mac dahulu.
Pasport WD Tidak Diiktiraf pada Soalan Lazim Mac
Dapatkan maklumat lanjut dalam bahagian ini untuk mengetahui lebih lanjut tentang WD My Passport tidak dikesan pada isu Mac:
1. Mengapakah pemacu keras luaran WD My Passport tidak muncul dalam Mac Finder?
Banyak sebab boleh menyebabkan isu ini pada Mac anda:
- Pemacu keras tidak disambungkan dengan betul ke Mac
- Pemacu keras luaran tidak dipasang pada Mac
- Pemacu keras tidak diformat dengan betul
- Pemacu keras rosak
- Pilihan Finder tidak ditetapkan dengan betul
2. Adakah pemformatan Pasport WD menyelesaikan isu tidak dipaparkan pada Mac?
Ya, tetapi anda perlu menyandarkan Pasport WD anda sebelum memformat pemacu. Jika anda terlupa menyandarkan cakera terlebih dahulu, cuba Wizard Pemulihan Data EaseUS untuk Mac untuk memulihkan cakera keras berformat pada Mac.
3. Bolehkah saya menyelesaikan masalah Pasport WD saya tanpa kehilangan data?
Sudah tentu, anda boleh menyelesaikan masalah Pasport WD dengan kaedah berikut. Sebelum penyelesaian, anda boleh memilih untuk membuat sandaran cakera terlebih dahulu:
- Semak keadaan Pasport WD
- Mulakan semula Mac atau MacBook anda
- Kemas kini WD Discovery Desktop
- Tukar tetapan Finder
- Baiki Pasport WD dalam Utiliti Cakera
- Formatkan Pasport Saya WD
artikel berkaitan
-
Pulihkan E-mel yang Dipadamkan pada Mac | Pemulihan E-mel Mac
![author icon]() Daisy/2024/09/23
Daisy/2024/09/23
-
Bagaimana untuk Memulihkan Fail yang Dihapus di Mac Selepas Mengosongkan Tong Kitar Semula
/2022/09/21
-
Diklik Secara Tidak Sengaja Jangan Simpan Word Mac? Pulihkan Dokumen Word Tidak Disimpan
![author icon]() Daisy/2024/09/20
Daisy/2024/09/20
-
PhotoRec untuk Mac - Semakan Perisian Pemulihan Fail [Muat Turun Percuma]
![author icon]() Daisy/2024/09/13
Daisy/2024/09/13