Isi kandungan
| Penyelesaian Boleh Digunakan | Penyelesaian masalah langkah demi langkah |
|---|---|
| Betulkan 1. Pulihkan Perpustakaan iPhoto yang dipadam | Kaedah 1. Pulih tanpa Mesin Masa... Langkah penuh Kaedah 2. Pulih dari Mesin Masa... Langkah penuh |
| Betulkan 2. Bina semula Perpustakaan iPhoto pada Mac | Tekan dan tahan kekunci Perintah dan Pilihan dan klik pada ikon iPhoto, Apabila dialog muncul... Langkah penuh |
Bagaimanakah saya boleh memulihkan Perpustakaan iPhoto yang dipadam secara tidak sengaja pada Mac?
"Bagaimanakah saya boleh memulihkan Pustaka iPhoto yang dipadamkan pada Mac? Saya memerlukan beberapa cadangan atau panduan. Saya berasa sangat bodoh kerana saya secara tidak sengaja memadamkan Perpustakaan iPhoto saya ke Sampah dan telah mengosongkan sampah dengan selamat beberapa hari lalu...
Rakan saya memberitahu saya bahawa saya boleh memulihkan Perpustakaan iPhoto yang dipadamkan daripada Mesin Masa. Tetapi saya sama sekali tidak faham cara menggunakan apl ini pada Mac saya. Bolehkah sesiapa membantu saya mendapatkan semula gambar saya yang hilang daripada Perpustakaan iPhoto yang telah dipadamkan yang telah saya kosongkan dengan selamat daripada tong sampah serta panduan untuk mengaktifkan Mesin Masa? Saya perlukan gambar itu kembali."
Menurut komuniti sokongan Apple, apabila pengguna memadamkan Perpustakaan iPhoto, masih ada peluang untuk memulihkan foto yang hilang dan juga apl itu sendiri. Teruskan membaca dan ikuti penyelesaian yang disediakan, anda akan melihat cara memulihkan foto yang hilang dengan berkesan selepas memadamkan Perpustakaan iPhoto secara tidak sengaja. (Kaedah di bawah juga boleh digunakan untuk memulihkan foto yang dipadamkan dan Pustaka Foto pada komputer Mac terkini untuk dipulihkan dengan macOS baharu yang dipasang.)
Bahagian 1. Pulihkan Perpustakaan iPhoto yang dipadam pada Mac
Sangat mudah untuk memahami bahawa data anda sentiasa lebih penting daripada apl dan perkakasan anda. Jadi langkah pertama anda selepas memadamkan Perpustakaan iPhoto pada Mac sepatutnya memulihkan foto yang hilang. Dan cara terbaik ialah tidak memulihkan dari Sampah.
Kebanyakannya, menurut komuniti sokongan Apple, apabila anda memadamkan Perpustakaan iPhoto daripada Mac, peluang untuk memulihkan foto daripada Sampah adalah sangat kecil. Berikut ialah dua kaedah yang boleh anda ikuti dan memulihkan Perpustakaan iPhoto yang dipadamkan dengan foto pada Mac.
Kaedah 1. Pulihkan foto Perpustakaan iPhoto yang dipadam pada Mac tanpa Mesin Masa
Jika Mesin Masa tidak berjalan dan anda mengosongkan sampah dengan selamat selepas memadamkan Pustaka iPhoto, adalah mustahil untuk anda melakukan pemulihan yang dipadamkan Mac daripada Mesin Masa. Jika anda tidak dapat memulihkan Pustaka iPhoto yang dipadamkan pada Mac daripada TM, anda boleh mencuba Wizard Pemulihan Data EaseUS untuk Mac untuk mendapatkan bantuan.
Perisian pemulihan data EaseUS Mac membolehkan pengguna memulihkan pelbagai jenis fail termasuk Perpustakaan iPhoto yang dipadam dengan klik mudah. Ia boleh menawarkan anda kapasiti pemulihan yang paling teguh dalam semua kes kehilangan data. Kini anda boleh memuat turun versi percubaan secara percuma dan menilai perkara yang boleh dipulihkan.
Simpan Nota:
- 1. Perisian ini adalah versi percubaan yang boleh anda gunakan untuk mengimbas dan melihat semua gambar yang hilang tanpa bayaran. Anda boleh membayar untuk memulihkan foto yang hilang selepas memastikan perisian ini benar-benar berfungsi.
- 2. Untuk mengelakkan kehilangan data yang tidak dijangka, anda harus segera mula menggunakan Mesin Masa dan membuat sandaran fail berguna selepas mengikuti proses pemulihan foto di bawah.
Nota: Anda boleh membuat sandaran dengan mengklik "Sandaran Cakera" di sebelah kiri dahulu dan kemudian pulih daripada imej sandaran, ia boleh menghalang kerosakan selanjutnya pada foto dalam Perpustakaan Mac, menjadikannya lebih selamat dan lebih dipercayai.
Langkah 1. Cari foto yang hilang
Lancarkan Wizard Pemulihan Data EaseUS untuk Mac, tuding tetikus pada pemacu sistem di mana Perpustakaan Foto berada, dan klik "Cari fail yang hilang".

Langkah 2. Cari gambar dari perpustakaan
Selepas selesai imbasan, klik "Foto" di bawah tab "Laluan". Semua foto anda yang hilang akan disenaraikan di sini.
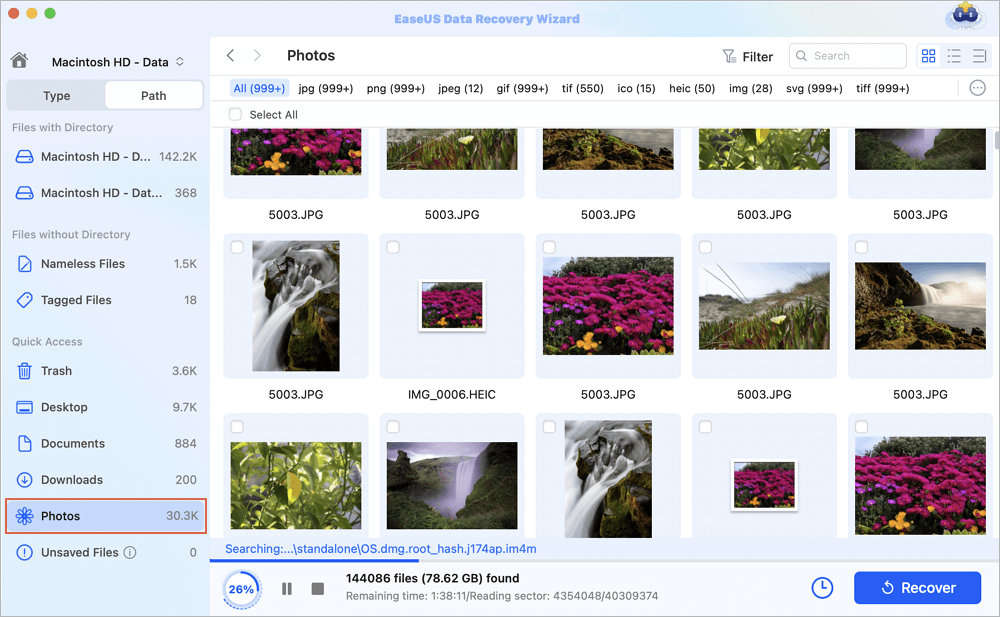
Langkah 3. Pulihkan foto daripada perpustakaan
Klik dua kali untuk pratonton foto, pilih yang betul dan klik "Pulihkan" untuk menyimpan imej ke lokasi selamat yang lain pada Mac anda.
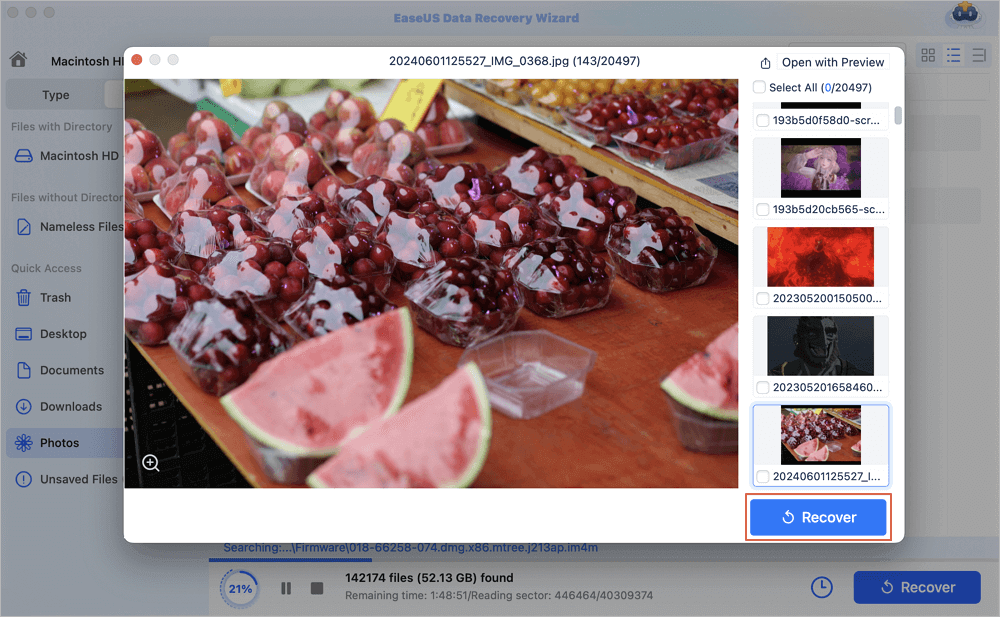
Selepas memulihkan, anda telah memulihkan Perpustakaan iPhoto yang dipadamkan. Satu lagi perkara yang perlu anda lakukan untuk melihat foto anda yang dipulihkan, iaitu mengimport Pustaka iPhoto yang dipulihkan ke dalam folder Perpustakaan iPhoto pada Mac:
Lancarkan iPhoto > "Fail" > "Tukar ke Perpustakaan" > Pilih Perpustakaan iPhoto yang dipulihkan > Klik "OK".
Di sana, anda boleh melihat dan menggunakan semula foto anda sekali lagi.
Kaedah 2. Pulihkan foto Perpustakaan iPhoto yang dipadam pada Mac daripada Mesin Masa
Seperti yang diketahui ramai pengguna, Time Machine ialah program sandaran. Dengan ia berjalan pada Mac jika anda memadamkan Perpustakaan iPhoto, aplikasi ini akan membuat sandaran gambar yang dipadamkan. Anda boleh melancarkan aplikasi Mesin Masa dan kembali ke masa sebelum anda memadamkan Perpustakaan iPhoto, kemudian memulihkan Perpustakaan iPhoto yang dipadamkan dengan foto:
(Ini juga berfungsi untuk memulihkan Pustaka Foto yang hilang.)
Langkah 1. Sambungkan pemacu Mesin Masa anda ke Mac dan jalankan Mesin Masa daripada Pilihan Sistem.
Langkah 2. Tatal garis masa di sebelah kanan, klik sandaran yang dikehendaki (tarikh sandaran terakhir anda).
Langkah 3. Navigasi ke sandaran perpustakaan iPhoto anda (secara lalai, Perpustakaan iPhoto anda terletak dalam folder "Home/Pictures/iPhoto Library"), klik untuk memilihnya dan klik "Pulihkan" untuk mendapatkan semula data anda.
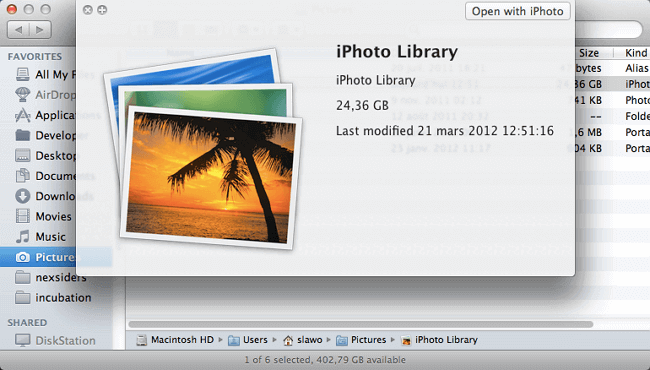
Masa memulihkan Perpustakaan iPhoto bergantung pada saiznya.
Bahagian 2. Bina semula Perpustakaan iPhoto pada Mac
Apabila proses pemulihan foto selesai, tetapi anda mendapati foto yang dipulihkan tidak muncul dalam iPhoto atau iPhoto tidak bertindak balas atau berfungsi pada Mac, jangan risau. Apa yang anda perlukan ialah membina semula Perpustakaan iPhoto.
Helah praktikal lain yang boleh anda cuba ialah membina semula Perpustakaan iPhoto pada komputer Mac. Berikut adalah langkah terperinci:
- Amaran
- Proses membina semula Perpustakaan iPhoto mungkin mengakibatkan kehilangan data. Pastikan anda telah memulihkan semua foto yang hilang dengan kaedah yang disediakan dalam Bahagian 1 dan menyimpan data anda ke peranti storan luaran.
Langkah untuk membina semula Perpustakaan iPhoto:
Langkah 1. Tekan dan tahan kekunci Perintah dan Pilihan dan klik pada ikon iPhoto.
Langkah 2. Apabila dialog muncul dengan pilihan bina semula, semak pilihan bina semula Perpustakaan iPhoto dan klik "Bina Semula" untuk mengesahkan.
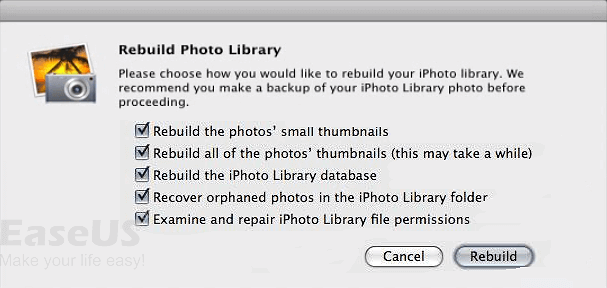
Langkah-langkah untuk membaiki Pustaka Foto:
Pada komputer Mac baharu dengan macOS terkini seperti Catalina, Mojave, anda boleh membaiki Pustaka Foto dan menjadikan aplikasi Foto berfungsi pada Mac semula
Kesimpulan
Perisian pemulihan data Mac - Wizard Pemulihan Data EaseUS untuk Mac untuk memulihkan foto yang hilang selepas Perpustakaan iPhoto dipadam secara tidak sengaja adalah mudah dan berkesan untuk setiap peringkat pengguna Mac memohon dan mencuba. Apabila anda tidak mempunyai sandaran Mesin Masa bagi data yang hilang, anda juga boleh menggunakannya untuk memulihkan data pada Mac tanpa Mesin Masa.
Dua kaedah yang disediakan untuk memulihkan Perpustakaan iPhoto yang dipadam akan memulihkan Perpustakaan iPhoto anda yang hilang dengan berkesan. Jika anda mempunyai isu pemulihan fail selanjutnya pada komputer Mac, ikuti halaman sumber pemulihan fail Mac kami untuk mendapatkan bantuan lanjut.
artikel berkaitan
-
Simbol Larangan Mac pada Skrin Permulaan Mac🚫[4 Pembetulan]
![author icon]() Daisy/2024/10/08
Daisy/2024/10/08
-
Pulihkan Pemacu Keras Mac Diformat Tanpa Kehilangan Data
![author icon]() Daisy/2024/09/25
Daisy/2024/09/25
-
Cara Melihat Gambar dari Kad SD pada Macbook
![author icon]() Daisy/2024/09/23
Daisy/2024/09/23
-
Pemacu Keras Luaran Tidak Menunjukkan Fail Walaupun Ia Masih Wujud Mac [4 Pembetulan]
![author icon]() Daisy/2024/09/30
Daisy/2024/09/30