Isi kandungan

S1: Apakah peranti yang menggunakan kad SD?
- kamera digital
- Kamkoder/ perakam DVD
- telefon mudah alih Android
- Televisyen
- peranti permainan mudah alih
- Pencetak
S2: Bagaimana untuk mengakses dan melihat fail daripada kad SD?

- Langkah 1. Keluarkan kad SD daripada peranti
- Langkah 2. Sambungkan kad SD ke PC atau Mac
- Langkah 3. Cari pemacu kad SD
- Langkah 4. Buka kad SD dan lihat fail melalui aplikasi pemapar foto/video
S3: Apakah masalah dengan menyemak foto/video kad SD pada Mac?
- Tiada slot kad SD tersedia pada Mac saya
- Ikon kad SD tidak muncul pada desktop Mac
- Gambar kad SD tiada tetapi folder ada
Topik hari ini ialah tentang cara melihat gambar daripada kad SD pada Mac , seperti Macbook Air dan Macbook Pro. Menurut tiga soalan pada mulanya, kami mengetahui bahawa masih terdapat banyak peranti menggunakan kad SD untuk menyimpan data, dan menyambungkan kad SD ke Mac nampaknya mudah dan boleh dikendalikan. Walaupun begitu, anda masih boleh menghadapi masalah tidak dapat mengakses data kad SD kerana masalah sambungan atau isu kad SD. Seterusnya, kami akan membimbing anda melalui beberapa isu biasa dan pembetulan kad SD yang tidak muncul pada Mac.
Perisian Pemulihan Foto & Video Kad SD Mac
- Pulihkan kad SD selepas pemadaman, pemadaman atau rasuah
- Pulihkan fail yang dipadam selepas anda mengosongkan sampah
- Membaiki foto dan video, malah rosak
Cara Menyambung Kad SD ke Mac dan Jadikannya Kelihatan
#1. Mula-mula, periksa slot kad SD di kedua-dua sisi. Pastikan suis kunci dimatikan. Jika tidak, kad SD anda akan diiktiraf sebagai sistem fail baca sahaja pada Mac , yang akan menghalang anda daripada membuat perubahan pada kad.

#2. Kemudian semak sama ada Mac anda mempunyai slot kad SD yang membolehkan anda memasukkan terus kad SD ke dalam slot untuk sambungan.
Model Mac ini mempunyai slot kad SD:
- MacBook Pro diperkenalkan pada 2021
- MacBook Pro diperkenalkan pada 2011 hingga 2015
- Mac mini diperkenalkan pada 2011 hingga 2014
- Model MacBook Air 13-inci diperkenalkan pada 2013 hingga 2017
- Model iMac 27-inci diperkenalkan pada 2010 atau lebih baru
- Model iMac 21.5 inci diperkenalkan pada 2010 atau lebih baru
Untuk peranti yang tidak mempunyai slot kad SD, anda perlu menyediakan pembaca kad USB-C ke SD untuk sambungan.

Cara Membetulkan Kad SD Tidak Dipaparkan pada Mac
#3. Ikon cakera kad SD tidak muncul pada desktop macOS seperti biasa. Masalah ini boleh menjadi sebab untuk tetapan sistem, atau ini kerana kad SD telah rosak. Kedua-dua masalah ada penyelesaiannya. Jom teruskan.
Betulkan 1. Tunjukkan "cakera keras luaran" dalam Utiliti Cakera:
- Pada Mac anda, klik ikon Pencari dalam dok, kemudian pilih Pencari > Keutamaan.
- Di bawah tab Umum di mana anda akan memilih item yang hendak ditunjukkan pada desktop, anda harus menanda pilihan "Cakera luaran".
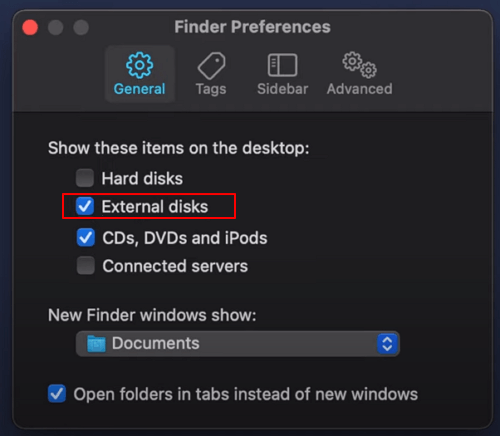
Betulkan 2. Baiki kad SD yang rosak dengan Pertolongan Cemas:
- Mula-mula, pergi ke "Keutamaan Sistem" anda dan kemudian ketik pada butang "Utiliti Cakera".
- Sekarang serlahkan pemacu keras luaran dan pilih "Pertolongan Cemas."
- Seterusnya, anda akan ditanya sama ada anda ingin menjalankannya pada media, kemudian tekan sahaja pada butang "Run".

Cara Memulihkan Foto dan Video yang Hilang daripada Kad SD pada Mac
#4. Kad SD disambungkan dan dikenali, tetapi foto dan video tiada. Ini boleh menjadi perkara yang menyakitkan bagi kebanyakan pengguna kamera. Sebaik sahaja anda terperangkap dalam situasi ini, untuk dapat melihat gambar dari kad SD, anda perlu melakukan pemulihan kad SD dengan bantuan Wizard Pemulihan Data EaseUS untuk Mac .
Anda boleh menonton video berikut untuk mengetahui cara memulihkan foto yang hilang dengan perisian pemulihan kad SD terbaik. Jika anda tidak tahu cara memasang EaseUS Data Recovery Wizard untuk Mac, ikut panduan dalam video ini:
- 00:11 Apa yang menyebabkan kehilangan data pada kad SD
- 00:50 Muat Turun Wizard Pemulihan Data EaseUS untuk Mac
- 00:58 Pilih kad SD dan imbasnya
- 01:12 Tapis keputusan
Langkah 1. Pilih kad SD
- Sambungkan kad memori anda dengan betul ke Mac anda. Lancarkan Wizard Pemulihan Data EaseUS untuk Mac.
- Pergi ke "Pemulihan Kad SD", cari kad SD Canon/Nikon/Go Pro/DJI/Sony anda, dan klik "Cari fail yang hilang".
Nota: Sebelum pemulihan data, lebih baik anda mengklik "Sandaran Cakera" dari bar sisi kiri untuk membuat sandaran kad SD anda untuk mengelakkan kehilangan data selanjutnya. Selepas membuat sandaran kad SD, perisian boleh memulihkan data daripada sandaran kad SD anda dan anda boleh mengalih keluar kad SD dan menggunakannya semula.

Langkah 2. Tapis data kad SD yang hilang
Selepas imbasan, semua fail akan dibentangkan di panel kiri dalam hasil imbasan. Cari foto, video dan fail lain yang dikehendaki.

Langkah 3. Pratonton dan pulihkan data
Pratonton data kad SD dan pilih fail yang dikehendaki. Kemudian, klik butang "Pulihkan". Jangan simpan fail yang boleh dipulihkan ke kad SD itu sendiri sekiranya data ditimpa.

Kesimpulannya, Ini ialah Kaedah Umum untuk Membuka dan Melihat Kad SD pada Mac...
- Masukkan kad SD ke slot kad SD pada Mac anda atau gunakan pembaca kad USB-C ke SD.
- Buka apl Finder, yang direka bentuk dengan ikon dua muka berwarna biru
- Klik pemacu (kelantangan) yang macOS diberikan kepada kad SD anda di anak tetingkap kiri, dan lihat kandungan kad SD dalam anak tetingkap kanan.
- Dalam sebarang kes apabila fail kad SD anda tiada, muat turun Wizard Pemulihan Data EaseUS untuk Mac untuk melakukan pemulihan.
artikel berkaitan
-
Cara Membaiki Pemacu Keras Luaran pada Mac (2024)
![author icon]() Daisy/2024/09/23
Daisy/2024/09/23
-
Cara Memasang macOS daripada Pemasang Boleh But USB dalam 3 Langkah [Pemasangan Bersih]
![author icon]() Daisy/2024/09/11
Daisy/2024/09/11
-
Naik taraf kepada Mac OS X El Capitan 10.11.6, Tiada Kehilangan Data [Tutorial 2024]
![author icon]() Daisy/2024/09/11
Daisy/2024/09/11
-
Kunci Pemulihan Data EaseUS 100% Berfungsi dan Kod Lesen untuk Mac
![author icon]() Daisy/2024/09/20
Daisy/2024/09/20