Isi kandungan
Anda sepatutnya mempunyai kad memori jika anda mempunyai tablet atau telefon pintar. Tetapi kad SD yang dimasukkan ini dalam peranti anda mungkin memberi anda petunjuk ralat dengan dikunci. Jadi, apakah kunci untuk kad SD? Setiap kad SD modem mempamerkan suis kunci di sebelah kirinya, biasanya digunakan untuk perlindungan menulis apabila suis dihidupkan dengan menggelongsorkannya ke bawah.
Anda tidak boleh memadam atau mengubah suai data yang disimpan pada kad memori apabila suis dihidupkan. Ini membayangkan anda hanya boleh melihat fail ini dan semua tindakan lain akan dilarang. Tidak dinafikan ia merupakan faedah yang terbaik tetapi boleh membimbangkan jika anda tidak cukup profesional untuk membuka kunci kad SD.
Walau bagaimanapun, kad SD akan dikunci kerana beberapa sebab; sebagai contoh, ia mungkin disebabkan oleh suis kunci, tetapi sebab yang tidak diketahui mungkin ada juga. Sebab yang lebih tepat untuk kad SD dikunci adalah seperti berikut:
- 💾Kecacatan fizikal pada kad SD.
- 🔻Suis kad SD mungkin tercetus kerana geseran.
- 🔍Anda telah memilih pilihan yang tidak tepat dalam menu kamera atau apl Android untuk membenarkan perlindungan tulis pada kad SD.
- 🗂️Kebenaran akses fail/folder telah berubah atau ditetapkan kepada baca sahaja.
Memandangkan kad SD yang terkunci menghalang anda daripada mengedit, mengalih dan memadam fail, anda harus tahu cara membuka kunci kad SD tanpa suis!
Cara Membuka Kunci Kad SD Tanpa Suis pada PC
Adakah anda ingin mengubah suai kandungan pada kad SD yang dikunci? Jika ya, anda perlu membuka kunci kad untuk mendapatkan akses baca & tulis lengkap kepadanya tanpa sebarang sekatan. Ramai pengguna bergelut dengan membuka kunci kad SD tanpa suis pada PC kerana mereka tidak tahu cara melakukannya! Tetapi anda tidak perlu risau, kerana artikel ini akan menunjukkan kepada anda 6 kaedah yang menakjubkan untuk membuka kunci kad SD tanpa suis pada PC.
- Kaedah 1. Buka Kunci Kad SD Secara Fizikal
- Kaedah 2. Buka kunci Kad SD Tanpa Suis Melalui DiskPart
- Kaedah 3. Buang Perlindungan Tulis dalam Editor Pendaftaran
- Kaedah 4. Buka kunci Kad SD dalam Windows Menggunakan CMD
Kaedah 1. Buka Kunci Kad SD Secara Fizikal
Kaedah pertama ialah membuka kunci kad SD secara fizikal; kami akan menyediakan video untuk bantuan. Ini adalah garis besar utama video:
- 00:46 Slider tiada pada kad SD
- 01:09 Potong sedikit ketulan daripada bekas plastik
- 01:54 Potong lagi sedikit
- 02:20 Gunakan gam untuk meletakkan sekeping plastik kecil ke dalam kad SD
Kongsi petikan ini dengan rakan anda di media sosial yang berasa bermasalah untuk membuka kunci kad SD mereka!
Kaedah 2. Buka kunci Kad SD Tanpa Suis Melalui DiskPart
Jika kad SD anda tidak mengandungi suis, atau jika anda tidak mempunyai akses fizikal segera kepadanya, anda boleh membuka kuncinya tanpa suis melalui DiskPart. Ikuti langkah di bawah untuk membuka kunci kad SD tanpa suis:
Langkah 1. Anda perlu klik kanan pada Start dan tekan Windows PowerShell (Admin). Pilih Ya jika UAC menggesanya.
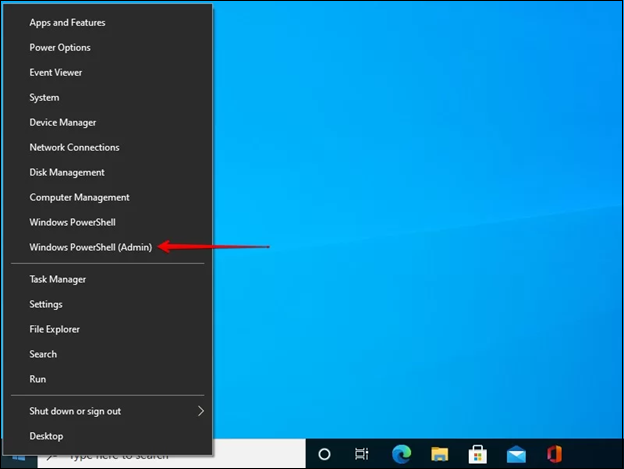
Langkah 2. Taip diskpart di sini, dan tekan butang Enter.
Langkah 3. Sekarang, tekan butang Enter selepas menaip senarai cakera .
Langkah 4. Taip Pilih cakera # , dan tukar cincang dengan nombor cakera kad SD.
Langkah 5. Tekan butang Enter selepas menaip atribut cakera clear read-only . Ia akan menghapuskan teg baca sahaja, yang dipautkan kepada kad.

Jika ada rakan anda yang bergelut dengan isu ini, kongsi siaran ini di media sosial anda untuk membantu mereka!
Kaedah 3. Buang Perlindungan Tulis dalam Editor Pendaftaran
Windows juga mempunyai Registry Editor , yang boleh anda gunakan untuk mematikan penyulitan tulis pada kad SD. Anda mesti berhati-hati apabila menggunakan teknik canggih ini untuk mengelakkan masalah. Ikuti langkah di bawah untuk mengalih keluar perlindungan tulis dalam Editor Pendaftaran:
Langkah 1. Sambungkan kad SD atau mikro anda ke PC Windows.
Langkah 2. Tekan Windows + R untuk melancarkan tetingkap Run.
Langkah 3. Taip regedit, dan tekan butang Enter untuk beralih ke Registry Editor.
Langkah 4. Maksimumkan folder dalam panel kiri sebagai laluan berikut:
| HKEY_LOCAL_MACHINE\SYSTEM\CurrentControlSet\Control\StorageDevicePolicies |
Sekiranya tiada folder StorageDevicePolicies, anda perlu klik kanan folder Control dan pilih Baharu > Kunci untuk menjana kunci baharu bernama StorageDevicePolicies.

Langkah 5. Folder StorageDevicePolicies mesti diklik kanan dan tekan Baharu > nilai DWORD (32-bit) untuk menjana nilai baharu, WriteProtect.

Langkah 6. Kekunci WriteProtect mesti diklik dua kali, tetapkan data nilainya sebagai 0 dan tekan OK.
Langkah 7. Keluar dari Registry Editor, dan pautkan semula kad SD.
Langkah-langkah untuk mengalih keluar perlindungan tulis dalam Registry Editor adalah tanpa kerumitan. Jadi, kongsi petikan ini dengan rakan anda di media sosial!
Kaedah 4. Buka kunci Kad SD dalam Windows Menggunakan CMD
Sekiranya kad SD anda menggunakan perlindungan tulis tanpa ketersediaan suis fizikal, membuka kunci kad SD melalui CMD ialah salah satu cara yang paling mudah untuk melakukannya. CMD, aka Command Prompt, ialah aplikasi asli OS Windows, yang boleh anda gunakan untuk mendapatkan semula data daripada HDD, baik untuk cakera luaran dan tempatan.
Ikuti langkah di bawah untuk membuka kunci kad SD dalam Windows menggunakan CMD:
Langkah 1. Pautkan kad SD ke PC dan pastikan ia boleh dikenali.
Langkah 2. Tekan Windows + X pada papan kekunci dan pilih "Windows PowerShell (Admin)" daripada menu.
Langkah 3. Taip baris arahan yang dinyatakan di bawah secara bergilir. Apa yang anda perlu ingat ialah menekan "Enter" selepas menaip setiap baris arahan untuk melaksanakan arahan.
- bahagian cakera
- cakera senarai
- pilih cakera #
- ciri cakera jelas baca sahaja
Cara Membetulkan Tidak Dapat Menaip dalam Prompt Perintah pada Windows [2023 Terbaru]
Tidak boleh menaip Prompt Perintah? Jika anda tidak tahu tentang ralat ini atau perkara yang perlu dilakukan, artikel ini akan membantu anda. Ia akan menerangkan sebab di sebalik kesilapan ini

Anda boleh keluar dari command prompt apabila ia menunjukkan "Atribut cakera berjaya dialih keluar." Sekarang, sahkan bahawa arahan untuk membuka kunci kad SD yang dilindungi tulis di atas telah berjaya.
Cara Membuka Kunci Kad SD Tanpa Suis pada Mac
Adakah anda memiliki Mac? Melaksanakan buka kunci kad SD pada MacBook anda menggunakan alat utiliti cakera adalah mudah. Ikuti langkah mudah di bawah:
Langkah 1. Pautkan kad SD anda ke MacBook anda dan pastikan tiada fail mempunyai "Kebenaran baca sahaja." Jika satu fail mempunyai perlindungan tulis, ia boleh menjejaskan keseluruhan cakera. Dalam kes ini, anda mesti mengubah suai kebenaran kepada "Baca & Tulis."
Langkah 2. Navigasi ke simbol Spotlight untuk melancarkan bar Carian. Masukkan utiliti cakera pada ruang yang diberikan, dan klik dua kali padanya daripada hasil yang disenaraikan.
Langkah 3. Pilih nama kad SD anda sebaik sahaja tetingkap utiliti cakera dilancarkan. Tekan tab Pertolongan Cemas yang terletak di bahagian atas tetingkap. Ia akan cuba menyelesaikan kesilapan tetapi jangan lupa untuk mengikuti arahan dengan tekun.
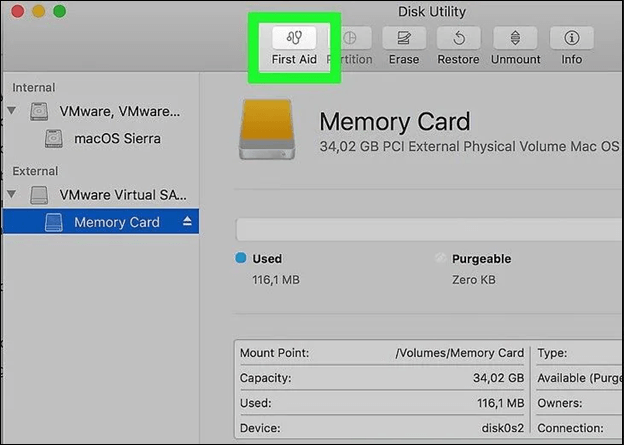
Cara Membuka Kunci Kad SD Mikro pada Telefon
Tertanya-tanya bagaimana untuk membuka kunci kad SD mikro tanpa menghidupkan telefon? Anda boleh membuka kunci kad SD dengan kata laluan. Ikuti langkah di bawah untuk menyemak cara melakukannya:
Langkah 1. Navigasi ke Tetapan, dan pilih skrin Kunci dan keselamatan. Setelah selesai, pilih Nyahsulit kad SD.
Langkah 2. Taip kata laluan, corak atau PIN anda dan tunggu selama beberapa minit untuk proses penyahsulitan selesai.
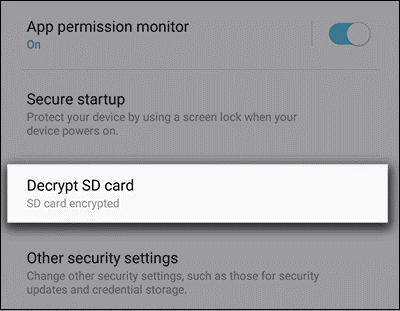
Buka kunci Kad SD dan Pulihkan Data Hilang
Penyelesaian terakhir ialah memformat kad SD jika tiada cara untuk membuka kuncinya. Walaupun ia dibuka dengan cara ini, semua data yang disimpan akan hilang. Apa lagi yang boleh anda lakukan sekarang? Berehat; kami akan memberitahu anda tentang perisian pemulihan data terkemuka, EaseUS Data Recovery Wizard .
Platform pemulihan PC format berkuasa ini boleh mendapatkan semula data yang hilang daripada pemadaman, pemformatan, sistem tidak boleh boot atau ranap, partition hilang dan banyak lagi. Ciri yang diserlahkan EaseUS adalah seperti berikut:
- Dapatkan data daripada pemacu RAW dan pemacu berkod Bitlocker.
- Dapatkan semula fail yang dipadam, fail audio, video, foto, e-mel, dsb.
- Sokong exFAT, NTFS, FAT32 dan beberapa pemacu berformat lain.
- Dapatkan semula dokumen yang dipadamkan daripada SSD, HDD, kad SD dan pemacu kilat.
- Serasi sepenuhnya dengan Windows Server, Windows 11/10/8.1/7 dan banyak lagi.
- Menyokong 1000+ jenis fail dan 2000+ peranti storan.
Muat turun alat pemulihan data profesional ini sekarang!
Langkah 1. Pilih kad SD untuk diimbas
- Muat turun dan pasang EaseUS Data Recovery Wizard pada PC Windows anda.
- Gunakan cara yang betul untuk menyambungkan kad SD SanDisk/Lexar/Transcend anda ke komputer.
- Buka perisian pemulihan kad SD EaseUS dan pilih Pemulihan Kad SD pada panel kiri. Semua pemacu yang disambungkan akan dipaparkan di sini. Pilih kad SD anda dan klik "Imbas untuk data yang hilang".

Langkah 2. Semak keputusan imbasan
- Tunggu sehingga proses pengimbasan selesai.
- Tentukan satu atau beberapa jenis fail untuk dipaparkan, seperti Gambar atau Video.
- Klik "Pratonton" untuk menyemak sama ada ia adalah fail yang dikehendaki.

Langkah 3. Pulihkan data kad SD
- Pratonton fail yang dipulihkan dan klik "Pulih".
- Pilih lokasi lain untuk menyimpan fail yang dipulihkan dan bukannya kad SD asal.

Ringkasan
Walaupun menyulitkan kad SD mungkin menghalang data daripada diakses secara berniat jahat atau dipadam secara tidak sengaja, anda mungkin ingin mengaktifkan kad SD sekali-sekala untuk menukar dokumen padanya. Kemudian anda boleh membuka kunci kad SD menggunakan salah satu daripada 6 teknik. Cuba gunakan EaseUS Data Recovery Wizard untuk memulihkan data daripada kad SD yang tidak boleh diakses.
Cara Membuka Kunci Kad SD Tanpa Soalan Lazim Suis
Semak Soalan Lazim yang disebut di bawah untuk membuka kunci kad SD tanpa suis:
1. Bagaimanakah cara membuka kunci kad SD saya secara manual?
Butang Kunci berada di sudut kiri kad SD. Sahkan bahawa suis Kunci berada dalam konfigurasi Atas (kedudukan buka kunci). Jika kad memori telah disulitkan, anda tidak akan dibenarkan menukar atau mengalih keluar maklumatnya.
2. Bagaimanakah cara saya membuka kunci kata laluan kad mikroSD saya?
Pergi melalui langkah-langkah di bawah:
- Pautkan kad memori yang dikunci ke PC Windows anda melalui pembaca kad.
- Tekan butang Windows + R untuk melancarkan kotak dialog Run.
- Taip CMD, dan tekan butang OK untuk melancarkan tetingkap CMD.
- Taip Diskpart, dan tekan butang Enter.
3. Bagaimanakah anda membetulkan kad SD yang terkunci?
Proses membuka kunci kad SD adalah mudah; apa yang anda perlu lakukan ialah mencari togol kecil di sisinya dan tekan butang ke atas supaya ia berada berhampiran dengan tepi kad SD.
4. Mengapakah kad SD saya menyatakan ia dikunci sedangkan ia tidak?
Jika anda telah menguji kedudukan mengunci dan membuka kunci kad SD dan mendapati bahawa ia tidak terjamin, suis penderia kamera ialah punca isu tersebut. Walaupun kad SD tidak selamat, kamera anda akan terus dipaparkan, memberitahu anda bahawa ia adalah.
artikel berkaitan
-
Pemacu Keras Luaran USB 3.0 Apricorn Tidak Dikenali
![author icon]() Daisy/2024/09/25
Daisy/2024/09/25
-
Pemasangan Windows Tidak Mengesan SSD? Pembetulan Di Sini
![author icon]() Daisy/2024/09/29
Daisy/2024/09/29
-
10 Perisian Pemulihan Pemacu Keras Terbaik untuk Windows dan Mac
![author icon]() Cedric/2022/09/21
Cedric/2022/09/21
-
Penyelesaian Pemulihan Pemacu Keras Terbaik | Pulihkan Data dari Pemacu Keras
![author icon]() Brithny/2022/09/21
Brithny/2022/09/21