Isi kandungan
Artikel ini menyediakan tiga penyelesaian kepada masalah ini 'Tempoh masa tamat semaphore telah tamat. Jadual di bawah memberikan garis besar. Baca kandungan untuk butiran.
| Penyelesaian Boleh Digunakan | Penyelesaian masalah langkah demi langkah |
|---|---|
| Betulkan 1. Lumpuhkan firewall dan anti-virus | Dalam Windows 10/8.1/8/7, tekan kekunci "Windows + R" untuk membuka kotak "Run", kawalan input untuk membuka... Langkah penuh |
| Betulkan 2. Lakukan but bersih | Tekan kekunci pintas "Windows + R" untuk membuka kotak "Run", masukkan msconfig untuk membuka Konfigurasi Sistem... Langkah penuh |
| Betulkan 3. Tukar FAT32 kepada NTFS | Anda boleh menukar FAT32 kepada NTFS untuk memecahkan had saiz fail. Penukaran sistem fail adalah sangat mudah... Langkah penuh |
Apakah ralat 'tempoh tamat masa semaphore telah tamat'
Ralat 'Tempoh tamat masa semaphore telah tamat' berlaku dalam banyak situasi dalam bentuk yang berbeza dalam Windows 10, 8 atau 7, dan yang paling biasa dilihat adalah seperti berikut.
[1] Apabila anda cuba memindahkan atau menyalin fail besar melalui rangkaian, anda mendapat mesej ralat penuh sebagai "Ralat 0x80070079: Tempoh tamat masa semaphore telah tamat tempoh"
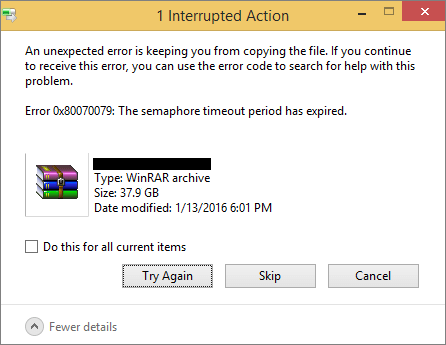
[2] Anda cuba membuka pemacu mudah alih, sebagai contoh, pemacu keras USB luaran yang disambungkan dengan betul ke komputer, capaian gagal kerana ralat "Lokasi tidak boleh diakses, tempoh tamat masa semaphore telah tamat."
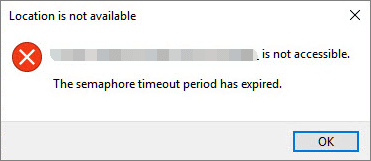
Orang mungkin mendapat jenis ralat sistem apabila mereka cuba memindahkan fail, terutamanya fail besar, antara sistem Windows mereka dan mana-mana peranti luaran lain, atau apabila mereka cuba mengakses pemacu tertentu yang disambungkan ke komputer mereka. Ralat ini akan menghalang orang daripada mengakses pemacu semasa atau melengkapkan proses pemindahan. Kesimpulannya, masalah berkaitan 'semaphore' membangkitkan dalam rangkaian tempatan, antara komputer dan pemacu luaran, atau hanya had pemindahan fail pada pemacu mudah alih anda.
Betulkan 'Tempoh tamat masa semaphore telah tamat'
Memandangkan ia mengenai pemacu rangkaian, pemacu luaran, atau masalah had pemindahan fail yang berkaitan, pembetulan yang sepadan hendaklah empat. Dengan menyenaraikan daripada mudah kepada kompleks, ia adalah:
- Lumpuhkan Firewall dan perisian anti-virus (Sementara)
- Lakukan but bersih
- Tukar FAT32 kepada NTFS
- Kemas kini pemacu penyesuai rangkaian
Betulkan 1. Lumpuhkan Firewall dan perisian anti-virus
Sebab: Windows Firewall atau perisian anti-virus kadangkala menyekat pemindahan fail tertentu tanpa gesaan, dengan melumpuhkan perlindungan keselamatan akan meneruskan tindakan anda.
Langkah 1: Dalam Windows 10/8.1/8/7, tekan kekunci pintas "Windows + R" untuk membuka kotak "Run", kawalan input untuk membuka Panel Kawalan.

Langkah 2: Dalam Panel Kawalan, taip firewall dalam carian, dan klik "Windows Firewall" dalam hasil carian.
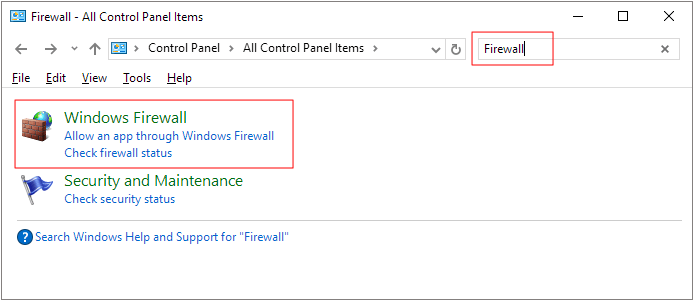
Langkah 3: Pada anak tetingkap kiri, klik "Hidupkan atau matikan Windows Firewall".
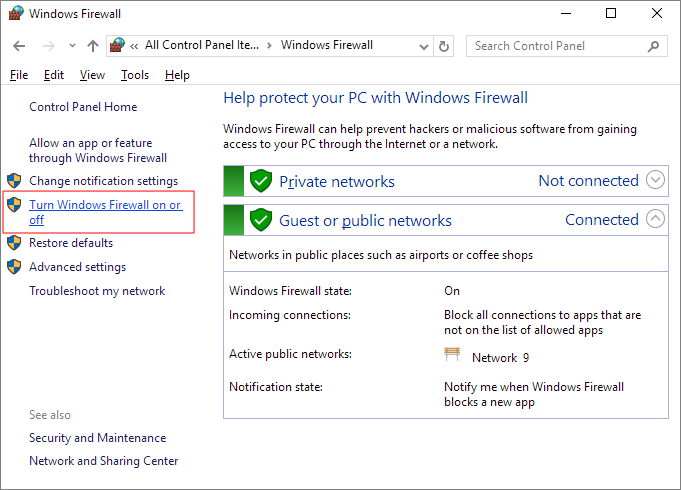
Langkah 4: Klik "Matikan firewall Windows (tidak disyorkan)" di bawah tetapan rangkaian peribadi dan awam. Klik "OK".
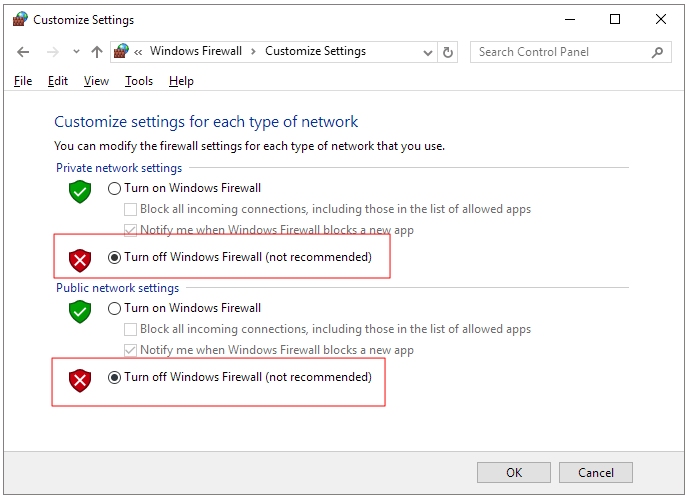
Ini ialah panduan keseluruhan untuk semua pengguna Windows untuk melumpuhkan firewall Windows yang menyekat proses pemindahan fail dan menghantar ralat semaphore. Selepas mematikan tembok api, cuba semula menyalin fail. Jika ralat telah hilang, anda boleh kembali untuk menghidupkan tembok api sekali lagi.
Untuk perisian anti-virus, orang ramai menggunakan produk yang berbeza, tetapi prosesnya adalah sama dengan pergi ke Tetapan, dan terdapat pilihan untuk mematikan mekanisme perlindungan.
Betulkan 2. Lakukan but bersih
Sebab: Kecualikan percanggahan fail atau program yang menyebabkan 'tempoh tamat masa semaphore telah tamat'.
Langkah 1: Dalam Windows 10/8.1/8/7, tekan kekunci pintas "Windows + R" untuk membuka kotak "Run", masukkan msconfig untuk membuka Konfigurasi Sistem.
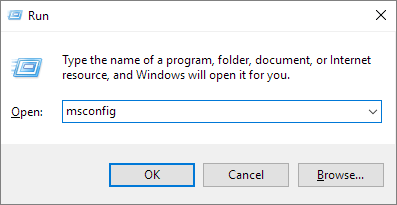
Langkah 2: Tukar daripada tab Umum lalai kepada "Perkhidmatan", tandakan kotak "Sembunyikan semua Perkhidmatan Microsoft". Klik "OK".
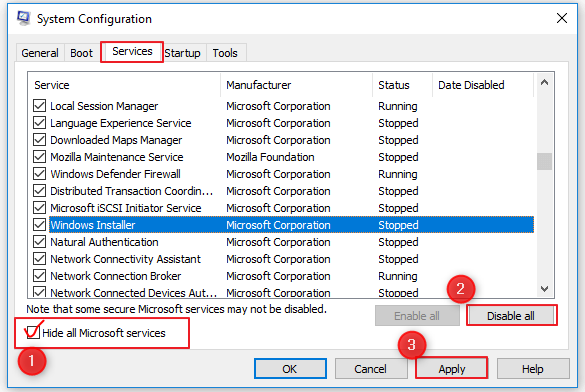
Anda perlu memulakan semula komputer anda dalam but bersih kemudian. Sekarang cuba pindahkan fail sekali lagi. Harap kali ini anda dapat melakukannya tanpa masalah.
Betulkan 3: Tukar FAT32 kepada NTFS
Sebab: FAT 32 mempunyai had pemindahan fail, anda tidak boleh memindahkan satu fail melebihi 4GB, manakala sistem fail NTFS tiada masalah dalam memindahkan fail besar.
Anda perlu menukar FAT32 kepada NTFS untuk memecahkan had saiz fail. Penukaran sistem fail adalah sangat mudah dalam Windows melalui pemformatan cakera, tetapi ini akan mengakibatkan kehilangan data keseluruhan.
Kami mengesyorkan cara selamat yang lain untuk menukar FAT32 kepada NTFS tanpa kehilangan data , dengan menggunakan perisian pengurus partition percuma pihak ketiga.
Betulkan 4: Kemas kini pemacu penyesuai rangkaian
Sebab: pemacu penyesuai rangkaian yang lapuk bertanggungjawab untuk kebanyakan masalah pemindahan fail rangkaian, dan 'tempoh tamat masa semaphore telah tamat' adalah perkara biasa.
Langkah 1: Dalam Windows 10/8.1/8/7, tekan kekunci pintas "Windows + R" untuk membuka kotak "Run", masukkan devmgmt.msc dan tekan Enter.

Langkah 2: Dalam Pengurus Peranti, kembangkan penyesuai Rangkaian, dan klik kanan pada pemacu rangkaian dan pilih "Kemas kini perisian pemacu".
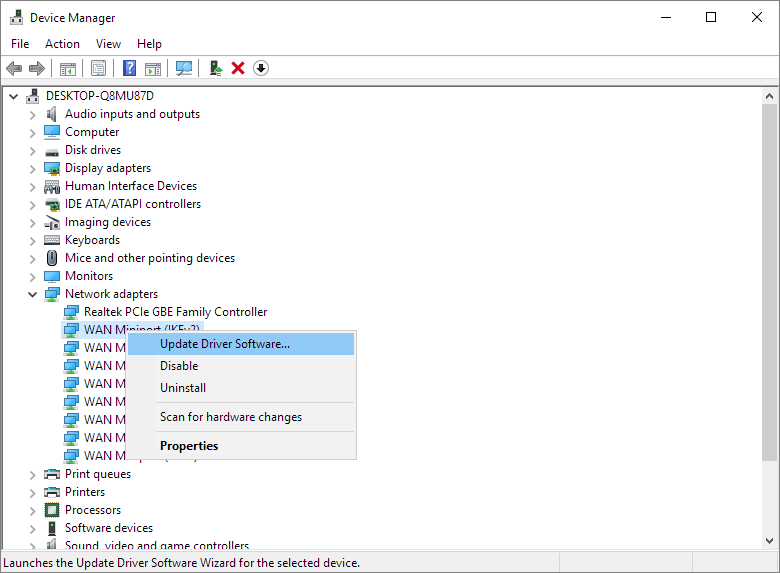
Langkah 3: Apabila digesa, pilih "Cari secara automatik untuk perisian pemacu yang dikemas kini" dan klik "OK".
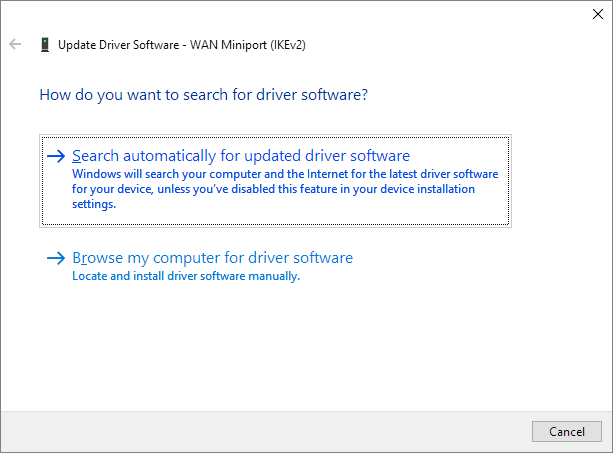
Mulakan semula sistem anda sebaik sahaja pemacu terkini dipasang.
Bagaimana untuk melindungi data daripada ralat 'Tempoh tamat masa semaphore telah tamat'
Data sentiasa mengambil berat dalam pelbagai isu pemacu keras/pemacu rangkaian, dan jangan memandang rendah ralat semaphore walaupun terdapat pembetulan yang tersedia.
Sandarkan cakera keras
Sandaran memainkan peranan penting dalam sistem pengendalian dan perlindungan data, tetapi ia harus diletakkan pada tugas teratas. Jika tidak, ia hanya cakap kosong apabila sistem ranap, cakera keras diformatkan atau keseluruhan partition hilang. Windows menawarkan Sandaran dan Pemulihan dalam Windows 7, dan Sejarah Fail dalam Windows 10 untuk menyandarkan data cakera keras secara percuma. Anda harus menggunakan sepenuhnya.
Perisian sandaran percuma pihak ketiga , seperti EaseUS Todo Backup, juga merupakan pilihan yang baik, pengguna di seluruh dunia memilihnya berbanding program terbina dalam Windows kerana kepelbagaiannya dalam semua tujuan sandaran, termasuk sandaran sistem, cakera keras/sandaran partition, fail sandaran, dsb. Dan, anda boleh menjadualkan tugas sandaran setiap hari, mingguan atau bulanan.
Pulihkan data cakera keras secara Percuma
Bagaimana jika ralat semaphore telah menyebabkan kehilangan data, atau data tidak dapat diakses? Namun, anda boleh berusaha untuk menyelamatkan data di sana. Wizard Pemulihan Data EaseUS EaseUS dapat memulihkan data daripada cakera keras yang tidak boleh diakses yang melaporkan semua jenis ralat, termasuk 'tempoh tamat masa semaphore telah tamat, 'sistem fail mentah tidak sah', 'pemformatan perlu cakera keras' dan sebagainya sebelum anda boleh menggunakannya.
Langkah 1. Imbas partition cakera keras
Pilih pemacu pada cakera keras anda tempat anda kehilangan atau memadam fail. Klik "Cari Data Hilang" dan biarkan perisian pemulihan data EaseUS mengimbas semua data dan fail yang hilang pada pemacu yang dipilih.

Langkah 2. Semak keputusan
Apabila imbasan selesai, anda boleh menggunakan ciri "Penapis" atau klik pilihan "Cari fail atau folder" untuk mencari fail yang hilang pada cakera keras.

Langkah 3. Pulihkan data cakera keras yang hilang
Pilih fail dikehendaki yang anda hilang pada pemacu dan klik "Pulihkan" untuk menyimpannya ke lokasi lain.
💡 Petua: Anda boleh memulihkan data pada cakera tempatan, pemacu keras luaran dan juga storan awan.

artikel berkaitan
-
Bagaimana untuk Memulihkan Data dari Western Digital/Cakera Keras WD
![author icon]() Cedric/2022/09/21
Cedric/2022/09/21
-
Bagaimana untuk memulihkan fail daripada kad SD yang rosak tanpa kehilangan data
![author icon]() Daisy/2024/09/11
Daisy/2024/09/11
-
10 Perisian Pemulihan Pemacu Keras Terbaik untuk Windows dan Mac
![author icon]() Cedric/2022/09/21
Cedric/2022/09/21
-
Betulkan Pemacu Keras Luaran Yang Tidak Berfungsi/Membalas/Menampilkan
![author icon]() Daisy/2024/09/12
Daisy/2024/09/12