Isi kandungan
Halaman ini tertumpu terutamanya pada cara membetulkan pemacu keras luaran Maxtor isu yang tidak dikenali tanpa kehilangan sebarang data. Penyelesaiannya adalah untuk pelbagai model cakera luaran Maxtor, termasuk Maxtor 3200, Maxtor OneTouch 3 dan Maxtor OneTouch 4.

Pemacu Keras Luaran Maxtor Tidak Muncul di Windows
Maxtor ialah jenama peranti storan dalaman dan luaran yang dimiliki oleh Seagate. Ia mempunyai siri peranti, termasuk Maxtor OneTouch 4/3/2, Maxtor Z1 SSD, Pemacu Keras Luaran Mudah Alih Maxtor M3 dan juga Pemacu Keras Luaran Stesen Maxtor D3, dsb. untuk pengguna peribadi dan pemilik perniagaan menyimpan data.
Seperti pemacu keras luaran Seagate, pengguna Maxtor mungkin menghadapi pelbagai isu semasa menggunakan peranti storannya untuk menyimpan data atau memindahkan fail pada komputer Windows atau Mac. Jangan risau jika anda mengalami masalah yang sama:
- Kes 1 - "Pemacu keras luaran Maxtor tidak akan dibuka pada PC. Apakah yang boleh saya lakukan untuk membukanya dan mendapatkan semula semua data?"
- Kes 2 - "Komputer saya tidak dapat mengesan pemacu USB Maxtor. Tiada apa-apa dipaparkan pada PC saya. Jadi bagaimana saya boleh menyelesaikan masalah ini?"
- Kes 3 - "Pemacu keras luaran Maxtor saya tidak dikenali atau dikesan oleh komputer saya. Bagaimana untuk menjadikannya boleh dikesan semula?"
Pemacu keras luaran Maxtor tiba-tiba tidak dapat dibuka atau gagal dipaparkan pada PC anda? Jika anda merupakan pengguna pemacu USB mudah alih Maxtor D3/One Touch atau Maxtor, bagaimanakah anda akan menyelesaikan masalah sedemikian? Bolehkah pemacu keras luaran atau pemacu USB Maxtor dapat dikesan semula?
Ikuti kaedah yang disediakan di bahagian berikut untuk menjadikan pemacu keras luaran atau dalaman Maxtor anda berfungsi dengan normal semula tanpa kehilangan sebarang data.
Anda Juga Boleh Meminati:
Jika anda menghadapi masalah yang sama pada pemacu keras anda, anda boleh terus mencuba pembaikan di bawah.
Cara Membaiki Pemacu Keras Tidak Dipaparkan di Windows
Adakah cakera keras anda, sama ada baharu atau lama, dalaman atau luaran, tidak muncul dalam Penjelajah Fail atau Pengurusan Cakera? Ikuti untuk mengetahui cara membuat cakera keras anda dipaparkan semula dalam Windows 10/8/7 tanpa kehilangan data.

Periksa Keadaan Pemacu Keras Dalaman/ Luaran Maxtor Dahulu
Sebelum anda mula membetulkan isu pemacu keras luaran Maxtor yang tidak dikenali, buka Windows File Explorer dan Pengurusan Cakera untuk menyemak keadaannya, kemudian tentukan masalah sebenar yang anda hadapi dan cari penyelesaian yang betul untuk menyelesaikan isu pemacu Maxtor.
Langkah 1. Sambungkan pemacu keras luaran Maxtor anda ke PC anda.
Langkah 2. Klik dua kali PC ini atau Komputer Saya untuk membuka Windows File Explorer.
Langkah 3. Semak sama ada peranti muncul atau tidak.
Jika pemacu keras Maxtor muncul tetapi tidak boleh dibuka atau memerlukan pemformatan, gunakan perisian pemulihan data yang boleh dipercayai untuk memulihkan data dahulu.
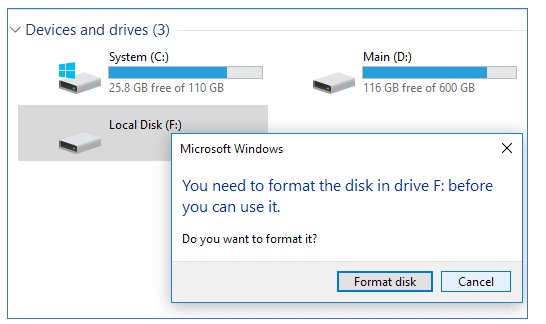
Jika peranti Maxtor tidak muncul atau dikenali, teruskan dengan Langkah 4 untuk menyemak keadaannya dalam Pengurusan Cakera.
Langkah 4. Klik kanan ikon Windows dan pilih Pengurusan Cakera untuk membukanya.
Langkah 5. Semak keadaannya dalam Pengurusan Cakera:
Jika pemacu keras luaran atau USB Maxtor anda ditunjukkan sebagai RAW atau tidak diperuntukkan, beralih ke pemulihan pemacu keras luaran Maxtor untuk memulihkan data dahulu.
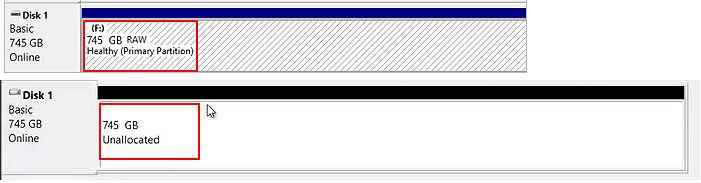
Jika pemacu keras Maxtor ditunjukkan sebagai tidak diketahui, luar talian, tiada media atau volum baharu, rujuk kepada pembaikan praktikal.
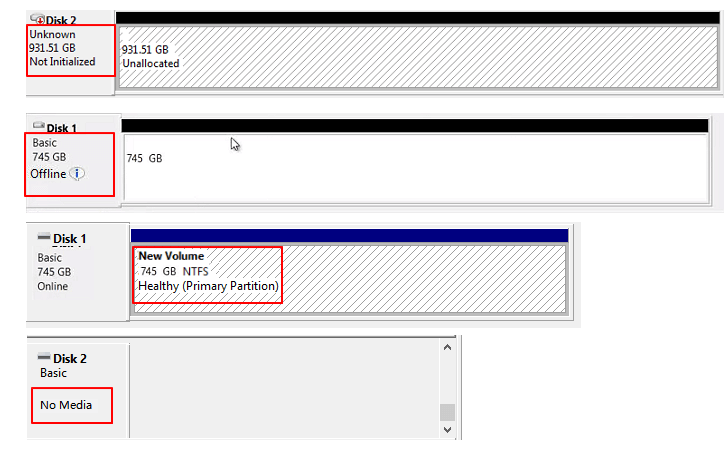
Jika pemacu keras dalaman atau luaran Maxtor tidak muncul dalam Pengurusan Cakera sama sekali, bawa ia ke pusat pembaikan peranti tempatan. Anda memerlukan perkhidmatan pembaikan cakera manual untuk mendapatkan bantuan.
Pulihkan Data daripada Pemacu Keras Luaran Maxtor untuk Keselamatan Data
Berkenaan dengan: Pulihkan data daripada pemacu keras dalaman/luaran Maxtor yang tidak boleh diakses, tidak boleh dibuka, RAW, tidak diperuntukkan, mengelakkan kehilangan data.
Untuk mengelakkan kehilangan data selanjutnya, kami mengesyorkan anda mengambil tindakan untuk memulihkan data daripada pemacu keras luaran atau dalaman Maxtor dengan segera. Apa yang anda perlukan ialah EaseUS Data Recovery Wizard , yang berkuasa untuk memulihkan data yang hilang pada HDD, SSD, pemacu keras luaran, pemacu kilat USB, kad SD, dsb.
Wizard Pemulihan Data EaseUS boleh mengimbas dan memulihkan segala-galanya dengan mudah daripada pemacu keras luaran atau pemacu USB Maxtor anda.
Tutorial 3 Langkah: Pulihkan Data daripada Pemacu Keras Luaran/Dalaman Maxter
Langkah 1. Gunakan kabel USB yang betul untuk menyambungkan pemacu keras luaran anda ke komputer anda. Jalankan Wizard Pemulihan Data EaseUS dan anda akan melihat cakera luaran anda di bawah Pemacu luaran. Perisian ini menyokong semua jenama cakera luaran yang popular, termasuk WD, Seagate, Toshiba, LaCie, SanDisk, Samsung, dll.
Pilih pemacu keras luaran dan kemudian klik butang "Cari Data Hilang".

Langkah 2. Sebaik sahaja proses imbasan bermula, perisian akan mencari lebih banyak data yang hilang dan dipadam dan memaparkan data dalam hasil imbasan. Data yang dipulihkan akan disusun dengan baik. Anda boleh mencari fail/folder sasaran dengan cepat mengikut jenis fail atau cari dalam kotak carian dengan nama fail yang tepat.

Langkah 3. Anda boleh pratonton fail yang ditemui oleh algoritma pengimbasan Wizard Pemulihan Data EaseUS. Kemudian, pilih fail dan klik "Pulihkan". Untuk mengelakkan overwriting data, kami mengesyorkan agar anda menyimpan data yang dipulihkan ke pemacu yang berbeza daripada pemacu Seagate yang asal.
💡 Petua: Anda boleh memulihkan data pada cakera tempatan, pemacu keras luaran dan juga storan awan.

Berikut ialah tutorial video yang boleh membantu anda mempelajari cara membaiki pemacu USB dan memulihkan data daripada pemacu USB.
- 00:48 Kaedah 1. Baiki USB dengan Alat Semak Ralat
- Kaedah 01:15 2. Betulkan USB yang rosak dengan CMD
- 02:09 Kaedah 3. Nyahpasang Pemacu USB untuk Membetulkan Pemacu USB
- 02:40 Pulihkan USB dengan Wizard Pemulihan Data EaseUS

Ingat untuk menyimpan data boleh pulih ke lokasi selamat yang lain sekiranya berlaku kehilangan data selanjutnya. Selepas memulihkan data berharga daripada pemacu keras luaran Maxtor, anda boleh beralih ke bahagian seterusnya dan mengambil resolusi yang boleh dipercayai untuk menjadikan peranti anda kembali berfungsi. Juga, jangan lupa untuk berkongsi perisian pemulihan fail ini pada media sosial anda untuk membantu orang lain mendapatkan semula data yang hilang tanpa usaha.
13 Pembetulan untuk Pemacu Keras Luaran Maxtor Tidak Berfungsi
Berlaku untuk: Betulkan pemacu keras/pemacu keras luaran Maxtor tidak dikenali, tidak berfungsi atau tidak menunjukkan ralat pada Windows 10/8/7/XP/Vista, dsb.
Dalam bahagian ini, anda akan mempelajari beberapa kaedah praktikal untuk membolehkan Windows mengenali pemacu keras luaran Maxtor anda atau untuk menjadikan pemacu keras dalaman Maxtor berfungsi semula:
- #1. Tukar Port USB
- #2. Tukar Surat Pemacu
- #3. Mulakan Pemacu Keras Maxtor dan Cipta Partition Baharu
- #4. Pemacu Keras Maxtor Aktif Dalam Talian
- #5. Dayakan Sokongan USB Legacy dalam BIOS
- #6. Lumpuhkan Tetapan Penggantungan Selektif USB
- #7. Nyahpasang atau Pasang Semula Pemacu Cakera
- #8. Semak Ralat Cakera Menggunakan Pemeriksaan Ralat Cakera atau Perintah CHKDSK
- #9. Membaiki Sektor Buruk
- #10. Format Pemacu Keras Luaran Maxtor
- #11. Jalankan Penyelesai Masalah Windows
- #12. Kemas kini Windows kepada Versi Terkini
- #13. Bersihkan Virus
Ambil perhatian bahawa, jika pemacu keras Maxtor atau pemacu USB luaran anda tidak dikenali atau tidak dipaparkan, cuba Kaedah 1 - Kaedah 7 untuk menjadikan pemacu anda muncul atau dapat dikesan semula.
Jika Maxtor atau pemacu keras dalaman/luaran jenama lain anda tidak berfungsi, cuba Kaedah 8 - Kaedah 13 untuk menjadikan pemacu anda kembali berfungsi semula.
Betulkan 1. Tukar Port USB dan But semula PC dalam Mod Selamat
Pemacu keras USB Maxtor disambungkan ke komputer melalui kabel USB, jadi apabila peranti storan anda tidak dikenali oleh komputer anda, menukar port USB boleh membantu:
Langkah 1. Sambungkan pemacu keras luaran Maxtor atau USB ke port USB lain pada PC anda. Cuba semua port USB yang tersedia dan lihat jika ia muncul.
Langkah 2. Cuba sambungkan pemacu Maxtor anda ke komputer keluarga atau rakan sekerja anda. Adakah ia muncul di sana?
Langkah 3. Gunakan pemutar skru untuk membuka bekas menara, dan sambungkan pemacu Maxtor ke port USB papan induk di bahagian belakang menara.
Jika tiada apa-apa yang muncul, tidak mengapa. Anda boleh but semula PC dalam mod selamat:
Langkah 1. Pergi ke Tetapan, dan klik pada Kemas Kini & Keselamatan.
Langkah 2. Klik pada Pemulihan, pilih Permulaan Lanjutan, dan klik Mulakan semula sekarang.
Langkah 3. PC akan secara automatik boot ke skrin Tetapan Permulaan yang lain, tekan F4 untuk memulakan but semula PC ke Mod Selamat.
Kemudian semak sama ada cakera keras luaran Maxtor atau pemacu USB boleh dikesan atau dikenali pada komputer anda.
Betulkan 2. Tukar Surat Pemacu
Apabila pemacu keras luaran atau dalaman Maxtor tidak mempunyai huruf pemacu, hanya dipaparkan sebagai volum baharu dalam Pengurusan Cakera, ia tidak akan dikesan oleh Windows File Explorer.
Anda perlu menambah huruf pemacu pada peranti anda menggunakan Pengurusan Cakera:
Langkah 1. Sambungkan pemacu keras luaran Maxtor ke PC anda, dan buka Pengurusan Cakera.
Langkah 2. Klik kanan kelantangan Maxtor dan pilih "Tukar Huruf dan Laluan Pemacu".
Langkah 3. Dalam tetingkap baharu, klik "Tukar". Tetapkan huruf pemacu baharu pada USB anda dan klik "OK".

Betulkan 3. Buat Partition Baharu
Jika pemacu keras Maxtor anda dipaparkan sebagai tidak diperuntukkan atau tidak diketahui dalam Pengurusan Cakera, ia tidak akan dikesan oleh Windows File Explorer. Anda perlu memulakan cakera dan mencipta partition baharu pada pemacu untuk menjadikannya boleh digunakan semula.
Mulakan Pemacu Keras:
Langkah 1. Sambungkan pemacu keras Maxtor ke PC, dan buka Pengurusan Cakera.
Langkah 2. Cari pemacu keras luaran yang tidak dimulakan dan tidak diketahui, klik kanan padanya dan pilih Initialize Disk .
Langkah 3. Kemudian tetapkan cakera untuk memulakan dan tetapkan cakera sebagai MBR atau GPT .

Cipta Partition Baharu pada Pemacu Keras Maxtor:
Langkah 1. Pastikan pemacu keras luaran Maxtor disambungkan ke PC anda dan buka Pengurusan Cakera.
Langkah 2. Klik kanan pada ruang yang tidak diperuntukkan dan pilih "Volume Mudah Baharu".

Langkah 3. Tetapkan huruf pemacu baharu, sistem fail dan saiz untuk volum baharu.
Langkah 4. Ikuti garis panduan arahan pada skrin untuk menyelesaikan proses.

Betulkan 4. Pemacu Keras Maxtor Aktif Dalam Talian
Apabila pemacu keras luaran atau dalaman Maxtor berada di luar talian dalam Pengurusan Cakera, ia juga tidak boleh muncul dalam Windows File Explorer. Anda boleh menetapkan cakera keras dalam talian menggunakan Pengurusan Cakera dengan langkah berikut:
Langkah 1. Pastikan pemacu keras Maxtor atau peranti luaran disambungkan ke PC dan buka Pengurusan Cakera.
Langkah 2. Cari dan klik kanan pada cakera Maxtor, dan pilih "Dalam Talian".
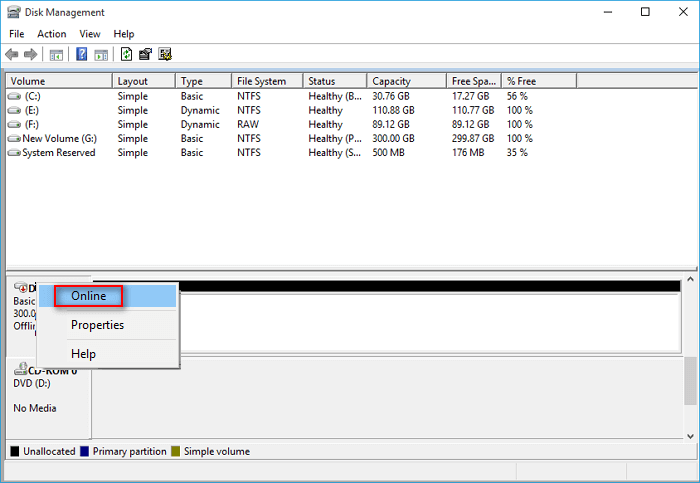
Betulkan 5. Dayakan Sokongan USB Legacy dalam BIOS
Jika pemacu keras Maxtor tidak didayakan dalam BIOS, papan induk komputer anda tidak akan dapat mengesannya. Kemudian Windows tidak dapat mengenalinya sama ada.
Berikut ialah cara untuk mendayakan sokongan USB untuk pemacu keras Maxtor dalam BIOS:
Langkah 1. Mulakan semula PC, tekan F2/F8/F11 untuk memasuki BIOS.
Langkah 2. Pergi ke tab Lanjutan, pilih "Konfigurasi USB".
Langkah 3. Pilih Sokongan USB Lama dan tetapkan keadaannya sebagai "Didayakan". Simpan perubahan dan keluar.

Betulkan 6. Lumpuhkan Tetapan Penangguhan Selektif USB
Langkah 1. Taip pelan kuasa dalam kotak Carian Windows dan tekan Enter
Langkah 2. Masukkan Pilihan Kuasa, pilih "Tukar tetapan pelan" > "Tukar tetapan kuasa lanjutan".
Langkah 3. Kembangkan "Tetapan USB" > "Tetapan penggantungan terpilih USB" > "Tetapan" > "Dilumpuhkan".
Langkah 4. Klik "OK" > "Guna" untuk menyimpan perubahan

Betulkan 7. Nyahpasang atau Pasang Semula Pemacu Cakera dan Pengawal USB
Apabila pemacu cakera keras sudah lapuk, anda juga mungkin tidak dapat melihat atau mencari peranti Maxtor pada PC anda. Anda boleh mengemas kini pemacu cakera dan pengawal USB anda untuk menjadikan pemacu keras luaran atau dalaman Maxtor dapat dikesan semula:
Kemas kini Pemacu Cakera:
Langkah 1. Klik kanan pada PC Ini atau Komputer Saya, dan pilih "Urus".
Langkah 2. Pada Pengurusan Komputer, pilih "Pengurus Peranti".
Langkah 3. Kembangkan Pemacu cakera, klik kanan pada pemacu keras anda, yang tidak muncul, dan pilih "Kemas kini pemacu".
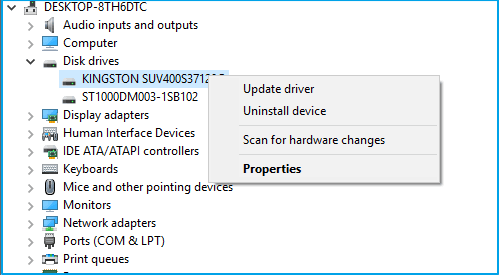
Langkah 4. Pilih "Cari secara automatik untuk perisian pemacu yang dikemas kini".
Kemas kini Pengawal USB:
Langkah 1. Buka kotak Run (Windows + R), taip devmgmt.msc, dan tekan Enter.
Langkah 2. Kembangkan "pengawal Bas Bersiri Universal Serial Universal" > klik kanan setiap peranti USB yang terdapat di sana dan pilih 'Nyahpasang'.

Semak sama ada mana-mana peranti muncul sebagai tidak dikenali atau tidak:
- Jika pemacu keras luaran Maxtor menunjukkan sebagai tidak dikenali, pergi ke tab 'pemacu' dan padam/nyahpasang pemacu; Kemudian semak sama ada pemacu keras luaran muncul dalam Komputer Saya/PC Saya.
- Jika ia muncul tetapi hilang kemudian, ulangi langkah di atas dan pergi ke Pengurusan Cakera, tukar huruf pemacu pemacu keras luaran Maxtor atau USB anda dan sambungkannya semula ke PC untuk mengesan pemacu Maxtor semula.
Penyelesaian di atas direka untuk membetulkan pemacu keras Maxtor yang tidak dikenali, tidak menunjukkan isu. Jika cakera keras atau USB luaran anda boleh dikesan tetapi tidak boleh dibuka atau tidak boleh diakses, semak dan ikuti pembetulan di bawah untuk menjadikan pemacu anda berfungsi seperti biasa semula.
Betulkan 8. Semak Ralat Cakera
Apabila cakera keras anda mengandungi ralat cakera atau ralat sistem fail, ia mungkin tidak dapat diakses. Anda boleh sama ada menggunakan Pemeriksa Cakera atau arahan CHKDSK untuk membetulkan ralat pada cakera keras anda. Berikut adalah langkah-langkahnya:
Semak Ralat Cakera menggunakan Pemeriksaan Ralat Cakera
Langkah 1. Klik kanan PC/Komputer Saya ini > Pilih "Urus".
Langkah 2. Dalam Pengurusan Cakera, klik kanan pada pemacu keras luaran Maxtor atau pemacu USB dan pilih "Properties > Tools".
Langkah 3. Klik "Semak" di bawah "Semakan ralat" untuk menyemak dan membaiki pemacu untuk ralat sistem fail.
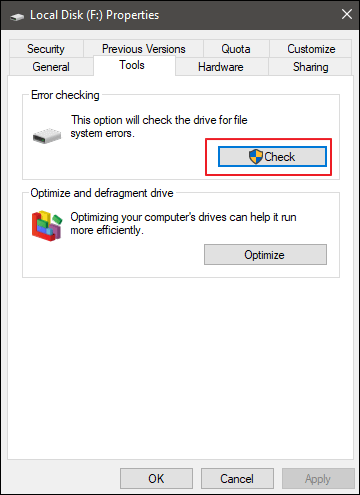
Langkah 4. Selepas ini, klik kanan pada pemacu Maxtor dan klik Properties.
Langkah 5. Klik Keselamatan > Edit > tandakan semua kotak untuk Pengguna, Sistem, Pentadbir dan Pengguna yang Disahkan di bawah Benarkan kebenaran.
Langkah 6. Klik Guna dan OK.
Semak Ralat Cakera menggunakan CHKDSK CMD
Awas: Perintah CHKDSK berfungsi untuk membetulkan peranti storan yang tidak boleh diakses atau rosak, tetapi ia akan menyebabkan kehilangan fail kekal. Jadi pastikan anda memulihkan data dengan Wizard Pemulihan Data EaseUS yang muktamad sebelum menggunakan pembetulan ini.
Membaiki pemacu keras luaran Maxtor/USB yang tidak berfungsi dengan CMD, ikut panduan:
Langkah 1. Taip cmd dalam Carian Windows dan tekan Enter.
Langkah 2. Klik kanan Prompt Perintah dan pilih "Buka sebagai pentadbir".
Langkah 3. Taip diskpart dan tekan Enter.
Langkah 4. Taip: chkdsk g: /f /r /x (g hendaklah huruf pemacu pemacu keras luaran Maxtor anda.) dan tekan Enter.
Langkah 5. Taip: keluar untuk menyelesaikan proses apabila proses pemeriksaan cakera selesai.
Sekarang pemacu keras luaran Maxtor atau pemacu USB anda seharusnya boleh diakses untuk dibuka dan berfungsi seperti biasa.
Betulkan 9. Membaiki Sektor Buruk
Betulkan ralat 'Maxtor external hard drive undetectable' dengan perisian percuma pengurus partition - EaseUS Partition Master. Ikuti panduan:
Langkah 1. Lancarkan EaseUS Partition Master Free dan klik kanan partition yang anda ingin semak dengan mengklik "Check partition".
Langkah 2. Pilih cara anda ingin menyemak partition: Semak Partition Properties, Panggil Windows Chkdsk untuk membetulkan ralat atau Surface Test. Klik OK.
Langkah 3. Biarkan EaseUS Partition Master menyemak secara automatik ralat partition cakera keras dan ralat pembaikan untuk anda. Klik OK untuk menyelesaikan proses.
Betulkan 10. Format Pemacu Keras Luaran Maxtor
Jika pemacu keras luaran atau USB Maxtor menggunakan sistem fail RAW atau menjadi tidak boleh diakses, anda boleh memformatkannya kepada NTFS atau format lain secara fleksibel, menjadikan peranti itu boleh digunakan semula:
Langkah 1. Buka Windows File Explorer, klik kanan pada pemacu keras luaran yang tidak boleh diakses atau partition cakera keras dalaman dan pilih "Format".
Langkah 2. Pilih sistem fail yang dikehendaki daripada tetingkap format - NTFS untuk peranti anda.
Langkah 3. Semak "Format Pantas" dan klik "Mula".

Betulkan 11. Jalankan Penyelesai Masalah Windows
Langkah 1. Buka Tetapan Windows, pergi ke Kemas Kini dan Keselamatan.
Langkah 2. Klik "Selesaikan masalah", dan pergi ke "Perkakasan dan Peranti".
Langkah 3. Klik "Jalankan penyelesai masalah" dan tunggu proses selesai.
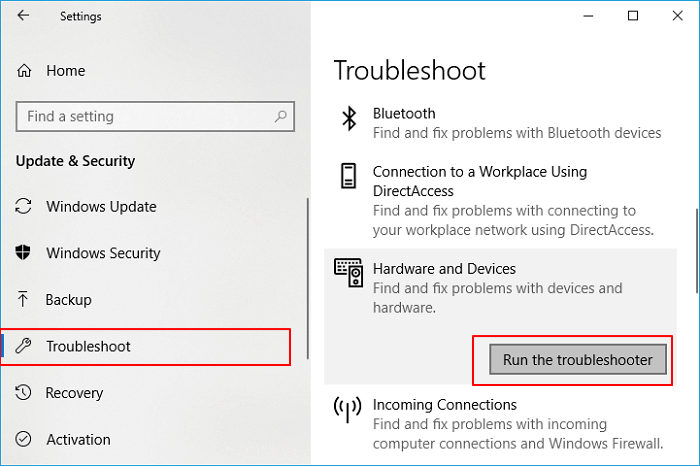
Langkah 4. Setelah proses imbasan selesai, pilih isu yang ditemui yang ingin anda betulkan dan klik "Seterusnya".
Betulkan 12. Kemas kini Windows kepada Versi Terkini
Langkah 1. Pergi ke Tetapan Windows, dan klik "Kemas Kini dan Keselamatan".
Langkah 2. Klik "Kemas Kini Windows" dan pilih "Semak kemas kini".
Langkah 3. Klik "Pasang Sekarang" jika kemas kini baharu tersedia.

Betulkan 13. Bersihkan Virus
Kadangkala, virus yang tidak diketahui atau jangkitan perisian hasad juga boleh menyebabkan kehilangan data atau peranti storan isu tidak boleh dibuka. Jika anda menghadapi masalah sedemikian, muat turun sebarang alat pembersih virus untuk membersihkan virus terlebih dahulu.
Bersihkan Virus:
Langkah 1. Muat turun atau pasang mana-mana satu perisian pembersih virus berikut pada PC anda.
①. Norton AntiVirus; ②. Kaspersky Anti-Virus; ③. Avast; ④. Antivirus ESET NOD32; ⑤. Avira.
Langkah 2. Sambungkan peranti Maxtor anda yang bermasalah ke komputer anda dan jalankan perisian antivirus.
Langkah 3. Pilih untuk mengimbas dan mengosongkan virus dan perisian hasad pada pemacu keras Maxtor atau pemacu keras luaran anda.
Selepas ini, anda boleh cuba membuka dan menyemak fail anda yang disimpan dalam peranti storan Maxtor. Jika fail hilang, jangan risau. Wizard Pemulihan Data EaseUS dengan ciri pemulihan fail yang boleh dipercayai boleh membantu anda.
Jika anda mendapati artikel ini membantu, kongsi dengan rakan anda di Twitter, Facebook atau Instagram!
Kesimpulan
Halaman ini merangkumi 13 penyelesaian untuk membantu pengguna Maxtor dengan berkesan membetulkan pemacu keras luaran Maxtor, Maxtor HDD/SSD, pemacu USB tidak dikenali, tidak dipaparkan, malah masalah tidak berfungsi pada Windows PC.
Jika anda mempunyai fail berharga yang disimpan pada peranti storan, beralih kepada perisian pemulihan data pemacu keras profesional untuk mendapatkan bantuan. EaseUS Data Recovery Wizard ialah salah satu daripadanya dan sedia membantu menyelamatkan data anda pada bila-bila masa.
Maxtor Hard Drive Tidak Menunjukkan Soalan Lazim
Sesetengah daripada anda mungkin menghadapi lebih banyak masalah dengan membetulkan Maxtor yang tidak berfungsi atau peranti storan jenama lain. Jika anda salah seorang daripada mereka, lihat soalan dan jawapan berikut. Anda mungkin mendapat jawapan dan penyelesaian di sini.
1. Bagaimanakah saya boleh mengakses pemacu keras luaran Maxtor saya?
Apabila pemacu keras luaran anda tidak muncul dalam Windows File Explorer dan Pengurusan Cakera sama sekali, bagaimana untuk mengaksesnya? Berikut adalah beberapa petua:
- Cabut plag pemacu keras luaran Maxtor dan pasang semula ke PC dengan betul
- Tukar port USB
- Tukar kabel sambungan USB dan kabel kuasa
- Mulakan Pemacu Keras Maxtor dan Cipta Partition Baharu
- Pemacu Keras Maxtor Aktif Dalam Talian
- Dayakan Sokongan USB Legacy dalam BIOS
- Lumpuhkan Tetapan Penggantungan Selektif USB
- Nyahpasang atau Pasang Semula Pemacu Cakera
2. Bagaimana untuk membetulkan pemacu keras Maxtor tidak berfungsi pada Mac?
Jika anda pengguna Mac dan pemacu keras luaran atau dalaman Maxtor anda tidak berfungsi pada Mac, cuba pembetulan berikut:
- Masukkan semula pemacu keras luaran Maxtor ke dalam Mac
- Tukar kabel data USB
- Tukar port USB atau sambungkan pemacu keras luaran Maxtor ke komputer lain
- Format pemacu keras Maxtor atau pemacu keras luaran untuk Mac
- Tetapkan Semula NVRAM: Mulakan Semula Mac > Tekan: Pilihan + Perintah + kekunci P + R selama 20 saat > lepaskan kekunci jika Mac dimulakan semula.
- Tetapkan pemacu keras luaran Maxtor untuk dipaparkan pada desktop: Pencari > Keutamaan > Umum > Semak Cakera Luaran/Cakera keras.
- Hantar pemacu keras luaran Maxtor ke pusat pembaikan tempatan jika ia tidak muncul sama sekali selepas mencuba pembaikan di atas.
3. Mengapa pemacu keras Maxtor saya tidak muncul?
Cakera luaran Maxtor mungkin tidak dikenali atas sebab berikut:
- Masalah sambungan
- Isu pemacu cakera keras luaran
- Sistem fail yang rosak atau hilang pada cakera keras luaran
- Kerosakan fail sistem pada Windows 10 atau Windows 11 anda
- Kerosakan fizikal pada cakera luaran Maxtor
artikel berkaitan
-
[Tetap] Pemacu Tidak Boleh Diakses, Akses Dinafikan dalam Windows 10/8/7
![author icon]() Daisy/2024/09/12
Daisy/2024/09/12
-
Betulkan SSD Tidak Muncul dalam Windows 10/11 [Petua 2024]
![author icon]() Daisy/2024/09/10
Daisy/2024/09/10
-
Pembetulan Pemisahan Cakera Keras Percuma Menunjukkan Ralat 0 Bait dalam Windows 11/10/8/7
![author icon]() Daisy/2024/09/12
Daisy/2024/09/12
-
Betulkan/Baiki Kad SD RAW dengan Cara Terbukti
![author icon]() Daisy/2024/09/11
Daisy/2024/09/11