Isi kandungan
ISI KANDUNGAN:
Bolehkah saya Buat Asal Pemulihan Sistem pada Windows 10/8/7
"Adakah mungkin untuk membuat Pemulihan Sistem terbaru di Windows? Saya baru-baru ini melakukan Pemulihan Sistem di komputer saya, tetapi ternyata OS Windows tidak berfungsi dengan baik. Saya mahu membatalkan operasi ini dan mengembalikan OS Windows saya ke keadaan sihat terakhir. Bagaimana membatalkan operasi di Windows 10/8/7 atau bahkan Windows XP? "
Apabila anda menyesal akibat melakukan Pemulihan Sistem, dan bersabar. Di sini, dengan mengikuti petua dan kaedah yang disediakan di halaman ini, anda dapat mengurungkan operasi, menjadikan OS Windows ke keadaan sebelumnya tanpa kehilangan data pada komputer Windows 10/8/7 / XP.
Tidak kisah walaupun anda menggunakan Windows 10, Windows 8, 7 atau XP, berikut adalah senarai maklumat penting yang harus anda perhatikan:
Sandaran data sangat diperlukan sebelum membatalkan Pemulihan Sistem.
Pemulihan Sistem tidak dapat dibatalkan jika anda melakukannya dalam Mod Selamat.
Pemulihan Sistem tidak dapat dibatalkan jika anda melakukannya dari Pilihan Pemulihan Sistem.
Bahagian 1. Pulihkan Data yang Hilang dan Sandarkan Fail Berharga Lebih awal
Walaupun kita tahu bahawa melakukan Pemulihan Sistem tidak akan menyebabkan masalah kehilangan data dalam folder% UserProfile%. Ia hanya membuang aplikasi, pemacu, dan kemas kini sambil memulihkan sistem Windows dari titik pemulihan yang dibuat sebelumnya. Walau bagaimanapun, kadang-kadang, kerana alasan yang tidak diketahui, proses pemulihan OS tersekat atau bahkan gagal menyelesaikan proses pemulihan. Sekiranya benar, bagaimana memulihkan fail yang hilang?
Sekiranya anda telah menyelesaikan keseluruhan proses pemulihan, bagaimana untuk mengelakkan masalah kehilangan data yang tidak perlu di komputer anda semasa mengurungkan Pemulihan Sistem? Ikuti petua di sini untuk melindungi data anda:
# 1. Pulihkan Data yang Hilang
Sekiranya anda kehilangan fail setelah memulihkan OS dari titik pemulihan, hentikan penggunaan komputer anda dan beralih ke EaseUS perisian pemulihan fail untuk pertolongan. Anda boleh merujuk Bahagian 3 untuk panduan terperinci.
# 2. Sandarkan Fail Penting Lebih Lanjut
Anda boleh memilih untuk menyalin secara manual dan menampal atau menggunakan perisian sandaran percuma untuk membuat sandaran fail berganda ke partisi lain atau peranti storan luaran pada masa tersebut. Tidak kira kaedah mana yang anda mahu pilih, semuanya perlu dan berguna.
Setelah memulihkan dan membuat sandaran data berharga anda, anda boleh berpindah ke Bahagian 2 dan mencari kaedah khusus untuk mengurungkan Pemulihan Sistem Windows di komputer anda.
Bahagian 2. Buat asal Pemulihan Sistem di Windows 10/8/7 / XP
Menurut Sistem Operasi Windows yang berbeza, cara membatalkannya adalah berubah-ubah. Dan di sini anda boleh mengikuti kaedah khusus pada OS Windows anda untuk mendapatkan panduan sekarang.
# 1. Buat asal Pemulihan Sistem pada Windows 10 / 8.1 / 8
Di sini anda akan mempunyai dua pilihan di Windows 10, Windows 8.1 / 8 dan menyelesaikan proses anda sendiri:
Pilihan 1. Buat asal Pemulihan Sistem pada Boot (pada Windows 10 / 8.1 / 8)
Bagi pengguna Windows 10:
Langkah 1: But semula Windows 10 PC anda ke Permulaan Lanjutan, dan klik " Selesaikan masalah".
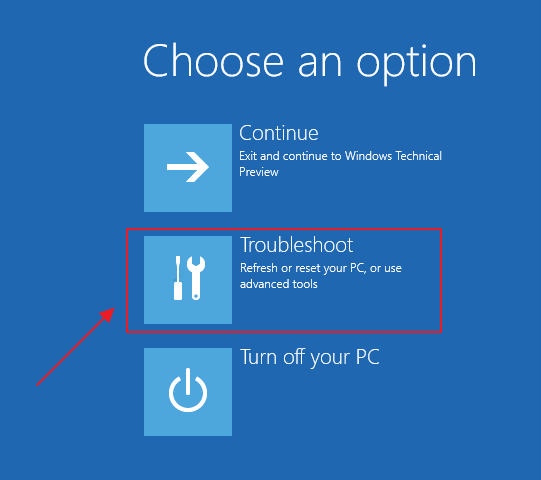
Langkah 2: Memilih Pilihan lanjutan, kemudian pilih "Pemulihan Sistem".
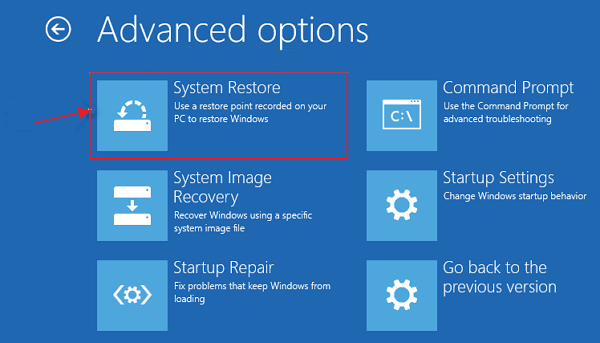
Langkah 3: Klik pada Akaun Pentadbir dan masukkan kata laluan anda, klik "Teruskan" untuk meneruskan.
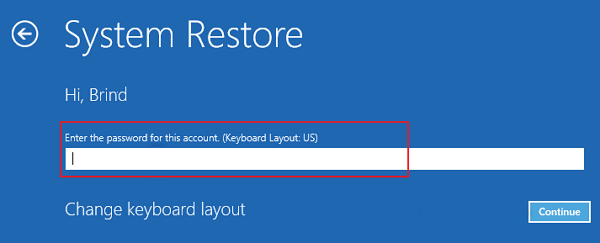
Langkah 4: Klik "Selanjutnya "pada tetingkap Pemulihan Sistem, pilih titik pemulihan iaitu Buat Asal di bawah lajur Jenis, klik" Seterusnya ".
Klik "Imbas" pada program yang terjejas untuk melihat apa yang akan diubah dengan membuat asal titik pemulihan anda.
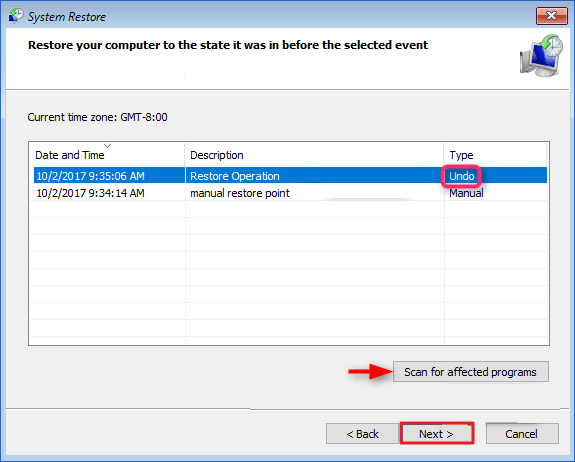
Langkah 5: Klik "Siap".
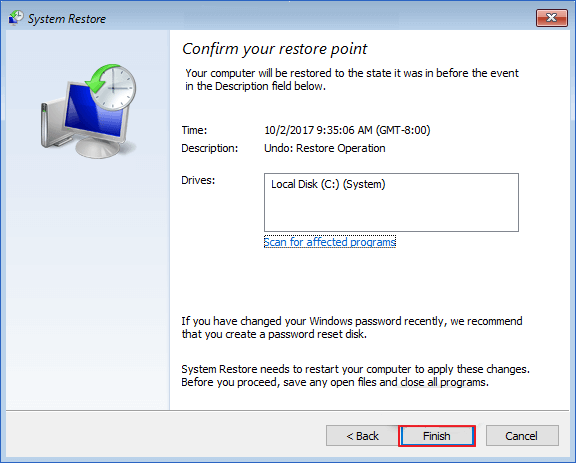
Langkah 6: Klik "Ya" untuk memulakan semula dan mengembalikan sistem anda ke keadaan sebelum anda melakukan Pemulihan Sistem.
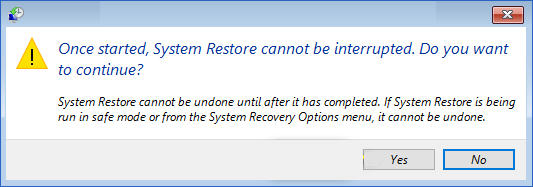
Langkah 7: Akhirnya, klik "Mula Semula" untuk menyelesaikan.
Selepas ini, anda boleh menutup tetingkap, dan anda akan kembali ke keadaan sistem yang dikehendaki pada masa itu.
Untuk pengguna Windows 8 / 8.1:
Langkah 1: Tekan Windows + R kekunci untuk memunculkan dialog Lari dan taip:shutdown /r /o /t 00 untuk memaparkan Pilihan But Lanjutan
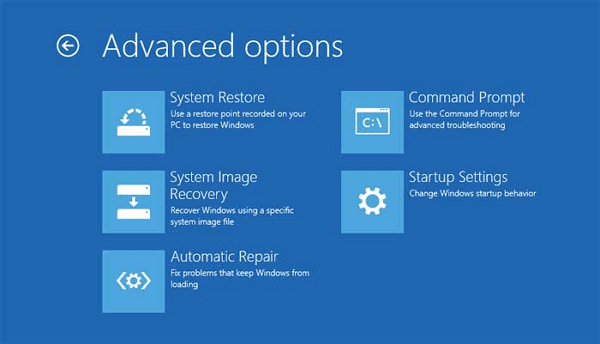
Langkah 2: Pilih Pemulihan Sistem, dan periksa Buat asal Pemulihan Sistem pada tetingkap, klik "Seterusnya" untuk meneruskan.
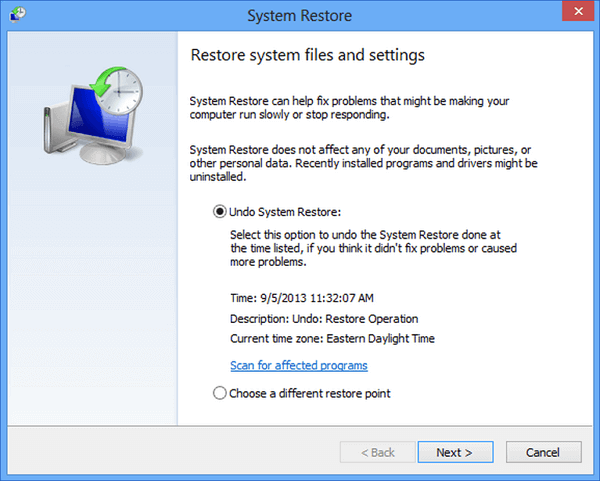
Selepas ini, anda boleh terus mengikuti panduan di skrin untuk menyelesaikan prosesnya. Mulakan semula komputer anda dan anda akan mengembalikan komputer anda ke penyata semula sistem sebelumnya.
Kaedah 2. Buat asal Pemulihan Sistem di Windows 10 / 8.1 / 8
Langkah 1: Pergi ke Panel kawalan dan klik Pemulihan, pilih "Buka Sistem Pemulihan".
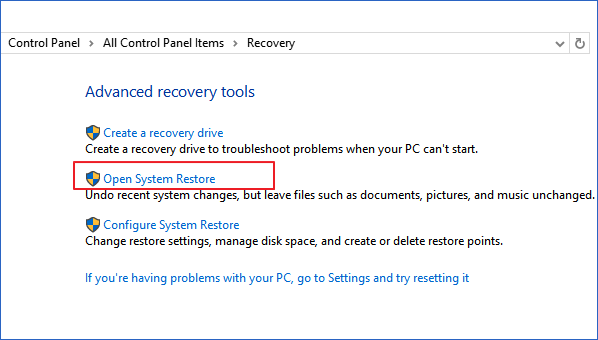
Langkah 2: Pilih "Buat Asal Sistem Pemulihan" dan klik "Seterusnya".
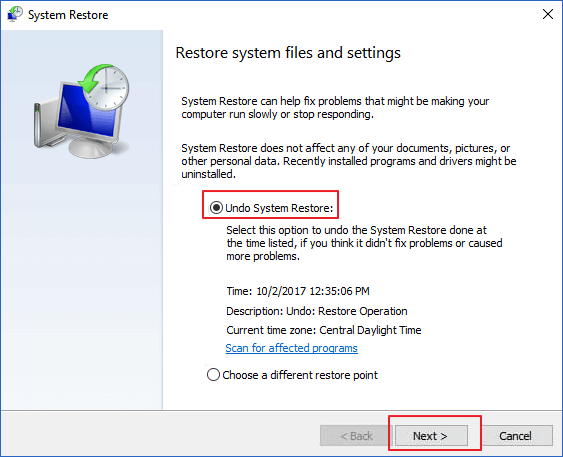
Anda boleh klik "Imbas program yang terjejas "untuk melihat apa yang akan berubah setelah membatalkan Sistem Pemulihan .
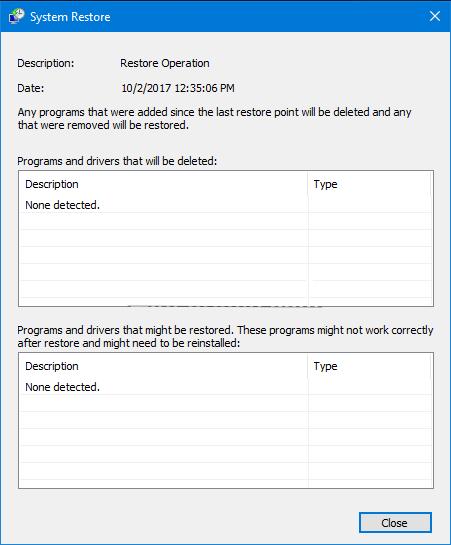
Langkah 3: Klik "Selesai" untuk menyelesaikan.
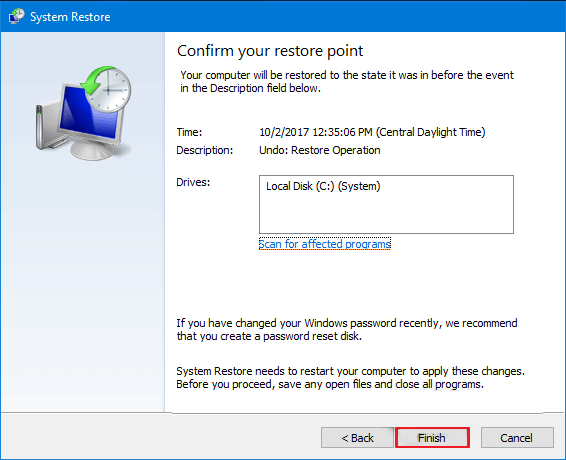
Langkah 4: Klik "Ya" untuk memulakan dan tunggu sehingga prosesnya berakhir.
Langkah 5: Akhirnya, semasa proses selesai, klik "Tutup" untuk menyelesaikan.
Mulakan semula komputer anda dan log masuk ke Windows 10 atau Windows 8.1 / 8.
# 2. Buat asal Pemulihan Sistem di Windows 7
Langkah 1: Klik Mula dan taip Sistem Pemulihan di kotak carian.
Dan klik "Pemulihan Sistem" dalam senarai hasil.
Langkah 2: Klik "Buat asal pemulihan terakhir saya" pada tetingkap Pemulihan Sistem dan klik "Seterusnya".
Langkah 3: Kemudian klik "Selesai" untuk buat asal Pemulihan Sistem pada Windows 7.
Komputer anda akan dimulakan semula setelah proses selesai. Log masuk ke komputer, dan anda seharusnya dapat menggunakan PC anda pada keadaan awal .
# 3. Buat asal Pemulihan Sistem di Windows XP
Sekiranya anda menggunakan Sistem Operasi Windows yang lama seperti XP, dan anda mungkin tidak dapat mencari jalan untuk mengurungkan Pemulihan Sistem Windows XP sendiri. Nasib baik, Perisian EaseUS telah mengumpulkan cara untuk anda mengikuti dan mencubanya untuk melakukan pekerjaan ini pada komputer XP anda:
Langkah 1: Klik pada butang Mula, pilih "Semua Program"> "Aksesori"> "Alat Sistem"> "Pemulihan Sistem".
Langkah 2: Pilih pilihan - Urungkan Pemulihan Terakhir Saya, dan klik butang Seterusnya.
Langkah 3: Klik "Seterusnya" yang diberi label semula ke butang Buat asal.
Sistem Windows akan membuat asal operasi Pemulihan Sistem, dan komputer anda dimulakan semula secara automatik. Anda boleh log masuk ke PC anda.
Langkah 4: Klik butang OK di tetingkap Pemulihan Sistem selepas komputer dimulakan semula.
Bahagian 3. Pulihkan Fail yang Hilang setelah Pemulihan Sistem Dibatalkan
Selepas membawa komputer kembali ke keadaan terakhir, beberapa pengguna Windows mungkin gagal membuat sandaran atau mengekstrak fail penting terlebih dahulu dan kini menghadapi masalah kehilangan data yang teruk. Sebilangan daripada mereka bahkan juga mengenali bahawa proses buat asal akan menghapus fail di PC anda tanpa meminta izin dari anda.
Jadi bagaimana memulihkan fail dan data yang dipadam dengan berkesan menjadi tugas baru. Berhenti menggunakan komputer anda dan beralih ke EaseUS Data Recovery Wizard untuk mencuba. Ini akan membantu anda dalam mengimbas dan memulihkan fail yang hilang sebanyak mungkin.
Ikuti panduan di bawah untuk memulihkan fail anda yang hilang sekarang:
Langkah 1. Lancarkan perisian pemulihan pemacu keras EaseUS
Jalankan EaseUS Data Recovery Wizard dan pilih pemacu pada cakera keras anda di mana anda kehilangan atau terpadamkan fail-fail. Klik Scan untuk mula mengimbas semua data dan fail-fail yang hilang.

Langkah 2. Imbas untuk mencari semua data pemacu keras yang hilang
Perisian EaseUS pemulihan pemacu keras akan mengimbas keseluruhan pemacu-pemacu yang dipilih dan mencari semua fail-fail yang hilang, termasuk semua data tersedia dan tersembunyi.

Langkah 3. Pratonton dan pulihkan data dan fail-fail pemacu keras yang hilang
Selepas pratonton, sila pilih fail-fail yang dikehendaki yang anda hilang pada pemacu dan klik Recover untuk menyimpannya ke lokasi yang selamat di PC anda atau peranti simpanan luaran yang lain.

artikel berkaitan
-
[Selesai] Pemacu Pen USB Tidak Menunjukkan Data, Fail dan Folder
![author icon]() Cedric/2021/11/26
Cedric/2021/11/26
-
10 Perisian Pemulihan Pemacu Keras Terbaik untuk Windows dan Mac
![author icon]() Cedric/2021/09/17
Cedric/2021/09/17
-
Betulkan Pemacu RAW: Cara Memperbaiki Pemacu Keras Raw (Luaran)
![author icon]() Brithny/2021/11/17
Brithny/2021/11/17
-
Pulihkan Fail dari Pemacu Keras Luaran yang Rosak
![author icon]() Arya/2021/06/08
Arya/2021/06/08