Isi kandungan
Bagaimana untuk memulihkan fail XLSX yang dipadamkan
Adakah anda pernah berfikir tentang cara memulihkan fail .xlsx/.xls yang hilang? Ini penting untuk pengguna yang menyimpan kerja mereka dalam buku kerja Microsoft Excel dan belum membuat sandaran.
Terdapat pelbagai masalah yang boleh menyebabkan kehilangan data fail Excel. Ini boleh berlaku kerana kegagalan kuasa atau kerosakan sistem fail, yang bermaksud, semua dokumen anda, termasuk fail Microsoft Excel, mungkin tidak dapat diakses.
Jika fail .xlsx atau .xls anda hilang disebabkan mana-mana satu daripada sebab di atas, kini anda boleh mencari tiga penyelesaian pemulihan fail Excel mudah untuk memulihkan fail anda yang hilang.
Kaedah 1. Pulihkan Excel yang Dipadam dari Tong Kitar Semula
Jika anda secara tidak sengaja memadamkan fail excel anda - fail .xlsx atau .xls ke dalam Tong Kitar Semula, anda boleh menyahpadamnya terus daripada tong kitar semula sendiri:
Langkah 1. Buka Recycle Bin dan cari fail .xlsx atau .xls yang dipadamkan di dalamnya.
Langkah 2. Klik kanan pada fail XLSX/XLS yang hilang dan pilih "Pulihkan". Kemudian fail .xlsx atau .xls yang dipadamkan akan dipulihkan ke lokasi asal pada PC anda.
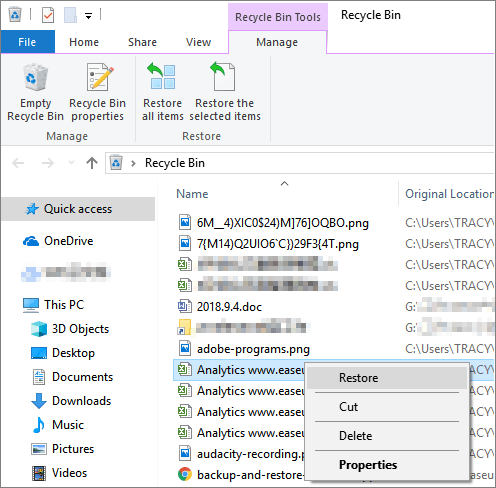
Kaedah 2. Gunakan Perisian Pemulihan Fail Excel untuk Memulihkan Fail XLSX
EaseUS Data Recovery Wizard ialah salah satu perisian pemulihan fail Microsoft Office terbaik untuk memulihkan Word, Excel atau PowerPoint yang dipadam atau hilang.
Alat pemulihan fail MS Office Excel profesional ini mempunyai ciri penting berikut.
- Pulihkan fail XLSX/XLS yang hilang akibat pemadaman tidak sengaja, pemformatan peranti, kehilangan partition, dsb.
- Pulihkan fail Excel yang rosak dalam format XLSX/XLS
- Pulihkan data Excel termasuk jadual, carta, formula, helaian carta dan banyak lagi
- Pratonton masa nyata bagi fail Excel yang dipulihkan
- Menyokong versi MS Excel 2019/2016/2013/2010/2007/2003/XP/2000/97/95
Muat turun percuma alat pemulihan XLSX ini dan ikuti panduan langkah demi langkah untuk melaksanakan pemulihan fail Excel. Proses untuk memulihkan dokumen Word yang hilang adalah sama.
Langkah 1. Pilih lokasi dan klik "Imbas"
Pilih pemacu atau folder tertentu pada Desktop atau tempat lain di mana anda kehilangan fail excel, dan klik butang "Cari Data Hilang".

Langkah 2. Cari fail excel anda
Untuk mencari fail Excel dengan cepat daripada hasil imbasan, klik pilihan "Dokumen" di panel kiri. Pilih "xls" atau "xlsx", dan klik "Pratonton" untuk menyemak sama ada fail Excel adalah yang dikehendaki.

Langkah 3. Pulihkan fail Excel
Akhir sekali, pilih fail Excel yang dikehendaki dan klik butang "Pulih". Kemudian, pilih folder untuk menyimpan fail Excel ke lokasi lain dalam pemacu setempat atau storan awan anda.

Kaedah 3. Pulihkan Fail XLSX yang Dipadamkan daripada Versi Sebelumnya
Jika anda tidak suka menggunakan perisian pemulihan fail XLS pihak ketiga, anda boleh mencuba cara lain untuk memulihkan fail XLSX yang dipadam dalam Windows 10 dengan Sejarah Fail.
Versi sebelumnya datang dari Sejarah Fail atau dari titik pemulihan, anda perlu mendayakan fungsi sandaran fail terlebih dahulu.
Langkah 1. Klik kanan pada folder yang mengandungi fail XLSX/XLS yang dipadam.
Langkah 2. Pilih "Pulihkan versi sebelumnya". Pilih versi yang betul daripada senarai.
Langkah 3. Klik "Pulihkan" untuk memulihkan fail XLSX di mana-mana lokasi pada sistem.

Apakah Cara Terbaik untuk Pulihkan Fail XLSX yang Dipadamkan
Sebagai kesimpulan, anda boleh mempelajari tiga cara untuk memulihkan fail Excel XLS atau XLSX:
- Pulihkan Excel yang dipadamkan daripada Recycle Bin jika anda belum mengosongkan fail
- Pulihkan fail Excel yang hilang atau dipadamkan secara kekal dengan perisian pemulihan EaseUS Excel
- Dapatkan semula fail XLSX daripada versi sebelumnya jika anda mempunyai Dayakan Sejarah Fail Windows
Di antara tiga penyelesaian, alat pemulihan fail Excel amat disyorkan. Wizard Pemulihan Data EaseUS EaseUS boleh memulihkan foto, video, audio, dokumen, e-mel dan fail lain yang hilang atau dipadamkan dalam situasi kehilangan data yang kompleks. Ia boleh memulihkan fail yang hilang secara kekal pada kadar pemulihan yang tinggi.
Petua Berguna untuk Mencegah Kehilangan Data Excel
Untuk mengelakkan isu kehilangan fail Excel daripada berulang, berikut ialah beberapa petua disyorkan yang mungkin membantu:
1. Hidupkan ciri AutoRecover untuk menyimpan Excel secara automatik:
- Buka fail Excel, klik Fail di penjuru atas sebelah kiri > Pilihan.
- Dalam kategori Simpan, tandai Simpan maklumat AutoRecover setiap kotak di bawah Simpan buku kerja dan masukkan beberapa minit kekerapan anda mahu menyimpan Excel secara automatik.
- Dalam kotak lokasi fail AutoRecover, masukkan lokasi yang anda ingin simpan fail pemulihan.
- Nyahtanda kotak Disable AutoRecover untuk buku kerja ini sahaja.
2. Sandaran Excel dengan kerap
Ia juga sangat penting jika anda telah mencipta sandaran fail Excel apabila kemalangan atau ralat berlaku.
3. Beralih kepada penyelesaian yang betul untuk isu kehilangan Excel yang berbeza.
Jika anda menghadapi pemadaman fail Excel, berehat. Tatal ke atas dan ambil kaedah tersebut pada halaman ini untuk menyelesaikan kebanyakan pemulihan fail Excel .xlsx atau .xls.
artikel berkaitan
-
Pulihkan Kelantangan Dipadam Windows 10/11
![author icon]() Daisy/2024/09/19
Daisy/2024/09/19
-
Cara Memulihkan E-mel Yang Dipadamkan Secara Kekal daripada Gmail Selepas 30 Hari
![author icon]() Daisy/2024/09/11
Daisy/2024/09/11
-
Pulihkan Fail dari Pemacu Keras, Kad Memori dan Pemacu USB yang Dijangkiti Virus
![author icon]() Brithny/2022/09/21
Brithny/2022/09/21
-
[Pembetulan] Padam Fail Secara Automatik Apabila Klik Kiri pada Windows 10/8/7
![author icon]() Cedric/2022/09/21
Cedric/2022/09/21