Isi kandungan
Windows Explorer (explorer.exe), kemudiannya dipanggil File Explorer dalam Windows 10, ialah aplikasi pengurusan fail dalam Windows. Tetap tenang apabila ralat "Windows Explorer telah berhenti berfungsi" berlaku dalam Windows 7/8/10/11 (32 atau 64 bit). Berikut ialah 8 pembetulan untuk membantu anda mengalih keluar isu ini, menjadikan File Explorer anda kembali berfungsi semula:
| Penyelesaian Boleh Digunakan | Penyelesaian masalah langkah demi langkah |
|---|---|
| Betulkan 1. Kemas kini Pemacu Video | Buka Pengurus Peranti > Kembangkan "Penyesuai paparan" > Klik kanan pemacu kad grafik... Langkah penuh |
| Betulkan 2. Jalankan Pemeriksa Fail Sistem | Jalankan Prompt Perintah sebagai Pentadbir > Taip DISM.exe /Online /Cleanup-image /Restorehealth ... Langkah penuh |
| Betulkan 3. Semak Isu Permulaan | Pergi ke Tetapan > "Kemas Kini & Keselamatan" > "Pemulihan" > Pilih "Mulakan semula sekarang"... Langkah penuh |
| Betulkan 4. Sentiasa Tunjukkan Ikon | Buka Penjelajah Fail > "Paparan" > "Pilihan" > Di bawah Paparan, tandai "Sentiasa tunjukkan ikon, jangan sekali-kali gambar kecil"... Langkah penuh |
| Untuk Lebih Banyak Pembetulan | Jalankan antivirus, kosongkan log, uji memori ram, lakukan pemulihan sistem untuk menyelesaikan isu ini (dalam Betulkan 5, 6, 7 dan 8) ... Langkah penuh |
Mengenai "Windows Explorer telah berhenti berfungsi"
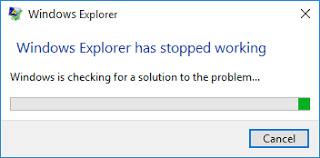
Windows Explorer menavigasi anda ke pemacu keras dan memaparkan kandungan folder. Windows Explorer (atau File Explorer) dilancarkan secara automatik pada bila-bila masa anda membuka folder dalam sistem pengendalian Windows. Tetapi kebanyakan masa, kami cenderung untuk membukanya dari pintasan dalam menu Mula, Bar Tugas, Komputer Saya (PC ini dalam Windows 10), folder Windows, dll.
Jika anda menerima ralat "Windows Explorer telah berhenti berfungsi" dalam Windows 7/8/10/11 (32 atau 64 bit) semasa bekerja pada folder File Explorer, anda tidak boleh meneruskan operasi anda pada folder seperti biasa. Sebenarnya, sebagai tambahan kepada gesaan ini, terdapat dua lagi pemberitahuan yang menunjukkan Windows Explorer telah berhenti berfungsi, termasuk:
- Pemasang Windows telah berhenti berfungsi
- Windows Explorer/File Explorer (Tidak Menjawab)
Seperti "Penjelajah Fail digantung dalam Windows 10", " Penjelajah Fail tidak akan dibuka " dan "Penjelajah Fail dibuka dan ditutup serta-merta", Ralat ini semuanya membayangkan bahawa Penjelajah Fail telah ranap. Mengapa Windows File Explorer telah berhenti berfungsi? Secara amnya, isu berikut boleh menyebabkan ralat:
- Pemacu video pada komputer anda sudah lapuk atau rosak
- Beberapa fail sistem pada komputer anda hilang atau rosak
- Sesetengah aplikasi atau perkhidmatan permulaan yang dijalankan bercanggah dengan Windows Explorer
- Fail yang anda cuba buka atau uruskan rosak
- Komputer anda diserang oleh virus atau perisian hasad
Mengikut kemungkinan punca di bawah, anda mempunyai lima penyelesaian yang sepadan untuk membetulkan "Windows Explorer telah berhenti berfungsi". Selain itu, terdapat cara tambahan yang boleh digunakan untuk menyelesaikan masalah tersebut.
8 Cara untuk Betulkan "Windows Explorer telah berhenti berfungsi" dalam Windows 11/10/8/7
Dalam kebanyakan kes, pengguna, termasuk anda mungkin, yang menghadapi isu "Windows Explorer telah berhenti berfungsi" tidak tahu apa punca khusus. Oleh itu, ikut kaedah di bawah satu demi satu untuk mengenal pasti isu dan membetulkannya dengan mudah.
Kaedah 1. Kemas kini Pemacu Video
Pemacu video yang rosak atau ketinggalan zaman telah menjadi sebab yang terbukti untuk Windows File Explorer berhenti berfungsi. Untuk menentukan sama ada isu itu terhasil daripada pemacu video yang bermasalah, apa yang anda perlu lakukan ialah mengemas kini pemacu video pada PC anda.
Langkah 1. Klik kanan pada "PC ini" dan pergi ke "Urus" > "Pengurus Peranti".
Langkah 2. Kembangkan "Penyesuai paparan", klik kanan pada pemacu kad grafik dan pilih "Kemas kini pemacu".
Langkah 3. Dalam tetingkap baharu, klik "Cari secara automatik untuk perisian pemacu yang dikemas kini" untuk meneruskan.

Kaedah 2. Jalankan Alat Pemeriksa Fail Sistem
Memandangkan "Windows Explorer telah berhenti berfungsi" mungkin disebabkan oleh fail sistem yang hilang atau rosak, anda boleh menjalankan alat Pemeriksa Fail Sistem yang membantu menyemak dan membaiki fail sistem yang bermasalah serta membetulkan isu tersebut.
Langkah 1. Klik "Mula" dan taip cmd .
Langkah 2. Klik kanan "Prompt Perintah" dan pilih "Jalankan sebagai pentadbir".
Langkah 3. Masukkan baris arahan berikut mengikut urutan. (Arahan DISM digunakan untuk membuat imej Windows untuk melindungi data anda.)
DISM.exe /Online /Cleanup-image /Restorehealth
sfc /scannow
Langkah 4. Mulakan semula komputer dan semak sama ada masalah berterusan.
Kaedah 3. But PC Anda ke Mod Selamat untuk Menyemak Isu Permulaan
Mod Selamat memulakan komputer anda dengan hanya pemacu dan perkhidmatan yang diperlukan. Dengan berbuat demikian, ia mengehadkan operasi Windows anda kepada fungsi asas, yang boleh berfungsi sebagai fungsi penyelesaian masalah. Terdapat beberapa cara anda boleh memohon untuk but komputer anda ke dalam mod selamat. Di sini kami akan menunjukkan kepada anda cara untuk pergi ke mod selamat daripada Tetapan. (Langkah berikut memerlukan anda memulakan semula komputer anda. Oleh itu, buka artikel ini pada peranti lain untuk merujuknya dan menyelesaikan operasi.)
Langkah 1. Klik "Mula" > "Tetapan" > "Kemas Kini & Keselamatan" > "Pemulihan".
Langkah 2. Dalam bahagian Permulaan lanjutan, pilih "Mulakan semula sekarang".
Langkah 3. Kemudian komputer anda akan dimulakan semula ke skrin "Pilih pilihan", pergi ke "Selesaikan masalah" > "Pilihan lanjutan" > "Tetapan Permulaan" > "Mulakan Semula".
Langkah 4. Selepas PC anda dimulakan semula, anda boleh memilih mod selamat untuk boot komputer anda.

Jika Windows File Explorer berfungsi dengan baik dalam mod selamat, kemungkinan besar item permulaan atau aplikasi pihak ketiga menyebabkan Windows File Explorer berhenti berfungsi. Untuk mengenal pasti masalahnya, anda boleh menyahpasang aplikasi yang anda pasang baru-baru ini atau melumpuhkan perkhidmatan permulaan dengan mengikuti langkah di bawah:
Langkah 1. Tekan "Windows + R" dan masukkan msconfig .
Langkah 2. Dalam tetingkap Konfigurasi Sistem, tukar ke tab "Perkhidmatan".
Langkah 3. Tandai "Sembunyikan semua perkhidmatan Microsoft" dan klik "Lumpuhkan semua" > "Guna" > "OK".
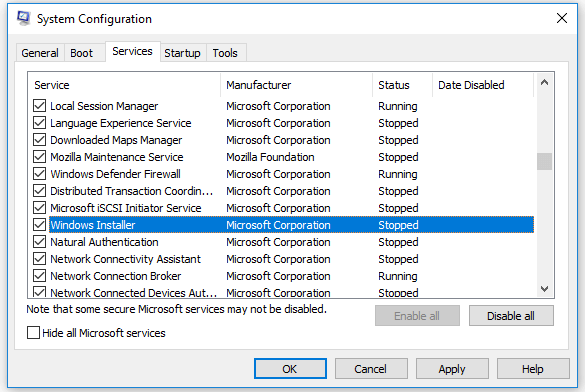
Semak sama ada "Windows Explorer telah berhenti berfungsi" masih wujud selepas setiap kaedah. Dengan berbuat demikian, anda boleh mencari punca dan menyelesaikan masalah menggunakan pembetulan yang sepadan.
Kaedah 4. Dayakan "Sentiasa tunjukkan ikon, jangan sekali-kali gambar kecil"
Windows Explorer mungkin berhenti berfungsi kerana fail yang anda cuba buka rosak. Ini selalu berlaku apabila anda cuba membuka fail imej pada komputer anda. Untuk membetulkannya, anda boleh mendayakan pilihan "Sentiasa tunjukkan ikon, jangan sekali-kali gambar kecil".
Pada Windows 10 dan Windows 8:
Langkah 1. Buka "PC ini" dan tukar ke tab "Lihat".
Langkah 2. Klik "Pilihan" dan klik tab "Lihat".
Langkah 3. Semak pilihan "Sentiasa tunjukkan ikon, jangan sekali-kali gambar kecil" dan klik "Guna" > "OK".
![]()
Pada Windows 7:
Langkah 1. Buka "Komputer" dan pergi ke "Atur" > "Folder dan pilihan carian".
Langkah 2. Beralih ke tab "Lihat" dan semak pilihan "Sentiasa tunjukkan ikon, jangan sekali-kali gambar kecil".
Langkah 3. Klik "Guna" > "OK".
Kaedah 5. Buang Jangkitan Virus atau Hasad
Selain punca biasa, jangkitan virus atau perisian hasad boleh menyebabkan Windows Explorer anda berhenti berfungsi. Untuk mengalih keluar sebarang kemungkinan virus atau perisian hasad, jalankan perisian antivirus pada komputer anda.
Langkah 1. Pasang dan jalankan perisian antivirus pada PC anda.
Langkah 2. San seluruh cakera keras komputer dan keluarkan virus atau perisian hasad yang tidak diketahui.
Langkah 3. Pulihkan fail yang hilang yang dialih keluar oleh perisian antivirus.
Perisian antivirus mungkin memadam beberapa fail penting pada komputer anda. Jika ya, anda boleh menggunakan perisian pemulihan data percuma - EaseUS Data Recovery Wizard Free untuk mendapatkan kembali fail yang dipadamkan dengan segera.
Jika lima kaedah di atas gagal untuk membetulkan "Windows Explorer telah berhenti berfungsi" pada PC Windows 10, Windows 8 atau Windows 7 anda, jangan kecewa. Terdapat cara lain yang boleh digunakan untuk anda memohon.
Kaedah 6. Kosongkan Log masuk Pemapar Acara
Ramai pengguna telah melaporkan keberkesanan mengosongkan Log masuk Event Viewer. Sangat berbaloi untuk dicuba jika anda masih bermasalah dengan Windows Explorer tidak berfungsi. (Langkah berikut dilakukan dalam Windows 10.)
Langkah 1. Klik "Mula" dan masukkan pemapar acara .
Langkah 2. Klik kanan "Event Viewer" dan pilih "Run as administrator".
Langkah 3. Kembangkan "Log Windows" dan pilih "Aplikasi".
Langkah 3. Dalam bahagian "Tindakan", pilih "Kosongkan Log...", kemudian klik "Kosongkan" untuk mengesahkan operasi anda.

Kaedah 7. Uji Memori RAM Sistem Anda
RAW bermasalah juga boleh menjadi punca "Windows Explorer telah berhenti berfungsi". Uji RAM komputer anda dengan Windows Memory Diagnostic.
Langkah 1. Buka menu "Mula", taip Memori , dan pilih "Diagnostik Memori Windows".
Langkah 2. Pilih sama ada untuk memulakan semula komputer dan menjalankan alat dengan segera atau menjadualkan alat untuk dijalankan pada mula semula seterusnya.
Langkah 3. Windows Memory Diagnostics berjalan secara automatik selepas komputer dimulakan semula dan melakukan ujian memori standard secara automatik. Jika anda ingin melakukan lebih sedikit atau lebih ujian, tekan F1, gunakan kekunci anak panah Atas dan Bawah untuk menetapkan Campuran Ujian sebagai Asas, Standard atau Lanjutan, dan kemudian tekan F10 untuk menggunakan tetapan yang dikehendaki dan menyambung semula ujian.
Langkah 4. Apabila ujian selesai, komputer dimulakan semula secara automatik. Anda akan melihat keputusan ujian apabila anda log masuk.
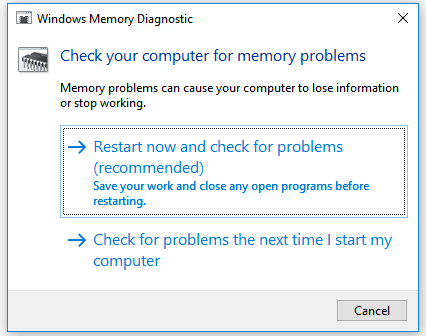
Kaedah 8. Lakukan Pemulihan Sistem
Resolusi akhir sentiasa membantu mengalih keluar masalah "Windows Explorer telah berhenti berfungsi" dengan betul. Walau bagaimanapun, risiko itu ada. Memulihkan versi Windows anda yang terdahulu membolehkan anda kembali ke keadaan berfungsi sebelum soalan timbul, bagaimanapun, semua data yang baru ditambah atau program yang dipasang selepas titik keadaan itu akan dialih keluar sepenuhnya. Oleh itu, sentiasa ingat untuk menyimpan salinan data komputer penting untuk mengelakkan kehilangan data yang besar.
Garis Bawah
"Windows Explorer telah berhenti berfungsi" adalah salah satu isu yang paling biasa berlaku pada Windows. Ramai pengguna telah menemuinya pada satu masa atau yang lain. Jika pembetulan dalam artikel ini membantu anda, jangan teragak-agak untuk berkongsi dengan orang lain untuk membantu mereka juga.
artikel berkaitan
-
3 Cara untuk Memulihkan Fail Torrent yang Dipadamkan atau Hilang
![author icon]() Daisy/2024/09/23
Daisy/2024/09/23
-
Bagaimana untuk Urung Format Pantas pada Cakera Keras
![author icon]() Daisy/2022/09/21
Daisy/2022/09/21
-
Muat turun Percuma Perisian Pemulihan Data Mudah dengan Perengkah
![author icon]() Brithny/2022/09/21
Brithny/2022/09/21
-
Betulkan Fail yang Diekstrak atau Fail Tidak Dipaparkan dalam Folder Windows 10
![author icon]() Daisy/2024/09/23
Daisy/2024/09/23