Isi kandungan
Folder Windows Startup ialah folder sistem yang tersembunyi dan penting, dan mana-mana program dalam folder permulaan akan dimulakan dan dijalankan secara automatik apabila komputer dihidupkan. Anda akan mempelajari panduan penuh folder Permulaan Windows 10 , termasuk:
Di manakah Folder Permulaan dalam Windows 10
Folder permulaan menyimpan pintasan program yang perlu dijalankan dengan Windows. Anda boleh mencari dan mengakses folder Startup dalam Windows 10/11 melalui laluan berikut:
Lokasi folder Permulaan pengguna semasa terletak di:
- C:\Users\Username\AppData\Roaming\Microsoft\Windows\Start Menu\Programs\Startup

Lokasi folder Permulaan untuk semua pengguna terletak di:
- C:\ProgramData\Microsoft\Windows\Start Menu\Programs
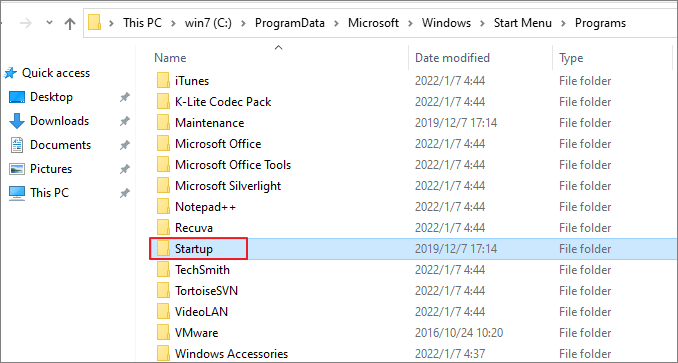
Cari folder Permulaan Windows 10 dalam Perintah
Atau, anda boleh mengakses folder Permulaan Windows 10 dalam Perintah.
Langkah 1. Tekan kekunci Win+ R untuk membuka kotak Run.
Langkah 2. Taip shell:startup dan tekan "OK" untuk membuka folder Permulaan Pengguna Semasa.

Atau taip shell:common startup dan tekan "Enter" untuk membuka folder All Users Startup.
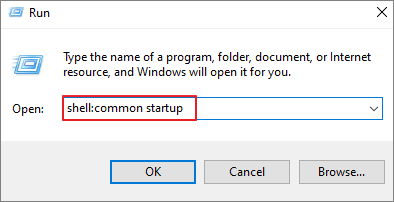
Tunjukkan Fail Tersembunyi pada Windows 10
Ambil perhatian bahawa AppData ialah folder yang dilindungi sistem dan tersembunyi. Untuk mengaksesnya, anda perlu menukar beberapa tetapan untuk menunjukkan fail tersembunyi.
Langkah 1. Tekan Win + E untuk membuka Windows File Explorer.
Langkah 2. Dalam bar alat atas, klik tab "Lihat" > "Pilihan".
Langkah 3. Klik tab Lihat dalam tetingkap Folder Options, tandakan "Tunjukkan fail tersembunyi, folder dan pemacu".
Langkah 4. Nyahtanda pilihan "Sembunyikan fail sistem pengendalian yang dilindungi" jika ia dipilih.
Langkah 5. Kemudian, klik "OK" untuk menyimpan semua perubahan.

Cara Mengubah Program yang Dijalankan dalam Folder Permulaan pada Windows 10
Bagaimanakah saya boleh menukar program yang dijalankan pada folder Startup Windows 10? Anda boleh menambah atau mengalih keluar apl dengan mudah daripada folder Permulaan dengan mengambil langkah di bawah.
Tambahkan Apl untuk Dijalankan di Folder Permulaan
Langkah 1. Cari apl yang anda perlukan untuk mulakan secara automatik. Klik kanan padanya, pilih "Lagi", dan kemudian pilih "Buka lokasi fail". Ini akan membuka lokasi di mana program menyimpan pintasannya. Jika tiada pilihan lokasi fail Buka, ini bermakna aplikasi tidak boleh dijalankan semasa permulaan.

Langkah 2. Pergi ke lokasi folder Permulaan pada komputer anda atau bukanya menggunakan arahan di atas.
Langkah 3. Salin dan tampal pintasan aplikasi ke folder Permulaan. Kemudian, ia akan bermula secara automatik apabila Windows boot.
Alih keluar Program Permulaan Windows 10 dalam Folder Permulaan
Langkah 1. Akses folder Startup dalam laluan fail ini: C:\Users\Username\AppData\Roaming\Microsoft\Windows\Start Menu\Programs\Startup
Langkah 2. Klik kanan program yang anda tidak mahu buka semasa permulaan dan klik "Padam". Kemudian, apl tidak akan dimulakan apabila anda but komputer.

Pintasan program akan kekal dalam Tong Kitar Semula sehingga anda mengosongkannya.
Cara Membetulkan Folder Permulaan Windows 10 Tidak Berfungsi dengan 4 Cara Mudah
Setiap kali anda log masuk ke komputer, program kegemaran anda sudah dibuka secara automatik, ini akan menjimatkan banyak masa anda. Bagaimana jika program tidak lagi dibuka secara automatik? Bagaimana untuk membaiki folder permulaan Windows 10 tidak berfungsi? Cuba kaedah ini.
Betulkan 1. Semak Permulaan Windows dalam Pengurus Tugas
Pergi ke Pengurus Tugas untuk mencari aplikasi yang menghalang folder Permulaan daripada memuatkan apl.
Langkah 1. Tekan kekunci CTRL + SHIFT + ESC atau CTRL + ALT + Padam untuk membuka Pengurus Tugas .
Langkah 2. Klik tab "Permulaan" dalam tetingkap Pengurus Tugas.
Langkah 3. Klik kanan program yang anda mahu boot secara automatik dan pilih "Dayakan".

Langkah 4. Mulakan semula PC anda dan semak sama ada program berjalan secara automatik.
Betulkan 2. Salin Pintasan Apl Secara Manual
Langkah 1. Tekan Windows + R untuk membuka baris arahan Run.
Langkah 2. Taip shell:startup dalam kotak Run untuk membuka folder Startup.
Langkah 3. Salin pintasan program dan tampalkannya ke dalam folder Permulaan.
Langkah 4. Mulakan semula PC anda dan semak perubahan.
Betulkan 3. Buat Fail Kelompok untuk Memaksa Program Dimulakan
Anda boleh cuba mencipta dan menjalankan fail kelompok yang membolehkan anda menjalankan sebarang program pada permulaan:
Langkah 1. Buka dokumen teks Baharu.
Langkah 2. Dalam dokumen, tampal baris berikut. Tukar laluan fail dengan lokasi program anda sendiri.
@gema dimatikan
C:\Program Files (x86)\Google\Chrome\Application\chrome.exe
Keluar
Langkah 3. Klik "Fail > Simpan Sebagai...". Tukar sambungan TXT kepada .bat.
Langkah 4. Klik dua kali fail kelompok untuk menjalankannya. Kali seterusnya anda memulakan sistem anda, program akan berjalan serentak.
Betulkan 4. Edit Windows 10 Registry
Jika semua penyelesaian yang diberikan di atas gagal untuk membetulkan folder permulaan Windows 10 tidak berfungsi, maka anda akhirnya boleh cuba mengedit pendaftaran anda.
Langkah 1. Buka bar carian > taip regedit dalam bar carian. Klik "Editor Pendaftaran" dalam hasil carian.
Langkah 2. Pergi ke laluan berikut untuk membuat perubahan pada kunci pendaftaran tertentu:
HKEY_LOCAL_MACHINE\Software\Microsoft\Windows\CurrentVersion\Run
Langkah 3. Klik kanan pada ruang kosong dan pilih "Baharu > Nilai Rentetan".

Langkah 4. Nama nilai adalah betul-betul sama dengan nama program untuk dijalankan.
Langkah 5. Seterusnya, klik kanan pada nilai yang baru dibuat dan pilih "Ubah suai".
Langkah 6. Dalam Medan Data Nilai, tampal laluan .EXE (boleh laku) untuk program yang anda mahu jalankan.
Langkah 7. Akhir sekali, simpan perubahan dan mulakan semula komputer anda.
Cara Memulihkan Folder Permulaan pada Windows 10/11
Sesetengah pengguna melaporkan bahawa folder Startup dan program hilang pada Windows 10 kerana sebab yang tidak pasti. Jika anda menghadapi masalah yang sama dan ingin memulihkan folder Startup yang hilang pada komputer Windows, cuba perisian pemulihan data EaseUS.
Wizard Pemulihan Data EaseUS dibangunkan dengan algoritma pemulihan data paling maju yang meliputi semua media storan seperti HDD, SSD, peranti luaran, kad memori, pemacu USB dan peranti lain. Anda boleh menggunakan perisian ini dengan mudah untuk memulihkan fail dan folder yang dipadam secara kekal akibat pemadaman tidak sengaja, pemformatan/korup cakera keras, ranap OS, serangan virus, dsb.
Alat ini masih membolehkan anda membaiki fail yang rosak selepas pemulihan data. Pemulihan dokumen, pemulihan foto dan pemulihan video dalam semua format fail disokong. Muat turun alat pemulihan dan pembaikan fail pusingan penuh ini untuk mendapatkan semula folder yang hilang.
Langkah 1. Pilih folder untuk mengimbas fail yang hilang
Lancarkan Wizard Pemulihan Data EaseUS. Klik dua kali "Pilih Folder" untuk menyemak imbas lokasi di mana anda kehilangan folder dan klik "OK" untuk mengimbas folder yang hilang.

Langkah 2. Cari dan pratonton fail yang ditemui dalam folder yang hilang
Jika anda ingat nama folder, taip nama folder dalam kotak carian untuk mencari fail yang hilang dengan cepat. Kemudian, buka folder yang ditemui dan klik dua kali untuk pratonton fail yang diimbas. Atau anda boleh menggunakan ciri Penapis untuk mencari jenis fail tertentu.

Langkah 3. Pulihkan dan simpan folder yang hilang
Akhir sekali, pilih folder dan fail yang anda perlukan, klik "Pulihkan" dan pilih lokasi baharu & selamat pada PC atau storan awan anda seperti OneDrive, Google Drive atau Dropbox untuk menyimpan data yang dipulihkan.

Kata Penutup
Folder permulaan pada komputer Windows berguna untuk mengurus program permulaan dengan cara yang mudah. Lokasi folder Permulaan Windows 10 ialah: C:\Users\Username\AppData\Roaming\Microsoft\Windows\Start Menu\Programs\Startup . Anda juga boleh mengakses folder Permulaan dengan perintah shell:startup.
Siaran ini juga menunjukkan kepada anda beberapa cara berguna untuk membetulkan masalah folder Startup tidak berfungsi dan cara menggunakan perisian pemulihan data EaseUS untuk memulihkan folder Startup yang dipadam atau hilang dengan klik mudah.
artikel berkaitan
-
Pembetulan Tidak Dapat Dilakukan Kerana Ralat Peranti I/O
![author icon]() Daisy/2024/09/11
Daisy/2024/09/11
-
9 Cara Teratas untuk Memulihkan Fail Desktop yang Hilang pada Mac dan Windows 10/8/7
![author icon]() Brithny/2022/09/21
Brithny/2022/09/21
-
Muat Turun Percuma Alat Pemulihan Dalam Talian Transcend JetFlash
![author icon]() Daisy/2024/09/11
Daisy/2024/09/11
-
Mengklik Pemacu Keras? Lihat Cara Membetulkan Pemacu Keras Klik Sendiri
![author icon]() Daisy/2024/09/23
Daisy/2024/09/23