Isi kandungan
Jika anda menghadapi ralat skrin biru VIDEO_TDR_FAILURE (nvlddmkm.sys) pada komputer anda, yakinlah bahawa pengguna Windows 10 yang menggunakan kad grafik NVIDIA mengalami masalah tersebut. Jangan risau, kerana terdapat cara untuk memperbaikinya.
Pertolongan Cemas Data Selepas Kegagalan Video TDR
Ralat ini boleh menyebabkan sistem ranap dan but semula, yang berpotensi mengakibatkan kehilangan fail video atau data lain yang disimpan pada cakera anda.
Untuk mengelakkan kehilangan data dan mendapatkan semula fail video , adalah disyorkan untuk menggunakan alat pemulihan data. Satu pilihan yang popular ialah perisian EaseUS Data Recovery Wizard , yang terkenal dengan keberkesanannya dalam memulihkan data daripada situasi seperti pemadaman, pencerobohan virus, kesilapan pemformatan, partition yang hilang, kerosakan fail atau kegagalan sistem.
Dengan kadar kejayaan dan keupayaan pengimbasan yang cekap yang menjimatkan masa dan tenaga, Wizard Pemulihan Data EaseUS membolehkan anda memulihkan data daripada peranti storan, termasuk SSD, pemulihan pemacu kilat USB , cakera keras, kad memori dan banyak lagi.
Langkah 1. Jalankan Wizard Pemulihan Data EaseUS dan pilih lokasi atau peranti tempat anda kehilangan/memadamkan video. Klik "Cari Data Hilang" untuk mencari video yang hilang.

Langkah 2. Selepas imbasan, pilih "Video" dalam panel kiri. Anda boleh terus menaip nama fail dalam bar carian jika anda masih ingat. Pilih video yang ditemui dan klik "Pratonton".
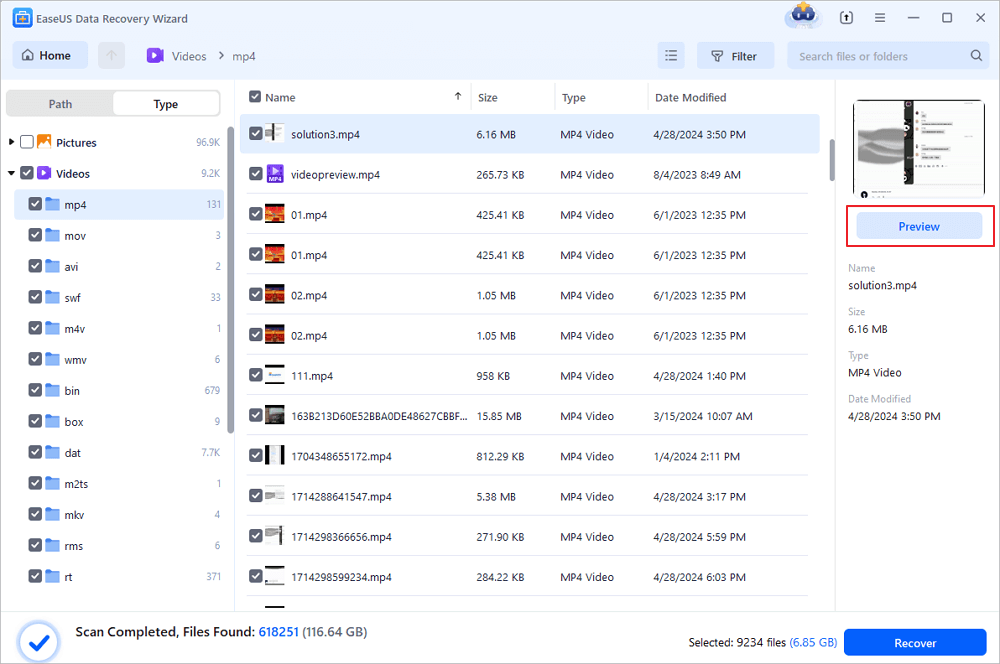
Langkah 3. Pilih fail video yang anda mahu pulihkan. Klik "Pulihkan" untuk menyimpannya ke lokasi selamat yang lain pada PC, peranti storan luaran atau storan awan anda.
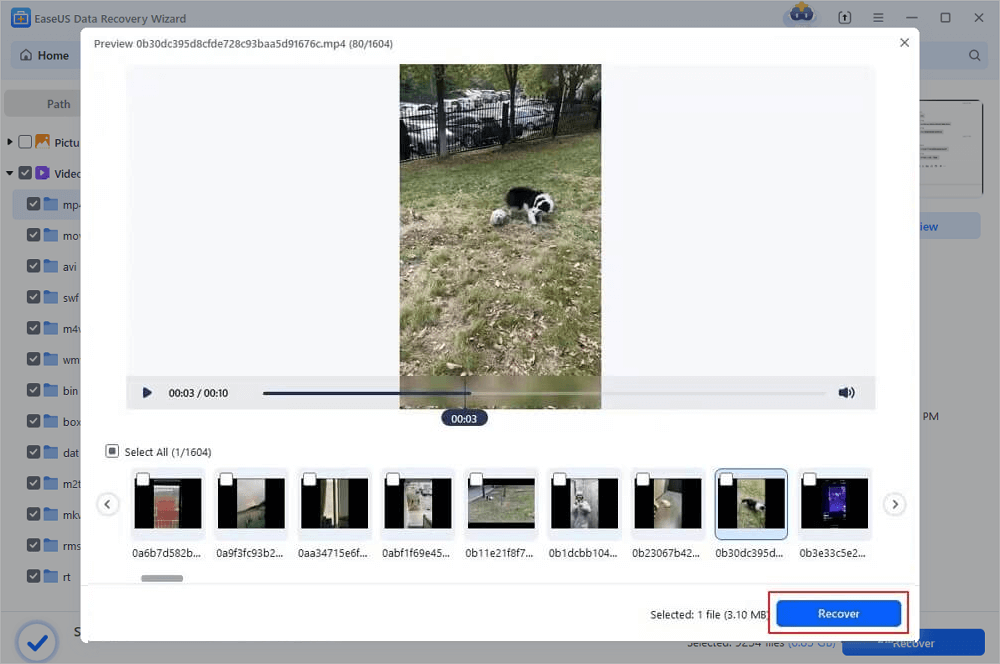
Selain itu, perisian ini serasi dengan semua versi sistem pengendalian Windows, termasuk Windows 10/11. Jika anda mendapati maklumat ini membantu, sila kongsikannya dengan orang lain di media sosial untuk membantu mereka mengatasi cabaran biasa ini.
Betulkan Mesej: Kegagalan TDR Video (NVLDDMKM.SYS)
Berikut adalah 6 penyelesaian yang mungkin untuk anda terokai. Anda tidak perlu mencuba kesemuanya sekaligus; uji setiap satu sehingga anda menemui yang paling sesuai dengan anda.
- Betulkan 1. Mulakan Semula Sistem Windows Anda
- Betulkan 2. Kemas kini Pemacu Kad Grafik
- Betulkan 3. Kemas kini Windows kepada Versi Terkini
- Betulkan 4. Jalankan Pemeriksaan Cakera dan Memori pada PC
- Betulkan 5. Jalankan Pemeriksaan Cakera Menggunakan CHKDSK
- Betulkan 6. Jalankan Pemeriksaan Memori Menggunakan Windows Memory Diagnostic
Kami telah berkongsi video yang menerangkan lebih lanjut tentang menyelesaikan kegagalan TDR video NVLDDMKM.SYS. Lihatlah!
- 00:21 - Navigasi ke Pengurus Peranti
- 00:36 - Kemas kini Pemacu Grafik Intel HD
- 00:58 - Semak Kemas Kini Pemandu
- 02:51 - Laraskan Tetapan Pelan Kuasa
- 02:59 - Akses Tetapan Kuasa Lanjutan
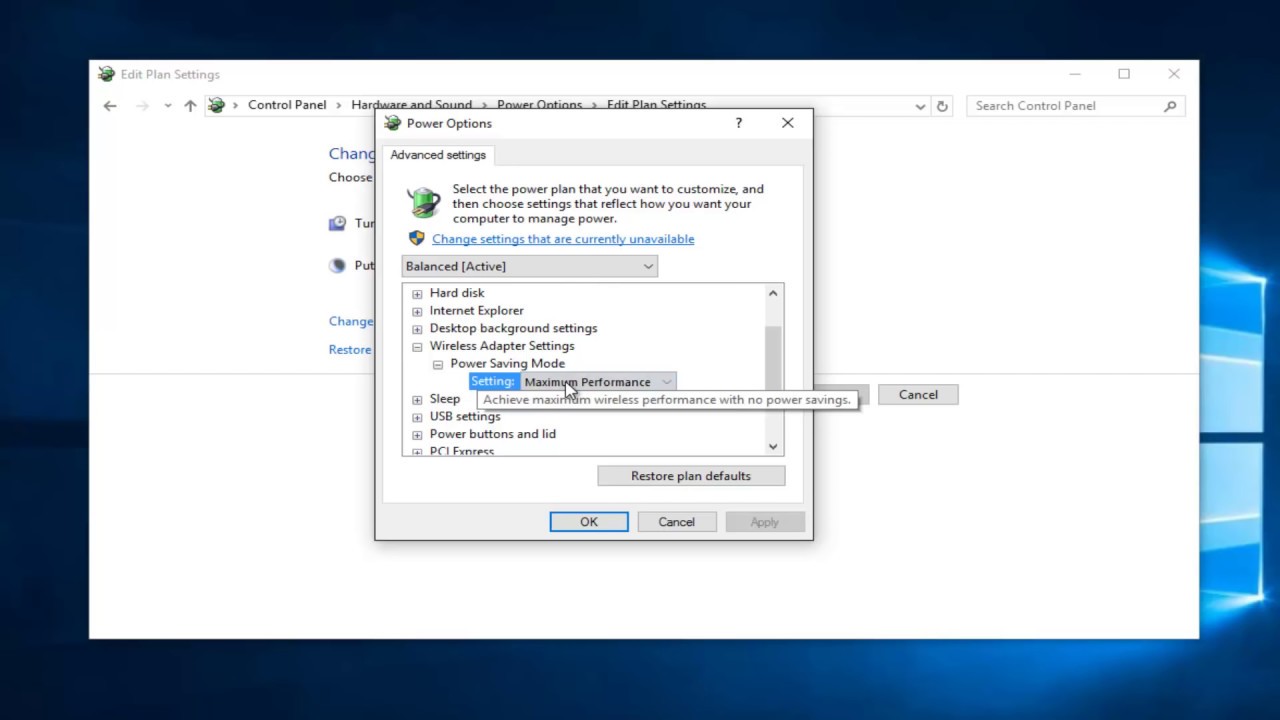
Betulkan 1. Mulakan Semula Sistem Windows Anda
Fakta yang diketahui bahawa hanya memulakan semula komputer anda selalunya boleh menyelesaikan isu Windows. Ia membantu memori sistem, menetapkan semula tetapan dan menangani gangguan perkakasan yang mungkin muncul pada PC anda. Jadi berikan komputer anda dimulakan semula. Lihat jika ia menyelesaikan ralat nvlddmkm.sys pada Windows anda.
Betulkan 2. Kemas kini Pemacu Kad Grafik
Pemacu GPU yang lapuk selalunya menjadi punca di sebalik ralat dalam Windows. Oleh itu, mengemas kini pemacu anda biasanya merupakan langkah pertama dalam menangani isu ini.
Langkah 1. Mula-mula, buka arahan run dengan menekan "Win" +" R" dan taip devmgmt.msc
Langkah 2. Dalam tetingkap yang muncul, cari "Penyesuai Paparan". Kembangkan menu.
Langkah 3. Klik kanan pada GPU Nvidia anda. Pilih "Kemas kini pemandu".

Langkah 4. Tetingkap baharu akan dipaparkan; klik pada "Cari secara automatik untuk pemandu."

Langkah 5. Windows kemudiannya akan mencari. Pasang pemacu yang tersedia dalam talian.
Langkah 6. Jangan lupa untuk memulakan semula PC anda.
Betulkan 3. Kemas kini Windows kepada Versi Terkini
Kadangkala, versi Windows yang lapuk boleh mencetuskan ralat BSOD nvlddmkm.sys. Jika anda menggunakan versi, isu keserasian mungkin menyebabkan masalah ini. Dalam sesetengah kes, anda disyorkan untuk mengemas kini sistem anda menggunakan kemas kini.
Langkah 1. Tekan "Kekunci Windows" + "I" kemudian navigasi ke "Kemas Kini & Keselamatan".
Langkah 2. Kemas kini yang tersedia akan ditunjukkan secara automatik. Jika terdapat sebarang kemas kini, klik pada "Muat Turun atau Pasang" untuk membenarkan Windows menyelesaikan proses pemasangan dan mulakan semula jika perlu.

Betulkan 4. Jalankan Pemeriksaan Cakera dan Memori pada PC
Mungkin terdapat penjelasan lain untuk kesilapan ini; mungkin ingatan anda rosak, atau peranti storan anda mengalami masalah. Tindakan terbaik ialah menghapuskan kemungkinan ini dengan menyemaknya.
Betulkan 5. Jalankan Pemeriksaan Cakera Menggunakan CHKDSK
Langkah 1. Cari Prompt Perintah (cmd) dalam bar carian. Pilih untuk "Jalankan sebagai pentadbir".
Langkah 2. Dalam tetingkap Command Prompt, masukkan "chkdsk /fc;" dan tekan "Enter."

Langkah 3. Gesaan akan muncul bertanya sama ada anda mahu menjalankan CHKDSK semasa but. Taip 'Y'. Tekan "Enter".
Langkah 4. Tutup Prompt Perintah. Mulakan semula Komputer anda.
Betulkan 6. Jalankan Pemeriksaan Memori Menggunakan Windows Memory Diagnostic
Alat Diagnostik Memori Windows adalah mesra pengguna dan berkesan untuk menyelesaikan isu berkaitan memori pada Windows. Ia adalah pilihan untuk menyelesaikan sebarang masalah.
Langkah 1 . Tekan "Windows Key" + "R" untuk membuka kotak arahan Run.
Langkah 2. Taip mfsched.exe dalam medan teks dan pilih "OK".

Langkah 3. Dalam tetingkap yang dipaparkan, anda boleh memilih untuk memulakan semula komputer anda untuk semakan atau melakukannya kemudian. Untuk menangani ralat nvlddmkm.sys, disyorkan untuk but semula
Langkah 4. Tunggu proses selesai dan sahkan sama ada masalah telah diselesaikan.
Apa yang Menyebabkan Ralat TDR Video (NVLDDMKM.SYS).
Mesej "video TDR failure NVLDDMKM.SYS" ialah ralat skrin kematian ( BSOD ) yang biasa dilihat pada komputer Windows 10 dan 11 dengan kad grafik NVIDIA. Ralat ini menandakan bahawa pemacu video tidak bertindak balas dalam jangka masa yang ditentukan, menyebabkan sistem mencuba tetapan semula yang gagal.
Ini adalah sebab di sebalik isu ini;
- Pemacu mungkin tidak serasi dengan kemas kini Windows atau konfigurasi perkakasan, mengakibatkan konflik atau ralat.
- Overclocking, yang melibatkan peningkatan kelajuan jam komponen untuk prestasi, juga boleh meningkatkan tahap penggunaan haba dan kuasa, yang berpotensi menyebabkan ketidakstabilan atau kerosakan.
- Jika fail sistem dijangkiti virus, perisian hasad atau salah pengendalian, ia boleh menyebabkan ralat atau ranap sistem.
- Komponen perkakasan yang rosak seperti GPU, CPU, RAM, papan induk atau bekalan kuasa juga boleh mengakibatkan ralat atau pincang fungsi.
Kesimpulan
Menyelesaikan Kegagalan TDR Video (NVLDDMKM.SYS) adalah agak mudah. Anda mesti memulakan semula Windows anda dan mengemas kini pemacu Kad Grafik atau Windows anda. Anda juga boleh memulihkan video yang hilang menggunakan Wizard Pemulihan Data EaseUS.
Soalan Lazim Kegagalan TDR Video (NVLDDMKM.SYS).
Di sini, anda akan menemui beberapa maklumat tentang Video TDR Failure (NVLDDMKM.SYS).
1. Bagaimanakah anda membetulkan kegagalan TDR?
Terdapat kaedah yang anda boleh cuba untuk menyelesaikan ralat kegagalan TDR. Ini termasuk mengemas kini atau memasang semula pemacu grafik anda, melumpuhkan sebarang alat overclocking, menjalankan perkakasan dan peranti, membetulkan isu editor pendaftaran, membersihkan pemacu CD/DVD anda, melumpuhkan program antivirus dan tembok api, atau but PC anda dalam mod.
2. Mengapakah Windows terus mengalami kegagalan TDR video?
Windows mungkin berulang kali ranap dengan kegagalan TDR video disebabkan masalah dengan kad grafik atau pemacu paparan anda. Isu ini mungkin timbul daripada sambungan yang rosak, sistem fail yang tidak serasi, peranti yang rosak atau dijangkiti atau sektor yang rosak pada peranti.
3. Apakah ciri TDR video?
Ciri TDR video, yang dikenali sebagai Tamat Masa, Pengesanan dan Pemulihan, dalam Windows bertujuan untuk mengenal pasti dan memulihkan daripada situasi di mana kad grafik atau pemacu paparan menjadi tidak bertindak balas atau hang. Dalam sesetengah kes, Windows akan cuba menetapkan semula peranti dan memulihkan kefungsian. Namun begitu, proses ini mungkin gagal dan mengakibatkan ralat skrin kematian (BSOD), seperti kegagalan TDR video atau tamat masa TDR video dikesan.
4. Bagaimanakah cara saya mematikan TDR?
Melumpuhkan TDR secara amnya tidak disyorkan kerana ia berpotensi membawa kepada isu dan ketidakstabilan sistem. Walau bagaimanapun, jika anda masih ingin meneruskannya, anda boleh berbuat demikian dengan mengubah suai pendaftaran. Adalah penting untuk membuat sandaran pendaftaran anda sebelum membuat sebarang pengubahsuaian kerana ralat semasa proses ini boleh menyebabkan kemudaratan kepada sistem anda. Untuk melumpuhkan TDR, ikut langkah ini;
Langkah 1 . Tekan "Windows" + "R" untuk melancarkan kotak dialog Run. Masukkan regedit. Tekan "Enter".
Langkah 2. Pergi ke kunci pendaftaran: HKEY_LOCAL_MACHINE\SYSTEM\CurrentControlSet\Control\GraphicsDrivers
Langkah 3. Untuk mencipta tetapan, dalam pendaftaran, klik kanan pada kawasan, pilih "Baru" > "DWORD (32 bit)"Nilai, namakannya "TdrLevel," dan tetapkan nilai kepada "0." Setelah anda melakukan ini, tutup editor pendaftaran. Mulakan semula Komputer anda.
artikel berkaitan
-
SnowRunner Hilang Simpan Fail pada Steam/PS/Xbox | Pemulihan SnowRunner
![author icon]() Daisy/2024/09/25
Daisy/2024/09/25
-
Perisian Pemulihan Kad CF Percuma untuk Memulihkan Data dalam Windows/Mac
![author icon]() Daisy/2024/09/18
Daisy/2024/09/18
-
Betulkan Data Rosak dan Pulihkan Fail daripada PSP Memory Stick | 2024
![author icon]() Daisy/2024/09/23
Daisy/2024/09/23
-
Sangat Mudah! Bagaimana untuk memulihkan fail yang dipadam daripada NAS (Synology/QNAP)
![author icon]() Daisy/2024/09/25
Daisy/2024/09/25