Isi kandungan
Ini adalah tempat untuk anda jika anda sedang mencari maklumat tentang cara untuk membuat asal perubahan dalam Excel dan memulihkan fail Excel yang hilang. Kadangkala, kita perlu membuat asal kerja yang telah kita simpan dalam lembaran kerja. Terdapat pelbagai cara untuk membalikkan simpanan. Berikut ialah 4 kaedah mudah dan pantas untuk membuat asal Excel selepas simpan dan tutup.
| Penyelesaian Boleh Digunakan | Penyelesaian masalah langkah demi langkah |
|---|---|
| Betulkan 1. Gunakan Butang Undo | Untuk membuat asal perubahan anda pada lembaran kerja semasa, klik butang "Buat asal"... Langkah penuh |
| Betulkan 2. Tekan Pintasan Ctrl+Z | Pintasan papan kekunci standard untuk membuat asal operasi terdahulu ialah Ctrl+Z... Langkah penuh |
| Betulkan 3. Gunakan Sejarah Versi | Dalam Excel, memulihkan versi buku kerja terdahulu ialah cara lain untuk membuat asal simpan... Langkah penuh |
| Betulkan 4. Buat asal dengan Sandaran | Satu lagi cara untuk memulihkan data asal dengan cepat ialah membuat sandaran helaian.... Langkah penuh |
Setiap orang pernah mengalami situasi di mana mereka sedang mengusahakan fail Excel yang penting dan secara tidak sengaja menutupnya tanpa menyimpannya. Atau, lebih teruk lagi, komputer kita gagal, dan kita kehilangan sebarang pengubahsuaian yang belum disimpan. Tiba-tiba, rasa seperti semua kerja kami hilang selamanya. Walau bagaimanapun, ada harapan! Ia selalunya boleh dilaksanakan untuk memulihkan fail Excel yang dipadamkan .
Anda boleh menggunakan Wizard Pemulihan Data EaseUS untuk membantu anda memulihkan Excel yang dipadamkan daripada PC anda atau peranti storan lain dalam tiga peringkat mudah jika anda telah memadamkan versi lama fail Excel atau jika Excel yang disimpan hilang akibat pemadaman melulu , pemformatan cakera keras atau sebab lain.
Langkah 1. Pilih lokasi dan klik "Imbas"
Pilih pemacu atau folder tertentu pada Desktop atau tempat lain di mana anda kehilangan fail excel, dan klik butang "Cari Data Hilang".

Langkah 2. Cari fail excel anda
Untuk mencari fail Excel dengan cepat daripada hasil imbasan, klik pilihan "Dokumen" di panel kiri. Pilih "xls" atau "xlsx", dan klik "Pratonton" untuk menyemak sama ada fail Excel adalah yang dikehendaki.

Langkah 3. Pulihkan fail Excel
Akhir sekali, pilih fail Excel yang dikehendaki dan klik butang "Pulih". Kemudian, pilih folder untuk menyimpan fail Excel ke lokasi lain dalam pemacu setempat atau storan awan anda.

Cara Buat Buat Asal Perubahan dalam Excel Selepas Simpan dan Tutup
Jika anda ingin memulihkan data asal lembaran kerja selepas mengubah suainya, anda mungkin mahu membuat asal semua perubahan anda. Untuk membuat asal perubahan, gunakan fungsi buat asal Excel. Walau bagaimanapun, berulang kali mengklik butang Buat asal memakan masa jika anda ingin membuat asal semua pengubahsuaian yang telah anda buat pada lembaran kerja. Selepas mengubah lembaran kerja, terdapat cara untuk anda memulihkan fail Excel yang hilang . Lawati bahagian ini untuk maklumat lanjut.
Betulkan 1. Tekan Butang Undo
Menggunakan butang buat asal pada reben Laman Utama, anda boleh membuat asal simpan dalam Excel dengan mudah jika anda masih belum menutup helaian.
Untuk membuat asal perubahan anda pada lembaran kerja semasa, klik butang "Buat asal" dalam "Bar Alat Akses Pantas."
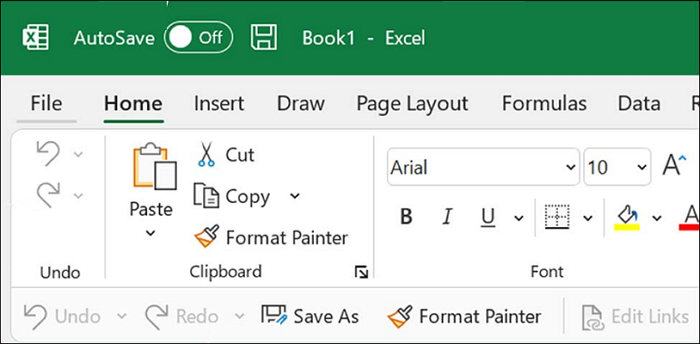
- Klik butang "🔽" di sebelah butang buat asal untuk memaparkan semua perubahan lembaran kerja yang telah anda buat, kemudian alihkan penuding ke pengubahsuaian terbaharu untuk memilih semua perubahan dalam senarai dan klik padanya untuk membuat asal semuanya sekali gus.
- Senarai Buat asal juga termasuk sebarang pengubahsuaian yang dibuat pada lembaran kerja lain dalam buku kerja semasa. Oleh itu, menggunakan kaedah ini untuk membuat asal setiap perubahan dalam lembaran kerja tertentu menjadi sukar.
Mari kita pelajari 3 lagi cara untuk membuat asal perubahan dalam Excel selepas menyimpan dan menutup. Sebelum itu, jangan lupa tandai petikan ini dengan berkongsi di Facebook, Twitter atau SNS.
Betulkan 2. Gunakan Pintasan Papan Kekunci Ctrl+Z untuk Buat Asal Excel
| ⚠️Sesetengah aktiviti tidak boleh dibuat asal selepas anda menekan Simpan dan menutup dokumen, memadamkan memori Buat asal. Anda tidak boleh membuat asal pengubahsuaian melainkan anda mempunyai sandaran fail. |
Jika dokumen masih terbuka, anda boleh membuat asal sebarang perubahan dengan cepat dengan mengklik butang Buat asal pada Bar Alat Akses Pantas atau dengan menekan kekunci pintasan Ctrl+Z untuk mengaksesnya. Kemudian, simpan dokumen itu sekali lagi.
Pintasan papan kekunci standard untuk membuat asal operasi terdahulu ialah Ctrl+Z . Pintasan papan kekunci Excel Ctrl+Z boleh digunakan untuk membuat asal simpan jika helaian belum ditutup. Melakukan ini boleh memulihkan nilai terdahulu dan membuat asal item yang disimpan.

Cara Memulihkan Fail Ctrl+Z: Ctrl+Z Memadam Fail Saya
Fail hilang dengan menekan Ctrl + Z? jangan risau. Tutorial ini menerangkan cara memulihkan Ctrl + Z fail yang dipadam dalam dua cara. Baca lebih lanjut >>
Betulkan 3. Gunakan Sejarah Versi untuk Buat Asal Simpan
Dalam Excel, memulihkan versi buku kerja terdahulu ialah cara lain untuk membuat asal simpan. Anda boleh menggunakan pilihan sejarah versi untuk ini.
OneDrive ialah pilihan terbaik untuk penyimpanan fail Excel. Pengguna boleh membeli lebih banyak storan jika mereka memerlukannya; ia menyediakan 2 GB ruang tanpa caj. Pengguna boleh memulihkan versi terdahulu fail jika perlu kerana ia mengekalkan jejak versi fail sebelumnya. Kaedah di bawah akan menunjukkan kepada anda cara untuk mendapatkan semula data Excel yang belum disimpan daripada OneDrive.
Langkah 1. Pergi ke tapak web OneDrive dan log masuk dengan maklumat akaun anda.

Langkah 2. Pilih folder Dokumen tempat anda menyimpan fail anda dengan mengklik padanya.
Langkah 3. Cari dokumen Excel yang dikehendaki dan klik kanan padanya.
Langkah 4. Pilih "Sejarah Versi". Anak tetingkap di sebelah kiri membolehkan anda melihat setiap versi fail sebelumnya.

Langkah 5. Setelah anda menemui yang anda mahu, klik "Muat Turun" untuk memuat turun salinan atau "Pulihkan" untuk menggantikan versi semasa.

Betulkan 4. Buat asal Perubahan Excel dengan Sandaran
Satu lagi cara untuk memulihkan data asal dengan cepat selepas mengubah lembaran kerja fail Excel yang hilang adalah dengan membuat sandaran helaian terlebih dahulu. Lembaran kerja boleh disandarkan dengan mudah menggunakan kod VBA di bawah.
Langkah 1. Simpan data asal anda dalam lembaran kerja dan tekan Alt + F11 untuk melancarkan tetingkap Aplikasi Asas Visual Microsoft.
Langkah 2. Klik "Sisipkan" > "Modul" dalam tetingkap Aplikasi Asas Visual Microsoft, kemudian salin dan tampal kod VBA di bawah ke dalam tetingkap Modul.
Langkah 3. Untuk menjalankan kod, tekan kekunci F5. Lembaran kerja sandaran kemudiannya dibuat dengan kandungan yang sama seperti lembaran kerja yang diberikan.

Cara Memulihkan Versi Terdahulu Fail Excel Selepas Menyimpan
Cuba dua kaedah yang disenaraikan di bawah untuk mendapatkan versi lama fail Excel jika anda belum membuat asal perubahan dan menyimpannya. Windows boleh menyimpan versi fail anda secara automatik semasa anda sedang mengusahakannya jika pilihan AutoRecover didayakan. Dengan mengikut arahan di bawah, anda boleh memulihkan versi Excel terdahulu yang belum disimpan .
Langkah 1. Pergi ke "Fail" > "Maklumat" > "Urus Buku Kerja" > "Pulihkan Buku Kerja Tidak Disimpan".

Langkah 2. Memilih fail dan mengklik "Buka".
Langkah 3. Untuk menyimpan fail, klik "Simpan Sebagai" dalam bar atas fail.
Kesimpulannya
Jadi, kami telah menunjukkan kepada anda empat cara paling mudah untuk membuat asal simpanan dalam Excel dalam artikel ini. Mana-mana pendekatan ini akan berfungsi untuk menyelesaikan tugas. Saya amat berharap anda menikmati dan belajar daripada esei ini. Sila tinggalkan teguran jika ada sesuatu yang sukar difahami. Jika anda mengetahui sebarang pilihan lanjut yang mungkin kami terlepas pandang, sila beritahu kami. Untuk lebih banyak keperluan perisian pemulihan fail, cuba dan pilih Wizard Pemulihan Data EaseUS.
Cara Membuat Asal Perubahan dalam Excel Selepas Simpan dan Tutup Soalan Lazim
Berikut ialah 4 soalan tambahan tentang cara untuk membuat asal perubahan dalam Excel selepas menyimpan dan menutup. Semak di sini untuk jawapannya.
1. Bagaimana untuk membuat asal semua perubahan untuk mendapatkan kembali data asal dalam Excel?
- Gunakan butang Buat asal dan pintasan kekunci untuk membalikkan semua pengubahsuaian untuk mendapatkan data asal.
- Balikkan sebarang pengubahsuaian untuk data asal daripada sandaran.
- Wizard Pemulihan Data EaseUS membolehkan anda membuat asal semua pengubahsuaian dan memulihkan data asal.
2. Bolehkah saya memulihkan fail Excel yang saya tulis ganti secara tidak sengaja?
Anda boleh cuba memulihkan fail Excel yang ditimpa pada Windows 10 menggunakan versi terdahulu. Selepas menghidupkan Sejarah Fail atau sandaran Windows dalam Windows 10 atau 11, anda boleh memulihkan fail Excel yang ditulis ganti .
3. Bagaimanakah anda membuat asal perubahan dalam Excel selepas menyimpan?
Jika dokumen masih dibuka, anda boleh membuat asal sebarang perubahan dengan cepat dengan mengklik butang Buat asal pada Bar Alat Akses Pantas atau menekan pintasan Ctrl+Z untuk mengaksesnya. Kemudian, simpan dokumen itu sekali lagi.
4. Bagaimanakah saya boleh membuat asal perubahan selepas menyimpan dokumen?
Dalam mana-mana versi Word, terdapat peluang yang baik bahawa jika anda menggunakan kemudahan Buat asal cukup kerap, anda boleh kembali ke tempat anda mula membuat pengubahsuaian jika perkara yang anda lakukan melibatkan penyuntingan dokumen dan anda bermaksud menggunakan SaveAs daripada menyimpan . Walau bagaimanapun, ini hanya boleh dilakukan jika anda belum menutup dokumen.
Oleh itu, jika dokumen masih terbuka, gunakan File SaveAs untuk menyimpannya dengan nama baharu, gunakan Buat asal untuk membuat asal perubahan dan simpan dokumen menggunakan nama yang anda berikan pada asalnya.
artikel berkaitan
-
Bagaimana untuk Memulihkan Fail Selepas Tetapan Semula Kilang Komputer Riba
![author icon]() Cedric/2024/02/29
Cedric/2024/02/29
-
Cara Membetulkan Tiada media dalam Isu Peranti (Ditentukan).
![author icon]() Daisy/2024/09/11
Daisy/2024/09/11
-
Cara Menyahsulit Fail Tanpa Kata Laluan, Sijil dan Kunci
![author icon]() Daisy/2024/09/10
Daisy/2024/09/10
-
Cara Menggunakan Wizard Pemulihan Data EaseUS
![author icon]() Daisy/2024/09/18
Daisy/2024/09/18