Isi kandungan
Adakah anda sedang mencari cara mudah untuk mendayakan atau melumpuhkan TRIM pada SSD anda? Pada halaman ini, anda akan menemui dua cara yang boleh dipercayai untuk mendayakan SSD TRIM dalam Windows 10/8/7. Kami juga mengumpulkan beberapa petua praktikal untuk melindungi data SSD anda selepas anda mendayakan atau melumpuhkan TRIM pada SSD.
Ikuti untuk mengetahui cara mendayakan TRIM pada SSD dan gunakan petua untuk melindungi data SSD anda dengan cepat:
| Penyelesaian Boleh Digunakan | Penyelesaian masalah langkah demi langkah |
|---|---|
| Betulkan 1. Semak Jika TRIM Didayakan Pada SSD Anda | Biasanya, TRIM didayakan pada SSD secara lalai. Tetapi ia mungkin dilumpuhkan secara tidak sengaja atau melalui alat pihak ketiga. Oleh itu, anda mesti menyemak sama ada TRIM didayakan dengan kerap... Langkah penuh |
| Betulkan 2. Dayakan TRIM pada SSD dalam Dua Cara | Kaedah 1. Hidupkan TRIM pada SSD dengan Perisian EaseUS dan pulihkan data SSD; Kaedah 2. Dayakan TRIM pada SSD melalui Command Prompt pada Windows 11/10... Langkah penuh |
| Betulkan 3. Lagi Panduan tentang Pemulihan Data dengan SSD TRIM Didayakan | TRIM memastikan prestasi tinggi SSD anda, tetapi ia menghapuskan kemungkinan pemulihan data pada peranti anda kerana ia memadam data dan bukannya memadam... Langkah penuh |
Mengenai SSD TRIM, Semua yang Anda Perlu Tahu
Sebelum anda mula mendayakan atau melumpuhkan TRIM pada SSD, berikut ialah beberapa maklumat asas yang kami fikir anda perlu tahu:
- 1. Apakah SSD TRIM?
- 2. Patutkah Anda Mendayakan TRIM pada SSD?
- 3. Berapa Kerapkah SSD Perlu DIPOTONG?
TRIM pada SSD (Solid-State Drive) ialah perintah Lampiran Teknologi Lanjutan yang memberitahu SSD untuk memadamkan blok data apabila ia tidak lagi digunakan. Dengan berbuat demikian, pengawal SSD boleh mengurus ruang storan dengan lebih cekap dan meningkatkan kelajuan membaca dan menulis data pada SSD.
Pendek kata, TRIM boleh meningkatkan prestasi SSD anda dan memanjangkan jangka hayatnya. Jadi patutkah anda mendayakan TRIM pada SSD? ya.
Berapa kerapkah TRIM harus didayakan pada SSD? Untuk sentiasa memperoleh prestasi tinggi dengan kelajuan membaca dan menulis pantas pada SSD anda, anda dinasihatkan supaya sentiasa menghidupkan TRIM.
Untuk berbuat demikian, ikuti panduan di bawah untuk menyemak sama ada TRIM didayakan pada SSD anda. Jika TRIM SSD dilumpuhkan, ikuti untuk mengetahui cara mendayakannya pada Windows 10/8/7.
#1. Semak Jika TRIM Didayakan Pada SSD Anda
Biasanya, TRIM didayakan pada SSD secara lalai. Tetapi ia mungkin dilumpuhkan secara tidak sengaja atau melalui alat pihak ketiga. Oleh itu, anda mesti menyemak sama ada TRIM didayakan dengan kerap pada komputer anda.
Anda boleh menyemak dan mengurus fungsi TRIM pada SSD anda dengan bantuan Prompt Perintah. Jika anda tidak pasti sama ada TRIM sedang digunakan, anda boleh menyemak sama ada TRIM didayakan dahulu.
Untuk menyemak sama ada TRIM dihidupkan:
Langkah 1 . Tekan kekunci Windows + X, klik "Cari" dan taip cmd dalam kotak Carian.
Langkah 2 . Klik kanan "Prompt Perintah" dan pilih "Jalankan sebagai pentadbir".
Langkah 3 . Masukkan arahan berikut: pertanyaan tingkah laku fsutil DisableDeleteNotify dan tekan Enter.
- Jika output DisableDeleteNotify = 1, TRIM dilumpuhkan pada peranti anda pada masa ini.
- Jika hasil pertanyaan ialah DisableDeleteNotify = 0, sokongan TRIM didayakan pada SSD anda.

Jadi bagaimana untuk menghidupkan TRIM jika anda melihat ia dilumpuhkan pada SSD anda? Beralih ke panduan seterusnya, kami akan menunjukkan kepada anda cara mendayakan TRIM pada SSD dengan cekap dalam Windows 10/8/7.
#2. Cara Mendayakan TRIM pada SSD dalam Windows 11/10/8/7 (Dua Cara)
Untuk memastikan prestasi SSD anda pada tahap yang tinggi, anda dicadangkan supaya anda sentiasa mendayakan TRIM pada SSD anda. Berikut adalah dua cara yang boleh anda cuba:
- 1. Semak Jika TRIM Didayakan Pada SSD Anda - Lebih Mudah untuk Pemula
- 2. Dayakan Trim pada SSD melalui Command Prompt
Kaedah 1. Hidupkan TRIM pada SSD dengan Perisian EaseUS dan Pulihkan Data SSD
Jika anda mahukan cara intuitif untuk menghidupkan TRIM dalam SSD anda, perisian pemulihan data percuma - EaseUS Data Recovery Wizard boleh membantu. Walaupun ia dibangunkan untuk pemulihan data, anda juga boleh menggunakannya untuk mendayakan atau untuk mendayakan atau bahkan melumpuhkan TRIM pada SSD anda. Program ini boleh memulihkan data dan melumpuhkan/mendayakan TRIM pada masa yang sama. Apabila program mengimbas cakera dengan TRIM dihidupkan, ia akan menutup TRIM secara automatik. Dan apabila program ditutup, suis TRIM akan kembali ke keadaan sebelum program dijalankan.
Video ini akan memberikan butiran lanjut tentang pemulihan SSD.
- 00:25 Kaedah 1. EaseUS Data Recovery Wizard
- 01:40 Kaedah 2. Perkhidmatan Pemulihan
- 02:08 Kaedah 3. Tong Kitar Semula

Langkah 1. Imbas SSD
Buka Wizard Pemulihan Data EaseUS, pilih SSD tempat anda kehilangan data, dan klik butang "Cari Data Hilang".

Langkah 2. Lihat hasilnya
Apabila pengimbasan selesai, cari data SSD yang hilang dengan menggunakan pilihan "Penapis" dan "Cari" selepas menyemak folder "Fail Dipadam" dan "Fail Hilang Lain".

Langkah 3. Pulihkan fail SSD
Pilih data yang dikehendaki dan klik butang "Pulihkan" untuk mendapatkan semula fail SSD yang hilang.
💡 Petua: Anda boleh memulihkan data pada cakera setempat, pemacu keras luaran dan juga storan awan.

Kaedah 2. Dayakan TRIM pada SSD melalui Prompt Perintah
Jika anda lebih suka cara terbina dalam Windows untuk mendayakan TRIM pada SSD anda, ikut langkah di bawah:
Langkah 1 . Klik kanan ikon Windows, pilih "Cari" dan taip cmd dalam kotak Carian.
Langkah 2 . Klik kanan "Prompt Perintah" dan pilih "Jalankan sebagai pentadbir".
Langkah 3 . Jenis: set tingkah laku fsutil DisableDeleteNotify 0 dan tekan Enter.

Kini, SSD TRIM didayakan pada komputer anda.
#3. Petua Bonus: Pemulihan Data dengan SSD TRIM Didayakan pada Windows 10
Seperti yang dinyatakan di atas, TRIM sememangnya memastikan prestasi tinggi SSD anda. Tetapi ia menghapuskan kemungkinan pemulihan data pada peranti anda kerana ia memadamkan sepenuhnya blok data apabila anda melakukan operasi "padam".
Itulah sebab mengapa begitu ramai pengguna ingin melumpuhkan TRIM untuk menjadikan data mereka boleh dipulihkan. Jadi adakah mungkin untuk memulihkan data yang hilang walaupun TRIM didayakan pada SSD anda? Ia bergantung!
Apabila anda secara tidak sengaja memadam atau memformat fail pada SSD anda dengan TRIM dihidupkan, lebih cepat anda mengambil tindakan, lebih baik peluang anda untuk pemulihan data SSD. Berikut adalah proses lengkap pemulihan data SSD TRIM:
pertama Lumpuhkan TRIM pada SSD Serta-merta
Tidak kira bagaimana anda kehilangan data pada SSD anda, sebaik sahaja anda mendapati fail hilang pada cakera SSD anda, lumpuhkan TRIM pada SSD dengan segera.
Langkah 1 . Klik kanan ikon Windows, pilih "Cari" dan taip cmd dalam kotak Carian.
Langkah 2 . Klik kanan "Prompt Perintah" dan pilih "Jalankan sebagai pentadbir".
Langkah 3 . Jenis: set tingkah laku fsutil DisableDeleteNotify 1 dan tekan Enter.

ke-2. Pulihkan Data daripada SSD pada Windows 10/8/7 Seboleh Mungkin
Dengan SSD TRIM dilumpuhkan, anda kemudian boleh menggunakan perisian pemulihan fail yang boleh dipercayai seperti Wizard Pemulihan Data EaseUS untuk mengimbas dan mencari semua fail anda yang hilang sebaik mungkin.
Anda Mungkin Juga Berminat Dengan:
Jika anda pengguna Mac, anda juga boleh berminat dengan cara mendayakan atau melumpuhkan TRIM pada SSD dan memulihkan data SSD pada komputer Mac bukan? Ikuti untuk mengetahui cara menyelesaikan isu yang sama pada Mac anda.
Pemulihan Data TRIM SSD pada Mac
Agak mudah untuk melakukan pemulihan data Trim SSD sekarang. Hanya dua frasa - 1. Semak Status Pangkas; 2. Lakukan pemulihan SSD pada Mac.
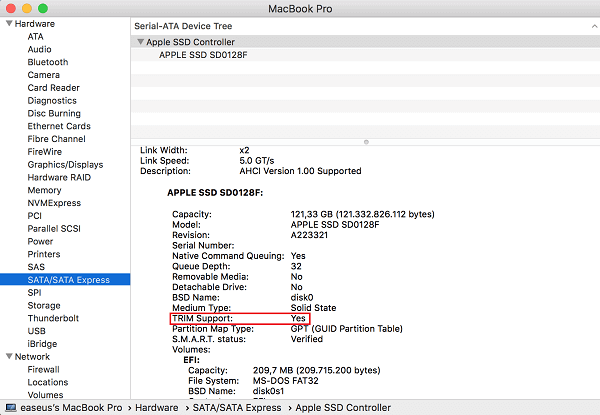
ke-3. Buat Sandaran Fail SSD Berharga
Selepas memulihkan data SSD yang hilang, perkara terakhir tetapi paling penting yang perlu anda lakukan ialah membuat sandaran semua fail berharga daripada SSD anda ke pemacu keras luaran.
Untuk berbuat demikian, anda boleh sama ada menyalin dan menyimpan fail secara manual ke peranti storan luaran atau menggunakan perisian sandaran fail yang boleh dipercayai seperti EaseUS Todo Backup untuk menyandarkan semua fail anda secara terpilih pada satu masa.
Giliran Anda, Mendayakan TRIM dan Melindungi Fail pada SSD
Mendayakan TRIM memastikan prestasi SSD yang cemerlang. Tetapi sebaik sahaja anda kehilangan data anda pada SSD anda dengan TRIM dihidupkan, anda akan kehilangannya selama-lamanya. Jadi bagaimana untuk memastikan data SSD anda selamat dengan TRIM didayakan?
Berikut adalah cadangan kami:
- Pertama, buat sandaran lengkap data cakera SSD anda ke pemacu keras luaran.
- Kedua, jika anda tidak mempunyai sandaran, lumpuhkan TRIM serta-merta sebaik sahaja anda kehilangan data pada SSD.
- Ketiga, beralih kepada perisian pemulihan data yang boleh dipercayai - EaseUS Data Recovery Wizard untuk mengimbas dan mencari data sebanyak yang anda boleh.
- Ke-4, selepas ini, dayakan SSD TRIM dalam Windows 10/8/7 sekali lagi.
artikel berkaitan
-
Fail Tidak Ditemui: Semak Nama Fail dan Pulihkan dalam Windows
![author icon]() Daisy/2024/09/29
Daisy/2024/09/29
-
Pemulihan Ext3/EXT2 | Bagaimana untuk memulihkan partition Linux dalam Windows
![author icon]() Daisy/2024/09/25
Daisy/2024/09/25
-
10 Format Terbaik Perisian Pemulihan Data 2024
![author icon]() Daisy/2024/09/12
Daisy/2024/09/12
-
Tiada Ralat Peranti Boleh Boot - Apa Maksudnya, Punca Ralat, Cara Membetulkan
![author icon]() Daisy/2024/09/24
Daisy/2024/09/24