Isi kandungan
Apakah Maksudnya Apabila Ia Mengatakan Tiada Peranti Boleh Boot
Sesetengah pengguna telah melaporkan ralat semasa memulakan komputer Acer, Dell atau HP yang menyatakan "PXE-MOF: Keluar dari ROM PXE. Tiada peranti boleh boot, masukkan cakera but dan tekan sebarang kekunci ".
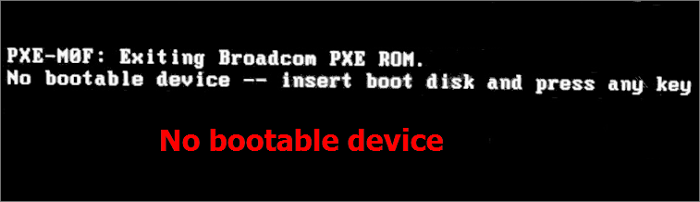
Tiada ralat Peranti Boleh Boot bermakna bahawa sistem pengendalian Windows tidak dapat mencari peranti storan yang mengandungi fail but dan pemacu yang diperlukan untuk but sistem. Perkakasan storan boleh menjadi HDD, SSD, DVD, pemacu CD-ROM atau pemacu kilat USB.
Pengguna biasa mungkin takut dan tidak tahu apabila tiada ralat peranti boleh boot muncul pada skrin, dalam hal ini bukan sahaja anda tidak boleh membuka komputer, tetapi anda juga mungkin kehilangan data jika anda tidak menyelesaikannya dengan betul. Tetapi jangan risau. Anda boleh menyemak tutorial ini untuk menyelesaikan masalah peranti boleh boot tanpa kehilangan data.
| Penyelesaian Boleh Digunakan | Penyelesaian masalah langkah demi langkah |
|---|---|
| Semak Sambungan Pemacu Keras | Matikan komputer riba atau PC anda sepenuhnya. Cabut palam kord kuasa... Langkah penuh |
| Tetapkan Pemacu sebagai Peranti But | Mulakan semula komputer anda tekan kekunci F10 berulang kali untuk memasuki BIOS... Langkah penuh |
| Gunakan Perkhidmatan Pembaikan Windows | Gunakan perkhidmatan pembaikan Windows untuk membetulkan semua isu permulaan Windows seperti BSOD, kegagalan but... Langkah penuh |
| Betulkan MBR yang rosak | Lancarkan EaseUS Partition Master, klik "WinPE Creator" pada bar alat... Langkah penuh |
| Membaiki Fail Sistem | Letakkan pemacu media pemasangan Windows atau CD ke dalam komputer anda... Langkah penuh |
| Betulkan Sistem Fail | But komputer anda daripada media pemasangan Windows... Langkah penuh |
Apa Menyebabkan Tiada Ralat Peranti Boleh Boot pada Windows 10
Tiada peranti boleh boot akan berlaku apabila komputer tidak dapat mencari peranti atau fail yang but sistem. Beberapa sebab yang mungkin untuk isu ini ialah:
- Pemacu keras atau partition boleh boot tidak dikesan.
- Susunan but tidak betul, komputer ditetapkan untuk but daripada peranti tidak boleh but.
- MBR (Master Boot Record) rosak.
- Pemacu keras menjadi rosak.
- Fail sistem pengendalian rosak.
Pulihkan Data daripada Komputer Riba/PC Yang Tidak Akan Boot Pada Mulanya
Memandangkan punca tiada peranti boleh boot berbeza-beza, anda mungkin perlu mencuba penyelesaian yang berbeza untuk membetulkan ralat. Tetapi jika cakera keras atau masalah sistem menyebabkan komputer gagal untuk but, perkara boleh menjadi rumit. Untuk mengelakkan risiko kehilangan data semasa pembetulan masalah, kami amat menyarankan anda mengeksport sandaran data anda terlebih dahulu.
Bagaimana untuk memulihkan data dari komputer yang tidak dapat dihidupkan? Gunakan EaseUS Data Recovery Wizard , alat pemulihan data yang terkenal di dunia yang membolehkan anda mencipta pemacu USB boleh boot dan memulihkan data dalam persekitaran WinPE.
Anda boleh menggunakan perisian pemulihan data lanjutan ini untuk memulihkan fail yang dipadamkan secara kekal daripada HDD, SSD, pemacu kilat USB, kad SD atau pemacu pen pada komputer Windows 10 dan Mac.
Langkah 1. Cipta cakera boleh boot
Lancarkan Wizard Pemulihan Data EaseUS, pilih "PC Ranap" dan klik "Pergi ke Pulih".

Pilih USB kosong untuk mencipta pemacu boleh boot dan klik "Buat".
⚠️Amaran: Apabila anda mencipta cakera boleh but, Wizard Pemulihan Data EaseUS akan memadamkan semua data yang disimpan dalam pemacu USB. Sandarkan data penting terlebih dahulu.

Langkah 2. But komputer anda daripada USB boleh boot
Sambungkan cakera boleh boot ke PC yang tidak boleh boot dan tukar urutan but komputer anda dalam BIOS. Bagi kebanyakan pengguna, ia berfungsi dengan baik apabila mereka memulakan semula komputer mereka dan menekan F2 serentak untuk memasuki BIOS.
Tetapkan untuk but PC daripada "Peranti Boleh Alih" (cakera USB boleh boot) di luar Pemacu Keras. Tekan "F10" untuk menyimpan dan keluar.

Langkah 3. Pulihkan data daripada sistem/PC yang ranap
Selepas but daripada cakera boleh but Wizard Pemulihan Data EaseUS, pilih pemacu yang ingin anda imbas untuk mencari semua fail anda yang hilang. Pratonton dan pulihkan fail yang anda perlukan ke lokasi yang selamat.
💡Petua: Anda boleh memulihkan data pada cakera setempat, pemacu keras luaran dan juga storan awan.

Selepas mendapatkan kembali fail penting, anda boleh yakin dan berani menggunakan kaedah berikut untuk menyelesaikan ralat peranti tidak boleh boot.
Betulkan 1. Periksa Sambungan Pemacu Keras untuk Membetulkan Tiada Peranti Boleh Boot
Pada mulanya, anda harus memastikan pemacu keras boleh boot disambungkan ke komputer anda dengan betul. Jika sambungan antara cakera sistem dan komputer longgar, komputer mungkin tidak dapat mengesan cakera keras boleh boot, dan anda tidak akan menemui sebarang isu peranti boleh boot.
Nota: Mudah untuk menyemak sambungan perkakasan pada komputer meja. Tetapi membongkar komputer riba agak rumit. Kami amat mengesyorkan agar anda mendapatkan bantuan profesional.
Langkah 1. Matikan komputer riba atau PC anda sepenuhnya.
Langkah 2. Cabut palam kord kuasa dan buka sarungnya.
Langkah 3. Semak atau tukar kabel SATA. Pastikan sambungan disediakan dengan betul antara papan induk dan HDD atau SSD.
Langkah 4. Pasang semula komputer anda dan mulakan semula untuk melihat sama ada ia boleh dimulakan seperti biasa.
Betulkan 2. Tetapkan Pemacu Keras Boleh Boot sebagai Peranti But
Jika komputer anda ditetapkan untuk but daripada cakera atau peranti yang tidak boleh boot, masalah tiada peranti boleh boot pasti akan muncul. Anda boleh menukar susunan but dalam BIOS dengan langkah di bawah.
Bacaan berkaitan: UEFI lwn. BIOS: Apakah Perbezaan dan Mana Yang Lebih Baik
Langkah 1. Mulakan semula komputer anda tekan kekunci F10 berulang kali untuk memasuki menu persediaan BIOS. Anda juga boleh menekan ESC, F1, F2, atau F8 dan bukannya F10 merujuk kepada mesej skrin.
Langkah 2. Tekan kekunci anak panah kanan pada papan kekunci anda sehingga tab But dibuka.
Langkah 3. Tekan + atau - untuk mengalihkan Cakera Keras ke bahagian atas senarai pesanan but
Langkah 4. Tekan F10 untuk menyimpan dan keluar. Kemudian, mulakan semula komputer anda.

Betulkan 3. Selesaikan Ralat Peranti Boleh Boot dengan Perkhidmatan Pembaikan Windows
Cara yang cekap untuk menyelesaikan isu but Windows 10 adalah dengan menggunakan perkhidmatan pemulihan data Windows manual. Pasukan teknikal profesional EaseUS boleh membantu anda menyelesaikan sebarang ralat permulaan sistem, termasuk kegagalan sistem, BSOD, peranti tidak boleh boot dan sebagainya.
Perkhidmatan Pemulihan Windows EaseUS
Klik di sini untuk menghubungi pakar kami untuk penilaian percuma
Rujuk dengan pakar pemulihan data EaseUS untuk perkhidmatan pemulihan manual satu-satu. Kami boleh menawarkan perkhidmatan berikut selepas diagnosis PERCUMA:
- Betulkan isu but Windows, termasuk BSOD
- Betulkan ralat Windows dan konfigurasikan persekitaran Windows
- Pulihkan sistem apabila ia gagal boot
- Optimumkan komputer Windows untuk menjadikannya berjalan dengan cepat
Betulkan 4. Betulkan MBR Rosak untuk Menyelesaikan Tiada Ralat Peranti Boleh Boot
MBR adalah singkatan kepada Master Boot Record dan merupakan sektor pertama yang PC mesti baca apabila ia dibuka untuk mengakses cakera keras. Jika MBR rosak atau rosak disebabkan oleh serangan virus, gangguan kuasa atau sektor buruk, anda mungkin tidak menemui ralat peranti boleh boot.
Anda boleh membetulkan MBR yang rosak dengan mudah dengan menggunakan EaseUS Partition Master , alat pengurusan cakera lanjutan. Ia boleh menguruskan cakera keras anda dalam semua cara, seperti mengubah saiz/menggerakkan partition untuk menyelesaikan ruang cakera yang rendah, menggabungkan partition, mencipta/memadam/format partition, mengklon cakera , memadam data dan penukaran cakera/partition.
Muat turun alat pembahagian cakera Windows 10 ini untuk membaiki MBR yang rosak dengan panduan langkah demi langkah.
Langkah 1. Cipta cakera boleh boot WinPE
- Lancarkan EaseUS Partition Master, dan klik "Media Boleh Boot" pada bar alat. Pilih "Buat media boleh boot".
- Klik "Seterusnya" untuk menyelesaikan proses.

Langkah 2. But EaseUS Partition Master Bootable USB
- Sambungkan USB atau CD/DVD boleh boot ke PC anda.
- Tekan F2 atau Del apabila anda memulakan semula komputer untuk memasuki skrin BIOS. Tetapkan dan but komputer anda daripada "Peranti Boleh Alih" atau "Pemacu CD-ROM". Dan kemudian EaseUS Partition Master akan berjalan secara automatik.
Langkah 3. Bina semula MBR
- Klik "Toolkit" dan pilih "Bina semula MBR".

- Pilih cakera dan jenis MBR. Kemudian, klik "Bina semula".

- Selepas itu, anda boleh melihat "MBR telah berjaya dibina semula pada Cakera X".

Betulkan 5. Membaiki Fail Sistem dengan Media Pemasangan
Anda mungkin mendapat ralat tiada peranti boleh boot apabila fail sistem pada cakera keras rosak. Anda boleh cuba membetulkan fail dengan kaedah berikut untuk melihat sama ada ini menangani isu tersebut.
Langkah 1. Letakkan pemacu media pemasangan Windows atau CD ke dalam komputer anda dan but daripadanya dengan cara dalam Fix 2.
Langkah 2. Pilih bahasa dan wilayah, dan kemudian klik "Baiki komputer anda".

Langkah 3. Untuk pengguna Windows 10, pilih "Selesaikan masalah > Pilihan lanjutan > Prompt Perintah".

Untuk pengguna Windows 7, pada skrin Pilihan Pemulihan Sistem, pilih "Gunakan alat pemulihan yang boleh membantu menyelesaikan masalah memulakan Windows... > Prompt Perintah".

Langkah 4. Dalam Prompt Perintah, taip baris arahan SFC dan tekan Enter selepas setiap satu. Perintah sfc /scannow mengimbas integriti semua fail sistem pengendalian yang dilindungi dan menggantikan versi yang tidak betul, rosak, ditukar atau rosak dengan versi yang betul jika boleh.
sfc /scannow /offbootdir=c:\ /offwindir=d:\windows
C ialah pemacu sistem. Anda boleh menukar huruf pemacu mengikut keperluan anda.
Betulkan 6. Betulkan Sistem Fail pada Pemacu Keras Boleh Boot
Jika sistem fail cakera but rosak, cakera keras tidak boleh dimulakan seperti biasa dan tidak memaparkan ralat peranti boleh boot. Anda boleh cuba membaiki sistem fail yang rosak dengan arahan CHKDSK .
Jika anda tidak biasa dengan CMD dan tidak berasa yakin untuk menggunakannya, anda boleh menggunakan alternatif CHKDSK yang mudah - pengurus partition EaseUS untuk menyemak dan membaiki ralat cakera keras dengan klik mudah.
Langkah 1. But komputer anda daripada media pemasangan Windows dengan cara di atas.
Langkah 2. Akses Prompt Perintah. Masukkan arahan berikut dan tekan Enter.
chkdsk E: /f /r /x ("E" bermaksud huruf pemacu partition yang anda ingin baiki, anda boleh menggantikannya).
Langkah 3. Tunggu proses selesai.

Kata Akhir
Tiada ralat peranti boleh boot pada Acer, HP, Dell, dan komputer lain yang agak menjengkelkan. Artikel ini merangkumi lima penyelesaian paling berkesan untuk membantu anda menyelesaikan masalah tersebut.
Anda boleh menyemak cakera keras yang disambungkan terlebih dahulu untuk memastikan pemacu keras boleh boot boleh dikesan oleh komputer anda. Kemudian, tetapkan susunan but dalam BIOS, betulkan MBR yang rosak, fail sistem dan sektor buruk dengan CD pemasangan Windows.
Penting: Apabila komputer anda gagal untuk but, anda perlu menyelamatkan data yang hilang dengan segera sebelum mengambil sebarang tindakan untuk menyelesaikan masalah. Gunakan perisian pemulihan data EaseUS untuk memulihkan fail dengan cekap.
artikel berkaitan
-
Perisian Pemulihan Audio: Cara Memulihkan Fail Audio pada Windows/Mac/Android/iPhone
![author icon]() Daisy/2024/09/18
Daisy/2024/09/18
-
Cerber Ransomware Decrption Tool: Decrypt/Restore .cerber Encrypted Files
![author icon]() Daisy/2024/09/20
Daisy/2024/09/20
-
Cara Membaiki Cakera Keras Yang Rosak Tanpa Memformatkannya dalam Windows 10/8/7
![author icon]() Daisy/2024/09/11
Daisy/2024/09/11
-
[Pembetulan] Padam Fail Secara Automatik Apabila Klik Kiri pada Windows 10/8/7
![author icon]() Cedric/2022/09/21
Cedric/2022/09/21