Isi kandungan
Selepas kehilangan atau memadam fail atau folder penting, anda boleh mencuba banyak kaedah untuk memulihkan fail yang dipadamkan . Dan memulihkan fail daripada versi sebelumnya ialah penyelesaian frekuensi tinggi. Ciri "Pulihkan versi sebelumnya" membolehkan anda memulihkan fail daripada Sejarah Fail atau dari titik pemulihan, yang meliputi sandaran Dokumen, Muzik, Gambar, Video, folder Desktop atau fail lain pada pemacu keras tempatan.
Walau bagaimanapun, ramai pengguna mendapati bahawa apabila mereka mengklik kanan folder atau fail, pilih "Pulihkan versi sebelumnya", tetapi dapatkan mesej ralat "Tiada versi sebelumnya tersedia" seperti yang ditunjukkan dalam tangkapan skrin di bawah.
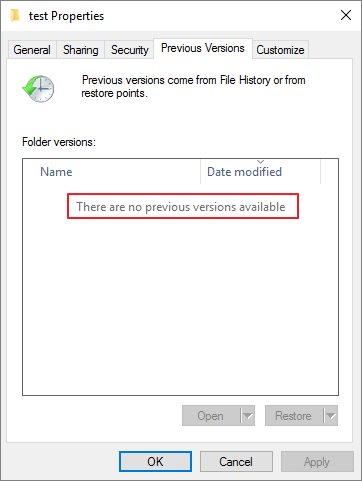
Mengapa Tiada Versi Sebelumnya Tersedia Windows 10
Anda mungkin tertanya-tanya mengapa tiada versi sebelumnya tersedia pada Windows 10 walaupun anda telah mendayakan Perlindungan Sistem dan mencipta titik pemulihan?
Faktanya ialah "Pulihkan versi sebelumnya" pada Windows 10 hanya berfungsi jika Sejarah Fail atau Sandaran Windows didayakan terlebih dahulu. Versi sebelumnya tidak dibuat sebagai sebahagian daripada titik pemulihan.
Dalam kes ini, fail yang dipadam atau hilang masih wujud pada pemacu keras anda, tetapi anda tidak boleh menggunakan pilihan Pulihkan versi sebelumnya untuk mendapatkannya semula. Jika anda ingin memulihkan fail yang hilang, anda boleh melakukan pemulihan sistem lengkap atau menggunakan utiliti Wizard Pemulihan Data EaseUS pihak ketiga.
Selepas memahami sebab tiada versi versi terdahulu yang tersedia, kami boleh cuba menyelesaikan masalah tersebut. Berikut adalah penyelesaian yang paling berkesan untuk membetulkan tiada versi sebelumnya tersedia pada Windows 10.
Betulkan 1. Pulihkan Fail yang Dipadam dengan Perisian Pemulihan Data Apabila Tiada Versi Sebelumnya Tersedia
Apabila kehilangan data berlaku, perkara pertama yang perlu kita lakukan ialah berhenti menggunakan cakera keras untuk mengelakkan penindasan data, dan memulihkan data dengan alat pemulihan data secepat mungkin.
Wizard Pemulihan Data EaseUS padat dengan algoritma pemulihan data terbaik yang boleh mendapatkan semula Word, Excel, PPT, PDF, foto, video, audio, e-mel dan ratusan fail lain yang dipadam atau hilang.
Alat Pemulihan Foto EaseUS
- Pulihkan fail daripada cakera keras berformat , tong kitar semula yang dikosongkan, kad memori, pemacu denyar, kamera digital dan kamkoder
- Menyokong pemulihan data untuk pemadaman secara tiba-tiba, pemformatan, kerosakan cakera keras, serangan virus, ranap sistem dalam situasi yang berbeza
- Baiki foto, video dan dokumen yang rosak secara automatik
Sekarang, muat turun percuma alat pemulihan fail terkenal ini untuk memulihkan fail apabila tiada versi sebelumnya tersedia pada komputer anda.
Langkah 1. Pilih lokasi fail yang tepat dan kemudian klik butang "Cari Data Hilang" untuk meneruskan.

Langkah 2. Selepas proses, cari fail yang dipadam atau hilang di panel kiri menggunakan ciri "Laluan" atau "Jenis". Atau, anda boleh menggunakan ciri "Penapis" untuk mencari fail yang dipadamkan.

Langkah 3. Klik butang "Pulihkan" dan simpan fail yang dipulihkan - idealnya, ia harus berbeza daripada yang asal. Anda boleh memilih storan awan, seperti OneDrive, Google Drive, dsb., dan klik "Simpan" untuk menyimpan fail anda yang dipulihkan.

Betulkan 2. Pulihkan Versi Sebelumnya daripada Restore Points dengan Shadow Explorer pada Windows 10
ShadowExplorer ialah pengganti percuma untuk ciri Versi Sebelumnya pada Windows 10. Anda boleh memulihkan fail yang hilang atau rosak daripada Shadow Copies.
Langkah 1. Muat turun versi mudah alih terkini ShadowExplorer pada halaman web: https://www.shadowexplorer.com/downloads.html .
Langkah 2. Nyahzip fail ShadowExplorer-0.9-portable.zip dan klik fail "ShadowExplorerPortable.exe" untuk dijalankan.
Langkah 3. Pilih titik pemulihan tertentu berdasarkan tarikh.
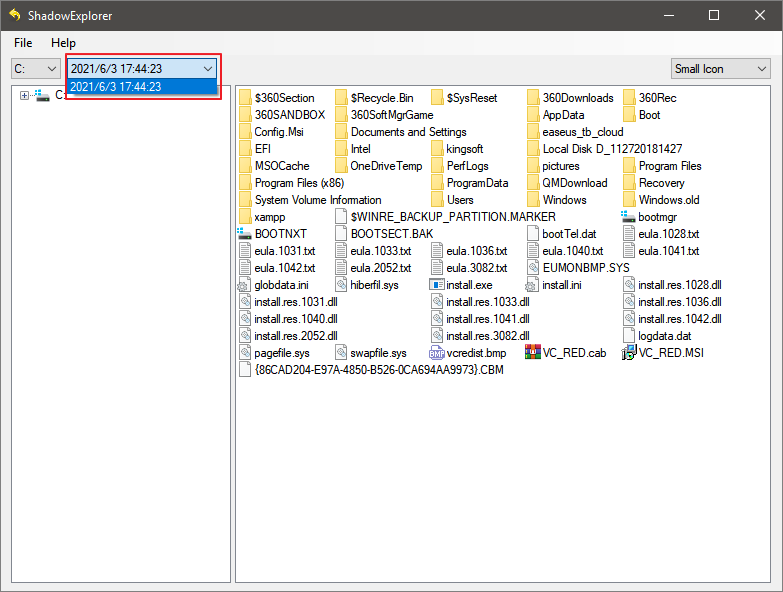
Langkah 4. Cari folder atau fail yang ingin anda pulihkan. Klik kanan padanya dan pilih "Eksport".
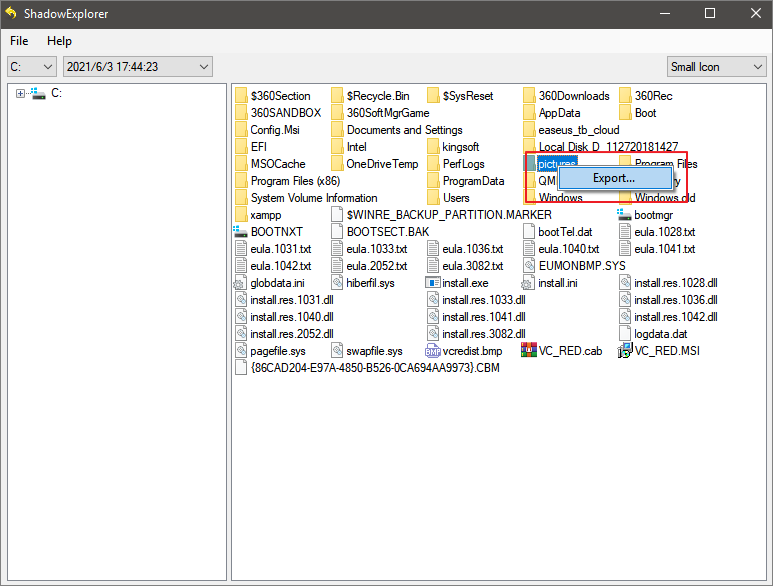
Langkah 5. Kemudian, pilih lokasi selamat di mana fail/folder yang dipulihkan akan disimpan dan tekan "OK". Jangan simpan fail/folder yang dipulihkan di lokasi yang sama di mana anda kehilangan fail.

Langkah 6. Selepas pemulihan selesai, pergi ke lokasi untuk menyemak fail.
Betulkan 3. Dayakan Sejarah Fail untuk Betulkan Tiada Versi Terdahulu Tersedia
Ikuti langkah di bawah untuk menghidupkan Sejarah Fail untuk menyandarkan fail anda ke pemacu keras dalaman atau luaran yang lain. Sebaik sahaja anda mengaktifkan ciri ini, anda tidak akan menghadapi sebarang masalah versi sebelumnya pada masa akan datang.
Langkah 1. Klik butang Mula, kemudian, navigasi ke "Tetapan > Kemas Kini & Keselamatan ".
Langkah 2. Klik "Sandaran" pada anak tetingkap kiri. Pilih "Tambah pemacu" di bawah bahagian "Sandarkan menggunakan Sejarah Fail". Pilih pemacu keras sasaran yang ingin anda sandarkan fail.
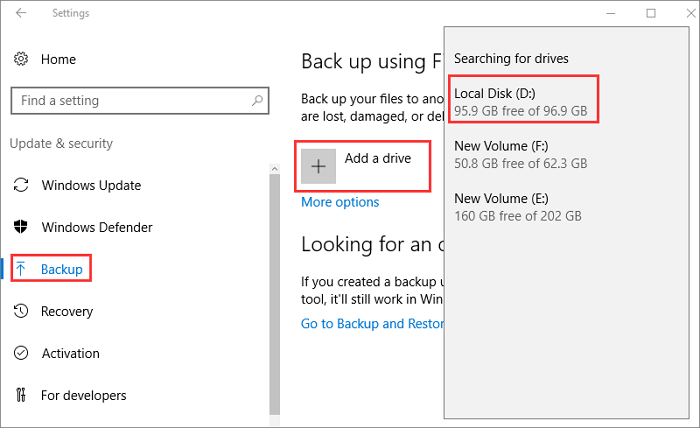
Langkah 3. Klik "Lagi pilihan" untuk mengkonfigurasi tetapan Sejarah Fail. Anda boleh menyesuaikan kekerapan sandaran.
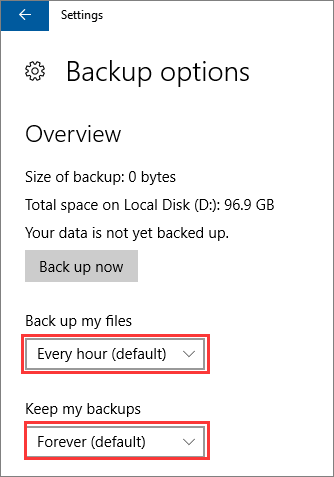
Langkah 4. Anda juga boleh memilih atau mengecualikan folder tertentu untuk sandaran secara fleksibel. Setelah persediaan selesai, Windows akan mula membuat sandaran secara automatik.
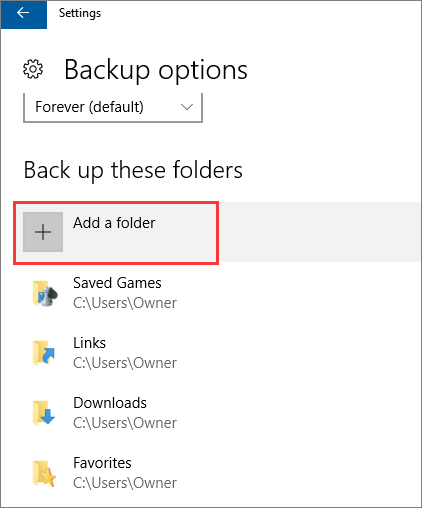
Betulkan 4. Sediakan pada Windows Backup untuk Menyelesaikan Tiada Isu Versi Sebelumnya
Untuk mengkonfigurasi sandaran Windows pada Windows 10, gunakan langkah ini:
Langkah 1. Klik "Butang Mula > Tetapan > Kemas Kini & Keselamatan".
Langkah 2. Klik "Sandaran". Di bawah bahagian "Mencari sandaran yang lebih lama", klik "Pergi ke Sandaran dan Pulihkan".

Langkah 3. Di bawah bahagian "Sandaran", klik "Sediakan sandaran". Kemudian, pilih cakera keras untuk menyimpan sandaran. Microsoft mengesyorkan agar pengguna menyimpan sandaran pada pemacu keras luaran. Klik butang "Seterusnya".

Langkah 4. Di bawah "Apa yang anda mahu sandarkan?" bahagian, anda boleh memilih "Biar saya pilih" untuk menyandarkan fail atau folder yang anda mahu.

Langkah 5. Dalam skrin seterusnya, pilih item dan pemacu yang ingin anda sandarkan. Anda boleh menandai kotak sebelum Sertakan imej sistem pemacu. Kemudian, klik "Seterusnya".

Langkah 6. pada tetingkap tetapan sandaran, klik "Tukar jadual" untuk menetapkan jadual sandaran. Kemudian, klik "OK > Simpan tetapan dan jalankan sandaran".

Sebaik sahaja anda melengkapkan langkah di atas, Windows akan mula membuat sandaran data dan membenarkan anda memulihkan fail daripada sandaran .
Kesimpulannya
Cara terbaik untuk mengelakkan kehilangan data ialah membuat sandaran lebih awal, yang lebih baik daripada kaedah pemulihan data. Anda boleh mengikuti pembetulan 3 dan pembetulan 4 untuk menghidupkan Sejarah Fail dan sandaran pada Windows 10/8/7. Sebaik sahaja anda mendayakan sandaran Windows, anda boleh menggunakan utiliti Pulihkan versi sebelumnya apabila anda menghadapi kehilangan data.
Jika anda ingin memulihkan fail yang dipadam tanpa sandaran, ambil perisian pemulihan data EaseUS untuk membantu anda mendapatkan semula fail tanpa usaha. Anda boleh menggunakan alat pemulihan fail ini untuk memulihkan sebarang fail yang dipadamkan secara kekal pada komputer Windows 10/8/7 dan macOS.
artikel berkaitan
-
Bagaimana untuk Memulihkan Fail Selepas Tetapan Semula Kilang Komputer Riba
![author icon]() Cedric/2024/02/29
Cedric/2024/02/29
-
Pemacu Keras Luaran Toshiba Tidak Berfungsi/Dipaparkan [11 Pembaikan]
![author icon]() Daisy/2024/09/10
Daisy/2024/09/10
-
Cara Kemas Kini Pemacu pada Windows 11: Muat Turun Pemacu USB [Selamat & Mudah]
![author icon]() Daisy/2024/09/10
Daisy/2024/09/10
-
Adakah EaseUS Selamat | Adakah Pemulihan Data EaseUS Selamat [Semakan Benar tentang EaseUS]
![author icon]() Daisy/2024/09/24
Daisy/2024/09/24