Isi kandungan
Ikuti enam kaedah di bawah untuk memulihkan dan membaiki fail AutoCAD yang rosak.
| Penyelesaian Boleh Digunakan | Penyelesaian masalah langkah demi langkah |
|---|---|
| Pulihkan fail AutoCAD yang tidak disimpan |
Kaedah 1. Buka EaseUS Data Recovery Wizard > pilih lokasi > imbasan > Pratonton dan pulihkan... Langkah penuh Kaedah 2. Cari fail sandaran .bak > salin dan tampal fail .bak dan tukar sambungan fail kepada .dwg... Langkah penuh Kaedah 3. Buka AutoCAD > Alat > Pilihan > semak lokasi fail yang disimpan secara automatik dalam Lokasi Fail Simpan Automatik... Langkah penuh |
| Membaiki fail AutoCAD yang rosak |
Kaedah 1. Buka Utiliti Lukisan > Pulihkan > simpan fail CAD yang telah dibaiki ke pemacu setempat anda... Langkah penuh Kaedah 2. Buka fail DWG kosong > Jalankan arahan RECOVER > pilih fail yang rosak... Langkah penuh Kaedah 3. Buka fail .dwg dan taip -PURGE... Langkah penuh |
Bagaimana Saya Memulihkan Fail Autosave AutoCAD?
"OK, ini perjanjiannya. Semalam, saya akhirnya selesai mereka bentuk grafik ukuran jambatan dengan angka yang tepat. Dan saya teringat bahawa saya menyimpannya dengan berhati-hati pada PC saya. Namun, pagi ini, apabila saya cuba menunjukkan kepada rakan sekerja saya fail .dwg , ia tiada dalam folder tempat saya menyimpan lukisan AutoCAD. Bagaimanakah cara memulihkan fail .dwg yang hilang dalam AutoCAD?"
Ia bukan lagi isu baharu bahawa pengguna AutoCAD kehilangan lukisan lama mereka tanpa menyimpan atau fail CAD .dwg rosak pada komputer mereka. Jika anda menghadapi masalah yang sama iaitu anda kehilangan fail AutoCAD atau fail CAD anda rosak dalam PC, jangan risau.
Di sini kami akan memberikan anda kaedah yang boleh dipercayai dan berkesan untuk memulihkan fail CAD yang hilang dan menunjukkan kepada anda cara membaiki fail .dwg yang rosak.
Bahagian 1. Pulihkan Fail AutoCAD yang Hilang atau Tidak Disimpan
Apabila anda secara tidak sengaja memadam atau mengalih keluar fail CAD atau fail .dwg tiba-tiba gagal berfungsi atau dibuka dalam program lukisan, jangan risau. Anda masih mempunyai peluang untuk mendapatkannya kembali. Di bahagian ini, kami akan memberikan anda tiga kaedah untuk memulihkan fail AutoCAD yang hilang atau rosak:
Kaedah 1. Pulihkan Fail AutoCAD yang Hilang dengan Perisian Pemulihan Fail
Jika anda secara tidak sengaja memadam atau kehilangan fail AutoCAD yang disimpan setempat pada komputer anda, anda boleh menyemak Tong Kitar Semula untuk melihat sama ada anda boleh membawa semula fail .DWG yang hilang itu.
Jika tiada apa-apa, cara yang lebih bijak yang boleh anda gunakan ialah menggunakan Wizard Pemulihan Data EaseUS profesional untuk mendapatkan bantuan. Di sini, kami ingin mengesyorkan anda mencuba Wizard Pemulihan Data EaseUS yang membolehkan anda mengimbas sepenuhnya pemacu keras komputer dan mencari fail anda yang hilang dalam tiga langkah mudah:
Langkah 1. Jalankan Wizard Pemulihan Data EaseUS. Pilih pemacu tempat anda kehilangan fail dan mula mengimbas dengan mengklik "Cari Data Hilang". Perisian ini membolehkan anda memulihkan data yang hilang daripada semua peranti, termasuk HDD, SSD, pemacu USB, kad SD, pemacu pen, kamera, dsb.

Langkah 2. Semak imbas hasil imbasan penuh. Anda boleh memilih jenis fail yang anda perlukan dengan mengklik pada penapis jenis fail. Perisian pemulihan data EaseUS menyokong 1000+ jenis fail seperti foto, video, dokumen, e-mel, fail audio dan banyak lagi.

Langkah 3. Pilih fail yang anda ingin pratonton. Klik "Pulihkan" dan tetapkan lokasi storan atau pemacu Awan untuk menyimpan data yang dipulihkan.

Kaedah 2. Pulihkan Fail CAD yang Hilang dari Sandaran - Fail .BAK
Apabila anda kehilangan fail CAD yang disimpan atau fail CAD yang mengedit, anda juga boleh pergi ke folder CAD pada PC anda dan anda boleh mencuba langkah di bawah untuk memulihkan fail CAD yang hilang daripada fail .baknya:
Langkah 1. Pergi ke folder tempatan yang anda gunakan untuk menyimpan fail CAD, dan cari fail sandaran dengan sambungan .bak.
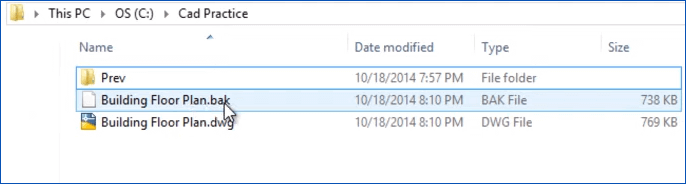
Langkah 2. Salin dan tampal fail .bak dalam folder dan tukar sambungan fail fail yang disalin daripada .bak kepada .dwg, tekan Enter untuk meneruskan.
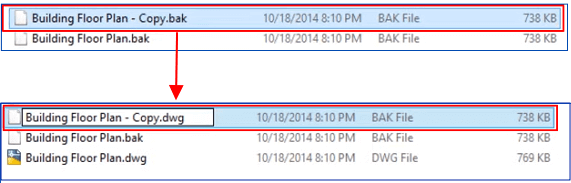
Langkah 3 . Klik "Ya" untuk mengesahkan bahawa anda ingin menukar fail .bak kepada .dwg. Kemudian anda boleh klik dua kali fail DWG CAD dalam AutoCAD.
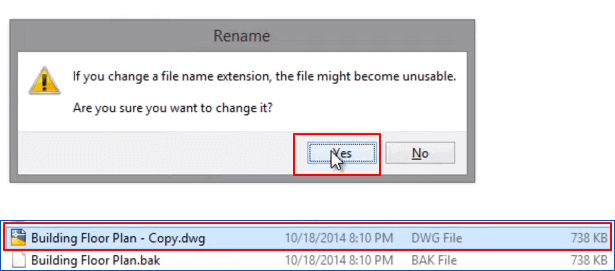
Di sana, lukisan anda yang hilang atau tidak disimpan kembali dan anda boleh menyimpan untuk menyimpan fail ini pada komputer anda pada masa itu.
Jika anda telah mendayakan ciri AutoSimpan dalam AutoCAD, dan anda kehilangan separuh lukisan tanpa menyimpan, anda boleh mencuba kaedah seterusnya untuk mendapatkan bantuan.
Kaedah 3. Pulihkan fail CAD yang tidak disimpan daripada Autosave
Jika anda telah mendayakan ciri AutoSave dalam AutoCAD, tahniah, anda boleh memulihkan terus lukisan yang tidak disimpan apabila anda menutup program atau fail tanpa menyimpan. Dan berikut ialah langkah terperinci untuk anda ikuti untuk mengembalikan fail AutoCAD yang belum disimpan:
Langkah 1 . Buka AutoCAD dan klik pada ikonnya di lajur Alat, kemudian pilih "Pilihan".
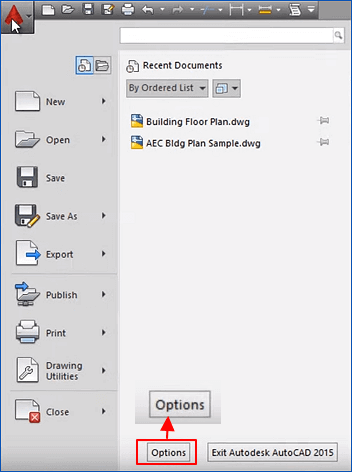
Langkah 2 . Pergi ke tab Fail, kembangkan Lokasi Simpan Fail Automatik dan semak lokasi fail yang disimpan secara automatik.
Autosimpan biasanya disimpan di bawah laluan ini: C:\Documents and Settings\USERNAME\Local Settings\Temp.
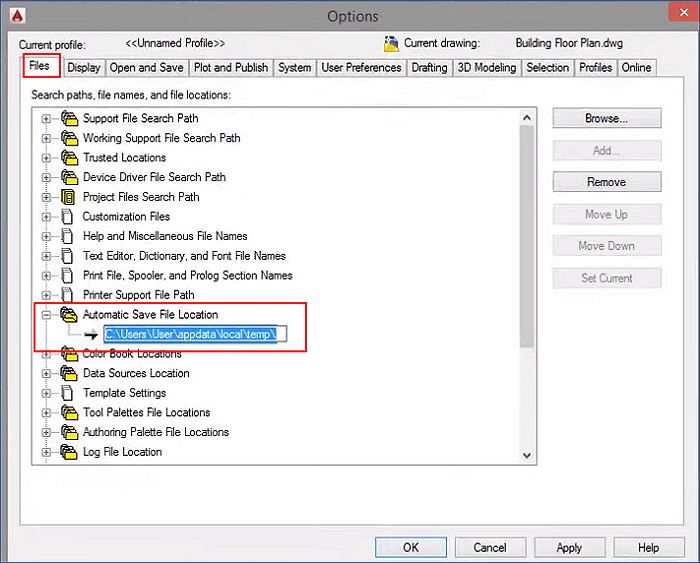
Langkah 3 . Salin laluan fail autosimpan dan tampalkannya ke Windows File Explorer, tekan Enter untuk membuka folder fail AutoSimpan.
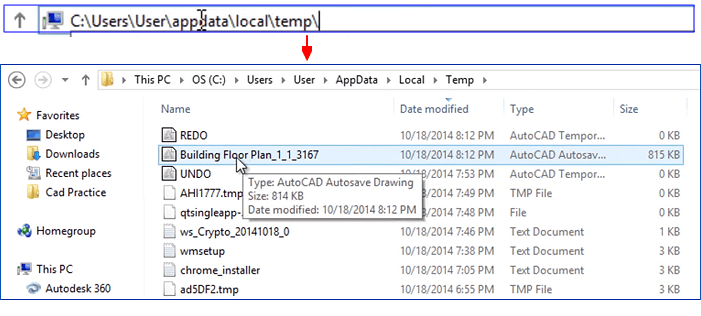
Langkah 4. Jika anda tidak dapat mencari fail autosimpan, tunjukkan sambungan fail tersembunyi dengan membuka Pilihan dalam Penjelajah Fail > Lihat > Nyahtanda "Sembunyikan sambungan untuk jenis fail yang diketahui" > OK.
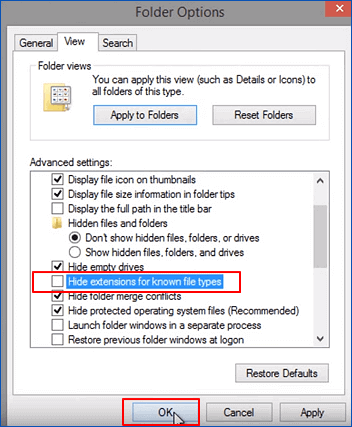
Langkah 5. Cari fail autosimpan CAD dengan sambungan fail .sv$, salin dan tukar sambungan fail yang disalin daripada .sv$ kepada .dwg, tekan Enter untuk mengesahkan.

Langkah 6. Kemudian anda boleh klik dua kali fail DWG untuk membukanya dalam AutoCAD.
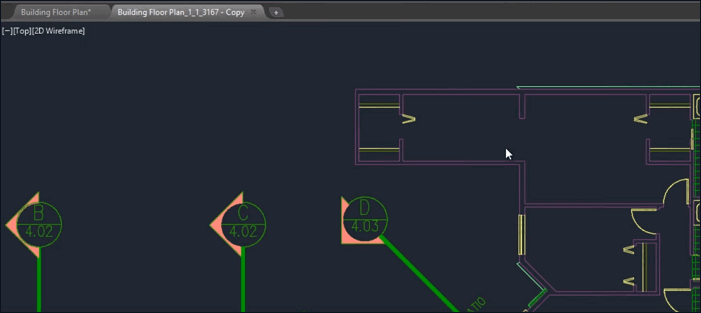
Anda boleh memilih untuk meneruskan lukisan anda atau menyimpannya ke pemacu selamat yang lain pada komputer anda.
Bahagian 2. Membaiki fail AutoCAD rosak yang gagal berfungsi atau dibuka
Jika fail yang dipulihkan tidak dapat dibuka atau tidak berfungsi dalam pengurus lukisan, jangan risau. Anda boleh mencari penyelesaian yang dikehendaki di bahagian ini.
Kaedah 1. Membaiki Fail CAD yang Rosak atau Tidak Berfungsi dengan Utiliti Lukisan
Jika anda menerima mesej ralat 'Fail lukisan tidak sah' semasa cuba membuka fail CAD, cuba petua di bawah dan anda akan menyelesaikan masalah anda:
Recover Command membolehkan anda memulihkan terus fail AutoCAD yang hilang apabila anda memadam atau kehilangannya. Berikut adalah langkah terperinci.
Langkah 1 . Buka fail DWG yang rosak dalam AutoCAD dan klik ikon AutoCAD di lajur Alat > Utiliti Lukisan > Pulih.
Pilihan Pulih akan membaiki fail lukisan yang rosak secara automatik.
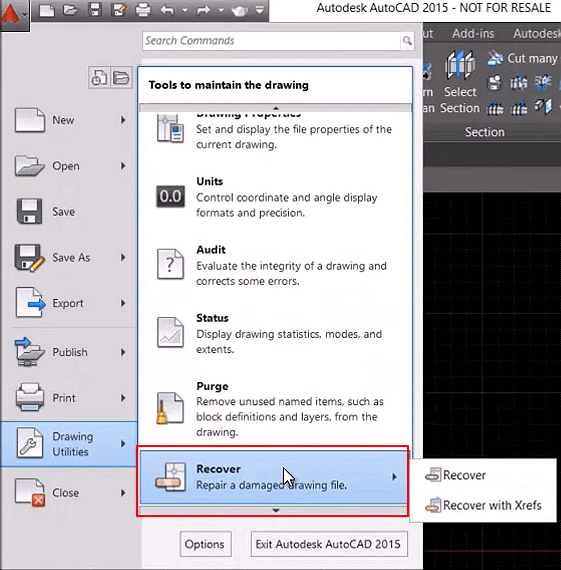
Langkah 2. Apabila proses selesai, semak fail CAD yang telah dibaiki. Jika OK, simpan semula ke pemacu setempat anda.
Jika pilihan Pulih tidak berfungsi, teruskan dengan langkah seterusnya.
Langkah 3. Ulang untuk membuka Utiliti Lukisan dan pilih "Audit".
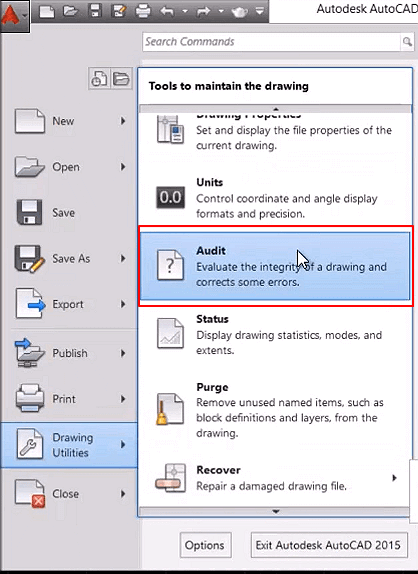
Langkah 4. Pilih "Ya" pada tetingkap arahan untuk melaksanakan arahan dan membaiki ralat pada pemacu tempatan.
![]()
Kemudian tunggu sehingga proses pengauditan selesai. Perintah ini akan membetulkan semua ralat yang diperiksa pada cakera dan program AutoCAD anda.
Di sana, anda boleh menyemak fail AutoCAD yang rosak dalam program AutoCAD dan terus menggunakannya semula.
Kaedah 2. Jalankan Perintah RECOVER untuk Membaiki Fail AutoCAD DWG yang rosak
Langkah 1 . Buka DWG kosong dan jalankan arahan RECOVER > Pilih fail yang bermasalah dan AutoCAD akan cuba memulihkan fail dan membukanya.
Langkah 2 . Buka DRW kosong dan jalankan arahan RECOVERALL > Pilih fail yang bermasalah dan AutoCAD akan cuba memulihkan fail dan membukanya.
Langkah 3 . Buka DWG kosong dan jalankan arahan INSERT > Pilih fail yang bermasalah dan lihat jika ia akan dimasukkan.
Jika tidak, jalankan EXPLODE dan pilih blok yang dimasukkan > Jalankan arahan AUDIT dan PURGE > Klik Simpan untuk mencipta fail DWG baharu.
Langkah 4 . Pergi ke: C:\Windows\Temp untuk fail dengan sambungan SV$ dan jika temui fail serupa dengan nama yang sama bagi fail .dwg yang rosak > Namakan semula kepada format .dwg untuk melihat sama ada ia dibuka atau tidak.
Langkah 5 . Cuba buka lukisan yang rosak dengan menggunakan DWG Trueview.
Jika anda boleh membukanya di sana, tukar lukisan itu kepada versi DRW yang lebih lama dan cuba buka semula.
Kaedah 3. Betulkan Fail .dwg Rosak yang Boleh Dibuka Tetapi Tidak Membalas
Langkah 1 . Buka fail .dwg yang rosak dan taip: -PURGE dan tekan Enter.
Langkah 2 . Taip: R dan tekan Enter.
Langkah 3 . Taip: N dan tekan Enter.
Langkah 4 . Taip: PURGE dan tandai semua kotak > Klik Purge All.
Langkah 5 . Taip: AUDIT dan pilih Y untuk membetulkan semua ralat, kemudian tekan Enter.
Atau anda boleh mencuba pembaikan di bawah untuk memperbaiki masalah anda dengan fail CAD yang rosak:
Langkah 1 . Buka fail .dwg yang rosak dan buka lukisan baharu.
Langkah 2 . Tekan CTRL + A dan CTRL+SHIFT + C dalam lukisan rosak. Titik asas ialah 0,0,0.
Langkah 3 . Tekan CTRL + V dalam lukisan baru dan titik sisip: 0,0,0.
Langkah 4 . Kemudian simpan lukisan baru.
Selepas ini, anda akan dapat menggunakan fail CAD anda yang rosak sekali lagi.
Petua Bonus untuk Menyandarkan dan Melindungi Fail AutoCAD
Selain memulihkan fail AutoCAD yang hilang atau rosak, kami juga ingin mencadangkan anda mempunyai pelan sandaran untuk melindungi lukisan CAD berharga anda.
Berikut ialah dua petua praktikal untuk anda ikuti dan sandarkan sepenuhnya fail AutoCAD anda sendiri:
# 1. Dayakan AutoSave dalam AutoCAD
Langkah 1. Klik ikon AutoCAD pada tab Alat, pilih "Pilihan".
Langkah 2. Pergi ke tab Buka dan Simpan pada tetingkap Pilihan, tandai kotak Simpan automatik dan tetapkan kekerapan autosimpan seperti 15 Minit antara simpanan.
Klik "Guna" untuk mengesahkan.
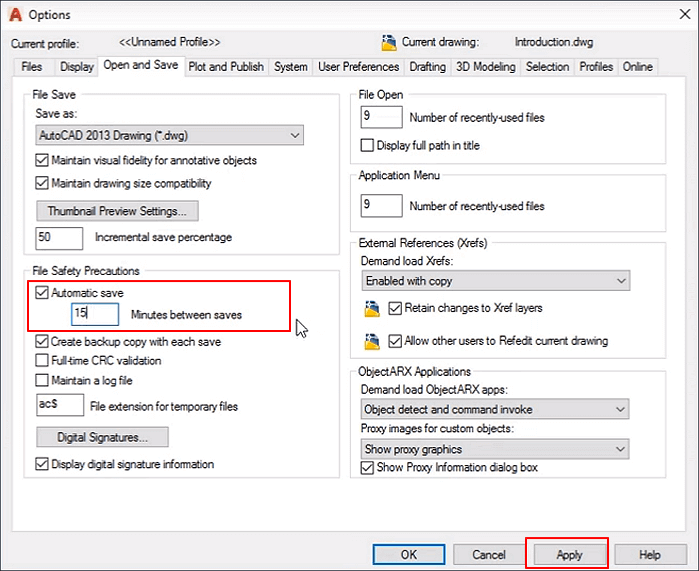
Langkah 3. dan klik "OK" untuk mendayakan ciri AutoSave dalam AutoCAD dan menyimpan semua perubahan.
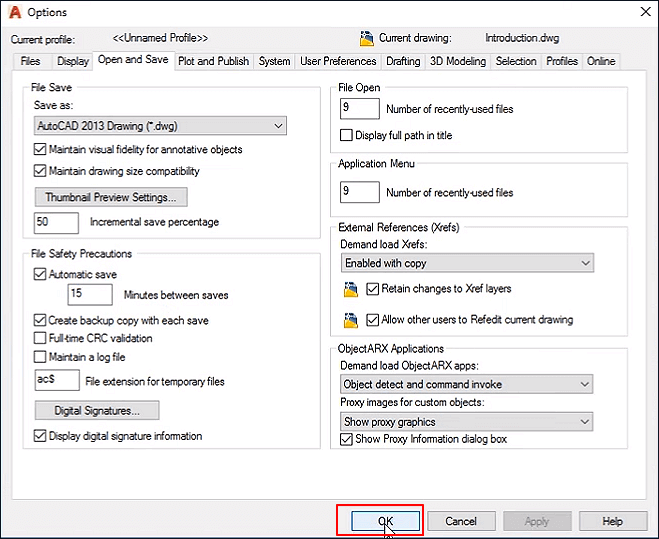
Selepas ini, anda boleh terus kembali ke Kaedah 3 dalam Bahagian 1 untuk memulihkan lukisan yang hilang atau tidak disimpan apabila anda menutup CAD atau kehilangan fail DWG tanpa menyimpan.
# 2. Jalankan Perisian Sandaran Fail ke Sandaran Automatik Fail CAD yang Disimpan
Bagi fail CAD yang disimpan pada PC tempatan anda, kami juga mencadangkan anda menyandarkannya dengan kerap. Anda boleh menyalinnya secara manual ke pemacu keras luaran atau terus menggunakan perisian sandaran fail dengan ciri sandaran jadual untuk melindungi sepenuhnya fail CAD ini.
Di sini anda boleh mencuba EaseUS Todo Backup untuk proses sandaran fail yang mudah. Ia membolehkan anda membuat pelan sandaran berjadual untuk menyandarkan fail CAD yang diingini secara automatik dan data berharga lain pada PC anda dalam hanya beberapa klik mudah.
Langkah 1. Buat pertama kali anda menggunakan EaseUS Todo Backup untuk menyandarkan fail, klik Cipta sandaran pada skrin utama dan kemudian klik tetikus tanda soal besar untuk memilih kandungan sandaran .

Langkah 2. Memandangkan anda akan menyandarkan fail dan folder pada komputer anda, teruskan dengan mod sandaran " Fail ", di mana anda boleh memilih gambar, video, dokumen dan semua jenis fail lain untuk disandarkan.

Langkah 3. Ikuti laluan untuk mencari fail, folder atau direktori yang ingin anda sandarkan, pilih semuanya dan klik " OK ".

Langkah 4. Sekarang anda perlu memilih lokasi sandaran untuk menyimpan dan mengekalkan sandaran.

Langkah 5. EaseUS Todo Backup membolehkan pengguna menyimpan fail sandaran ke setiap peranti yang berguna untuk anda, seperti pemacu keras tempatan, pemacu USB luaran, kad SD, pemacu rangkaian atau pemacu NAS, serta pemacu awan EaseUS jenama. Kami secara peribadi mengesyorkan pengguna untuk memilih pemacu awan sebelum pemacu fizikal untuk menyimpan sandaran penting kerana kebolehaksesan, fleksibiliti dan keselamatan yang lebih besar.

Untuk dapat mengakses awan EaseUS, anda hanya perlukan pendaftaran e-mel dan log masuk.

Langkah 6. Jika anda berminat dengan jadual sandaran automatik dan pintar untuk tugas sandaran fail seterusnya, teruskan dengan tetapan "Pilihan". Di sana anda boleh menyulitkan sandaran fail sulit, memampatkan saiz imej sandaran, atau menyesuaikan skema sandaran untuk memberitahu perisian pada masa untuk memulakan sandaran seterusnya.
Sesuaikan tugas sandaran lanjutan dan automatik di sini:

Langkah 7. Klik " Sandaran Sekarang " untuk memulakan proses sandaran fail. Fail sandaran anda yang lengkap kelihatan di bahagian kiri dalam gaya kad.

artikel berkaitan
-
Bagaimana untuk Memulihkan Fail yang Hilang dalam Potong dan Tampal
![author icon]() Daisy/2022/09/21
Daisy/2022/09/21
-
Dibetulkan: Samsung 860 EVO Tidak Dikesan dalam Windows 10/11
![author icon]() Daisy/2024/09/20
Daisy/2024/09/20
-
Pemulihan Pemacu Keras HGST 2024: Bagaimana Saya Memulihkan Data daripada Pemacu Keras HGST
![author icon]() Daisy/2024/09/29
Daisy/2024/09/29
-
[Diselesaikan] Tiada Versi Terdahulu Tersedia Windows 10/8/7
![author icon]() Daisy/2024/09/30
Daisy/2024/09/30