Isi kandungan
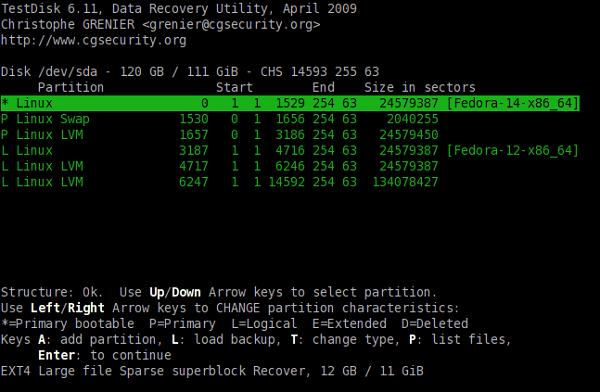
- Langkah 1. Buat lokasi sandaran untuk data anda.
- Langkah 2. Jalankan program "testdisk_win.exe".
- Langkah 3. Pilih pilihan pertama dan buat fail log.
- Langkah 4. Pilih HDD dari mana anda ingin mendapatkan semula partition anda.
- Langkah 5. TestDisk akan menentukan jenis partition pada cakera anda dengan pantas.
Kehilangan partition adalah salah satu masalah yang paling menyusahkan pengguna PC. Dalam siaran ini, Kami telah memeriksa semua kaedah yang berbeza untuk mendapatkan data anda dalam partition kembali ke komputer anda. Terdapat banyak program pemulihan data di internet. Walau bagaimanapun, tidak semuanya berfungsi sepenuhnya. Walau bagaimanapun, menurut ramai pengguna internet, TestDisk ialah program pemulihan data sumber terbuka yang sangat disyorkan.
Anda akan belajar cara memulihkan partition dengan TestDisk dan kaedah tambahan yang tersedia.
Gambaran Keseluruhan: Apakah Pemulihan Partition dengan TestDisk
Testdisk boleh memulihkan partition yang rosak. Jika partition belum ditimpa, sistem fail boleh dibaca semula, dan data boleh dipulihkan. Sesetengah data akan dikekalkan jika partition telah dipadamkan sebahagiannya, tetapi yang lain akan rosak.
Jika struktur cakera rosak dan tidak boleh dibaca , alat yang disertakan Photorec boleh mengenal pasti fail yang boleh digunakan dalam gumpalan data binari yang masih ada pada cakera anda tanpa ketiadaan struktur sistem fail berfungsi.
Oleh itu, pemulihan partition dengan TestDisk adalah mungkin. Di sini, mari kita ambil gambaran keseluruhan tentang dua cara antara Testdisk dan perisian pemulihan data profesional:
| Pemulihan data EaseUS | TestDisk | |
|---|---|---|
| 😄Kemudahan | Mudah: dalam 3 langkah | Sukar: memerlukan kemahiran komputer |
| 🖥️OS yang disokong | Windows/macOS (versi terkini berkenaan) | Windows/macOS/Linux |
| 🗂️Sistem Fail | FAT(FAT12,FAT16,FAT32) ext2/ext3/HFS+/ReFS exFAT/NTFS/NTFS5 |
FAT12, FAT16, Fat32, NTFS, EXT2/EXT3, HFS+, ReiserFS |
| 🧔Perkhidmatan Pasukan | Boleh ✔️ | Tidak❌ |
Pulihkan Sekatan Hilang pada Pemacu Keras Luaran | Semak Tutorial Di Sini
Petikan ini mengajar anda cara memulihkan partition yang hilang pada pemacu keras luaran. Kami akan menawarkan tutorial terperinci untuk membantu anda memulihkan partition dan data yang hilang dengan jayanya.
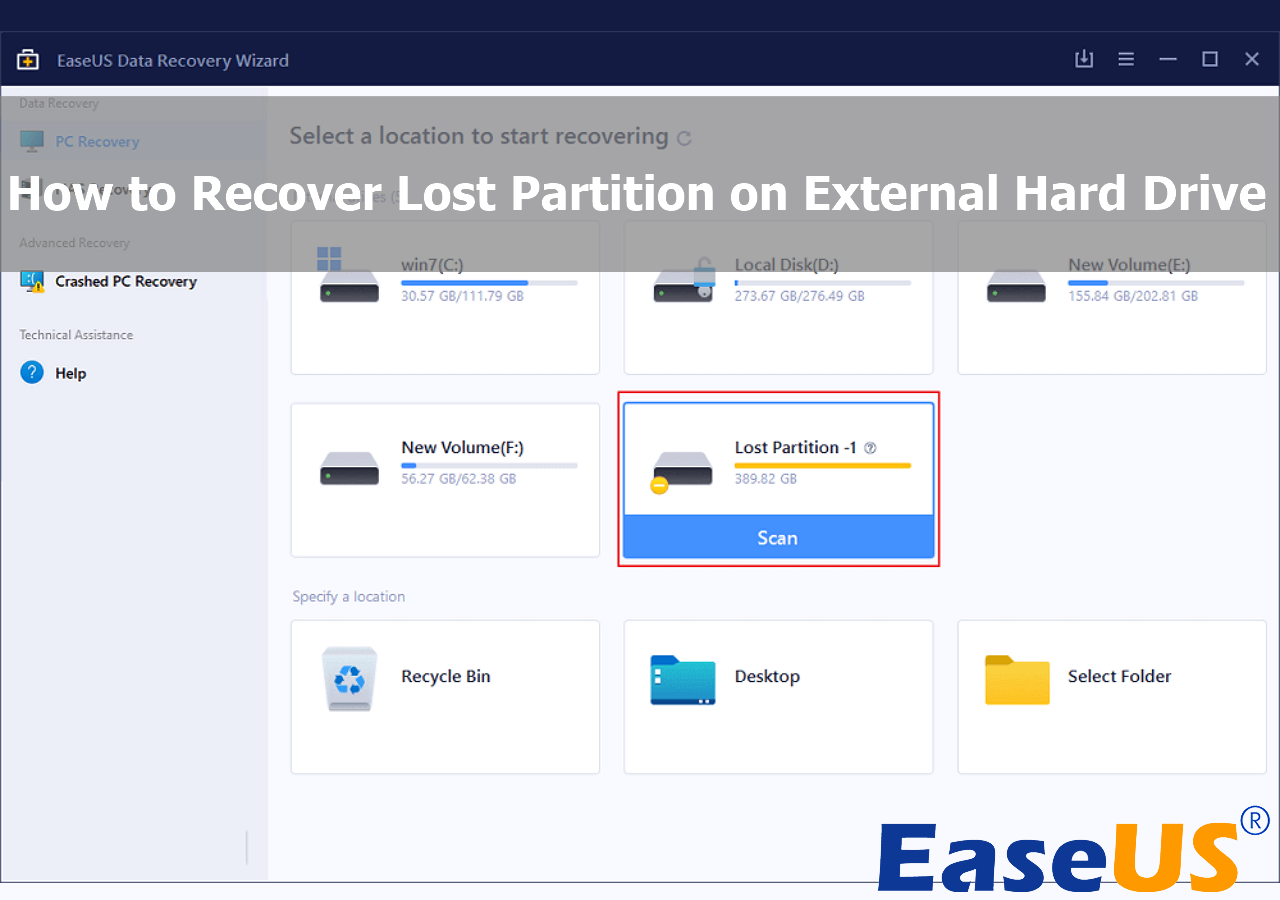
Alternatif: Cara Memulihkan Pemisahan oleh Perisian Pemulihan Data
Seperti yang dinyatakan, menggunakan perisian pemulihan data pihak ketiga adalah lebih mesra untuk pengguna yang kurang kemahiran komputer. Contohnya, untuk memulihkan data daripada partition yang hilang pada pemacu keras luaran atau PC, gunakan perisian pakar seperti EaseUS Data Recovery Wizard . Jika peranti anda musnah, berhenti menulis data baharu dan gunakan cakera secepat mungkin.
- Ia menyokong pemulihan data partition daripada mana-mana media storan, termasuk cakera keras dalaman dan luaran.
- Ia memulihkan fail yang dipadam dalam pelbagai format, termasuk video, gambar, e-mel, audio dan beribu-ribu fail lain daripada lebih 2000 peranti storan.
- Ia menyokong semua sistem fail yang popular, termasuk FAT32, NTFS, HFS+, APFS, EXT4 dan lain-lain, yang lebih daripada yang boleh dilindungi oleh TestDisk.
Anda kini boleh memuat turun dan memasang perisian ini, dan kami akan membimbing anda melalui langkah penuh untuk membantu anda memulihkan data anda.
Langkah 1. Pilih dan imbas partition yang hilang
Lancarkan EaseUS Data Recovery Wizard, pilih "Lost Partition" dan klik "Search for Lost Data" untuk mencari semua data yang hilang. Jika terdapat banyak partition yang hilang, anda boleh mengenal pastinya melalui saiz partitionnya.
Nota: Memandangkan sistem Windows tidak menyokong sistem fail Linux, partition Ext2 atau Ext3 akan diiktiraf sebagai partition hilang tanpa huruf pemacu dalam perisian. Jika anda ingin memulihkan data daripada partition Ext2/Ext3, anda boleh mengikuti langkah ini.

Langkah 2. Tapis hasil yang diimbas
Oleh kerana terdapat banyak fail yang diimbas, anda boleh memilih kategori fail untuk penapisan pantas, seperti Gambar, Video, Dokumen, Audio dan Lain-lain. Atau jika anda masih ingat nama fail, anda hanya boleh mencarinya dalam kotak carian di penjuru kanan sebelah atas.

Langkah 3. Pratonton dan pulihkan data daripada partition yang hilang
Sebelum pemulihan, anda boleh pratonton fail untuk memastikan ia adalah data yang anda perlukan. Pilih semua fail yang anda perlukan dan klik "Pulihkan" untuk memulihkannya. Pilih lokasi storan (termasuk storan awan, seperti OneDrive, Google Drive, dll.), dan klik "Simpan" untuk menyimpan fail anda yang dipulihkan.

Ramai pengguna Windows 10/11 telah membuktikan keberkesanan alat tersebut. Jika anda ingin menyelesaikan pemulihan fail, kongsikannya di Facebook, Twitter, Instagram dan platform media sosial yang lain!
Terperinci: Cara Memulihkan Pemisahan oleh TestDisk
Testdisk kemungkinan besar ialah program terbaik dan paling terkenal yang pernah anda dengar. Jika anda yakin dengan kebolehan teknikal anda, cuba pulihkan fail menggunakan testdisk. Penyelesaian yang disediakan di bawah adalah serasi dengan Windows 11/10/8/7.
Ikut arahan dan cuba pulihkan fail daripada partition yang dipadam dengan TestDisk:
Langkah 1. Untuk bermula, mulakan TestDisk dan pilih "Buat" untuk mencipta fail log baharu.

Langkah 2. Anda kemudian akan mendapat senarai semua pemacu yang telah ditemui. Pilih cakera keras luaran sasaran partition yang hilang. Untuk meneruskan, tekan kekunci Enter.
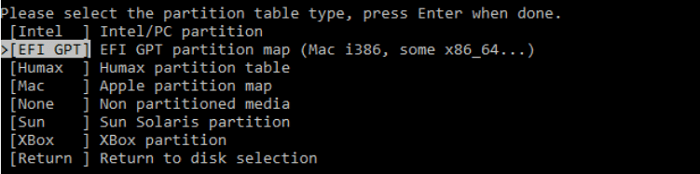
Langkah 3. Pilih "Analisis" untuk memeriksa struktur partition semasa dan cari partition yang hilang.

Langkah 4. Pilih "Carian Pantas" untuk memulakan proses pengimbasan.

Langkah 5. Setelah semua partition yang dikenali telah disenaraikan, tekan P untuk mengakses fail. Untuk mengekalkan struktur partition, tekan "Tulis" selepas menekan "Enter" untuk meneruskan.
Langkah 6. Anda akan diminta untuk mengesahkan bahawa jadual partition telah berjaya ditulis. Selepas mengklik "Ya" untuk mengesahkan tindakan ini, mulakan semula komputer anda.
Kesimpulan
Siaran itu akan mengajar anda cara menggunakan testdisk untuk memulihkan fail dan pilihan lain yang anda ada untuk memulangkan fail berguna anda. Pilihan pertama, menggunakan Wizard Pemulihan Data EaseUS, disyorkan. Ia adalah pilihan paling mudah yang sesuai untuk kebanyakan pengguna Windows.
Walau bagaimanapun, anda mesti mempunyai rutin sandaran data yang mencukupi untuk mengelakkan kerumitan mendapatkan semula data.
Bagaimana untuk Memulihkan Partition oleh TestDisk Soalan Lazim
Jika anda masih mempunyai beberapa soalan tentang cara memulihkan partition dengan TestDisk, semak jawapan pantas di bawah untuk membantu diri anda sendiri:
1. Bagaimanakah cara saya memulihkan partition cakera?
- Dalam kotak carian Windows, taip CMD .
- Pilih "Jalankan sebagai pentadbir" daripada menu konteks apabila klik kanan perisian "Prompt Perintah".
- Isikan tempat kosong dengan arahan berikut: chkdsk X: /f/r/x (tukar "X" dengan partition yang rosak), kemudian tekan "Enter."
2. Bolehkah TestDisk memulihkan fail?
Anda boleh memulihkan data daripada peranti storan seperti USB, cakera keras dan juga rangkaian kawasan storan (SAN), salah satu penyelesaian storan rangkaian yang paling banyak digunakan. Walau bagaimanapun, sebelum memulihkan data, jangan tulis data baharu pada cakera keras atau peranti storan yang mengalami kehilangan data.
3. Bagaimanakah anda membaiki sistem fail dengan TestDisk?
- Lancarkan TestDisk.
- Pilih peranti yang mengandungi partition.
- Sahkan jenis jadual partition dan navigasi ke menu Lanjutan.
- Pilih sistem fail FAT.
- Pilih But.
4. Bolehkah TestDisk memulihkan fail yang ditimpa?
Testdisk boleh memulihkan partition yang rosak. Jika partition tidak ditimpa, sistem fail boleh dibaca semula dan fail dipulihkan. Jika partition telah dipadamkan sebahagiannya, sesetengah fail akan disimpan manakala yang lain akan rosak.
artikel berkaitan
-
Cara Memulihkan Fail yang Dipadamkan daripada Pemacu Keras Luaran
![author icon]() Daisy/2024/09/11
Daisy/2024/09/11
-
Pemulihan Inkscape: Cara Memulihkan Fail Inkscape yang Hilang/Tidak Disimpan
![author icon]() Daisy/2024/09/29
Daisy/2024/09/29
-
Cara Membetulkan Ralat Kemas Kini Windows 0x800f0831 [5 Kaedah]
![author icon]() Daisy/2024/09/20
Daisy/2024/09/20
-
Perisian Pemulihan Data SSD Terbaik untuk Pemulihan Data/Fail SSD
![author icon]() Daisy/2024/09/11
Daisy/2024/09/11