Isi kandungan
Navigasi Pantas: 4 Penyelesaian untuk Membaiki Dokumen Word Menunjukkan 0 Bait
Dalam siaran ini, kami telah mengumpulkan enam penyelesaian berguna untuk membetulkan ralat 0 bait. Setiap kali anda diganggu oleh dokumen Word yang menunjukkan 0 bait, anda boleh mengikuti penyelesaian ini untuk membetulkan ralat ini.
| Penyelesaian Boleh Digunakan | Penyelesaian masalah langkah demi langkah |
|---|---|
| Betulkan 1. Gunakan Perisian Anti-virus | Klik kanan pada ikon oren Avast dalam dulang sistem Windows dan buka UI Avast... Langkah penuh |
| Betulkan 2. Jalankan CHKDSK | Tekan kekunci Windows dan taip cmd. Klik kanan "Prompt Perintah"... Langkah penuh |
| Betulkan 3. Jalankan CHKDSK Alternatif | Muat turun EaseUS CleanGenius secara Percuma dan pasangkannya. Buka perisian dan pilih... Langkah penuh |
| Betulkan 4. Tunjukkan Fail Tersembunyi | Dalam Windows 10/8/7, tekan Windows + E untuk memaparkan Windows Explorer... Langkah penuh |
Mengapa Dokumen Word Saya Disimpan sebagai Sifar Bait
"Menyimpan dokumen Word sebelum memaksa memulakan semula komputer riba saya. Cukup pelik kerana sekarang ia tidak dibuka dengan ralat, dan saiz fail dokumen ialah 0 bait. Bagaimanakah fail Word menjadi kosong selepas disimpan dengan betul? Bagaimana untuk mendapatkan dokumen saya kembali? Ia mempunyai data penting yang saya tidak mampu kehilangannya."
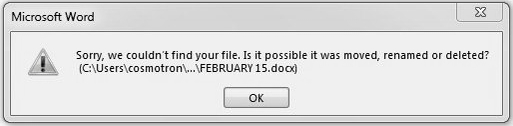
Jarang sekali untuk melihat dokumen Word kosong yang menunjukkan 0 bait walaupun dengan halaman data padanya. Namun begitu, ramai orang masih mendapati diri mereka terperangkap dalam dokumen Word atau fail Docx 0-bait. Bagaimana ia datang? Secara amnya, apabila anda menghadapi dokumen Word di mana sifat menunjukkan saiz 0 bait, anda harus tahu bahawa ia bukan petanda yang baik kerana fail 0-bait sering menghala ke fail yang rosak atau rosak atau cakera keras sektor buruk atau pemacu kilat. Kandungan anda telah dipadamkan.
Bahagian 1. Bagaimana untuk Memulihkan Dokumen Word 0 Byte dalam Windows 10/8/7
Sebelum anda membetulkan penjimatan fail Word sebagai ralat 0 bait, pulihkan dokumen Word secepat mungkin. Ada kalanya anda boleh memadamkan fail Word anda secara tidak sengaja dengan pembetulan. Jadi, dapatkan semula dokumen Word anda terlebih dahulu. Terdapat dua cara untuk memulihkan fail DOC, menggunakan perisian, atau menggunakan penyelesaian manual.
- 1. Pulihkan Dokumen Word 0 Byte dengan Perisian Pemulihan Data
- 2. Pulihkan Fail DOC dalam Windows 10/8/7 Secara Manual
1 - Pulihkan Dokumen Word 0 Byte dengan Perisian Pemulihan Data
Jika anda kehilangan dokumen Word, jangan teragak-agak untuk memuat turun Wizard Pemulihan Data EaseUS pada PC anda. Ia pandai mengimbas dan memulihkan semua jenis fail yang anda padamkan secara tidak sengaja.
- Pulihkan data yang dipadam, diformat dan tidak boleh diakses dalam situasi kehilangan data yang berbeza.
- Pulihkan foto, audio, muzik dan e-mel daripada sebarang storan dengan berkesan, selamat dan sepenuhnya.
- Pulihkan fail daripada tong kitar semula , cakera keras, kad memori, pemacu kilat, kamera digital dan camcorder.
Langkah mudah untuk mendapatkan semula dokumen Word:
Langkah 1. Pilih lokasi fail Word
Pilih pemacu atau folder tertentu tempat anda kehilangan dokumen Word dan klik butang "Cari Data Hilang".

Langkah 2. Cari dokumen Word anda
Perisian akan mula mengimbas serta-merta semua data yang hilang pada pemacu yang dipilih. Selepas imbasan, klik pilihan "Dokumen" di panel kiri. Pilih fail Word sasaran daripada hasil imbasan. Kemudian, klik "Pratonton".

Langkah 3. Pulihkan dokumen Word yang dipadamkan
Selepas pratonton, pilih fail Word yang dikehendaki dan klik "Pulihkan". Ingat, simpan dokumen yang dipulihkan di lokasi lain dan bukannya tempat asal. Ini adalah pilihan yang bagus untuk menyimpan dokumen yang dipulihkan ke storan awan seperti OneDrive atau Dropbox.

2 - Cara Memulihkan Fail DOC dalam Windows 10/8/7 Secara Manual
Cara lain untuk mendapatkan kembali Dokumen Word ialah dengan menggunakan fail sementara. Peluangnya kecil tetapi masih berbaloi untuk dicuba. Ikuti langkah di bawah:
Untuk Word 2010 - 2019
Langkah 1. Buka program Word, dan klik "Fail" > "Pilihan". Dalam anak tetingkap navigasi kiri, klik "Simpan". Salin laluan lokasi fail AutoRecover dan tampalkannya ke dalam File Explorer.
Langkah 2. Pergi ke Penjelajah Fail, cari dokumen yang belum disimpan dan salin fail .asd.
Langkah 3. Pergi ke apl Word anda, klik "Fail" > "Buka" > "Pulihkan Dokumen Tidak Disimpan" di bahagian bawah.
Langkah 4. Tampal fail .asd yang disalin ke dalam kotak Nama Fail yang muncul. Buka fail Word pulihkannya.

Pejabat bawah 2010
Manakala untuk edisi Office yang lain, laluannya berbeza. Cari fail temp dengan menavigasi ke:
- 1. C:\ Documents and Settings\Application Data\Microsoft\Word
- 2. C:\ Documents and Settings\Local Settings\Temp
Cari fail seperti ~wrdxxxx.tmp, ~wrfxxxx.tmp, ~wraxxxx.tmp dan bukanya dalam pad nota, kemudian simpan. Selepas pemulihan data, ikuti penyelesaian di bawah untuk membetulkan dokumen Word yang disimpan sebagai 0 bait. Biasanya, dokumen Word yang ditunjukkan sebagai 0 bait disebabkan oleh sebab ini:
- Jangkitan virus
- Kegagalan aplikasi
- Ranap sistem atau sektor buruk
- Fail disembunyikan
Bahagian 2. Cara Membetulkan Ralat Dokumen Word Sifar Bait
Mengikut sebab biasa ini, anda boleh mengalih keluar ralat 0KB sekarang.
- Penyelesaian 1. Buang Virus 0KB dengan Perisian Anti-virus
- Penyelesaian 2. Jalankan CHKDSK untuk Menyelesaikan Ralat Cakera
- Penyelesaian 3. Jalankan CHKDSK Alternatif
- Penyelesaian 4. Tunjukkan Fail Tersembunyi
Penyelesaian 1. Buang Virus 0KB dengan Perisian Anti-virus
Cara paling mudah untuk menghapuskan virus adalah dengan menggunakan perisian anti. Terdapat banyak perisian antivirus yang boleh membantu anda menyingkirkan virus 0KB. Berikut ialah cara untuk membuang virus dengan Avast.
Langkah 1. Klik kanan pada ikon oren Avast dalam dulang sistem Windows dan buka UI Avast
Langkah 2. Pergi ke "Perlindungan" > "Imbasan Virus".
Langkah 3. Klik "RUN SMART SCAN" dan proses pengimbasan bermula.
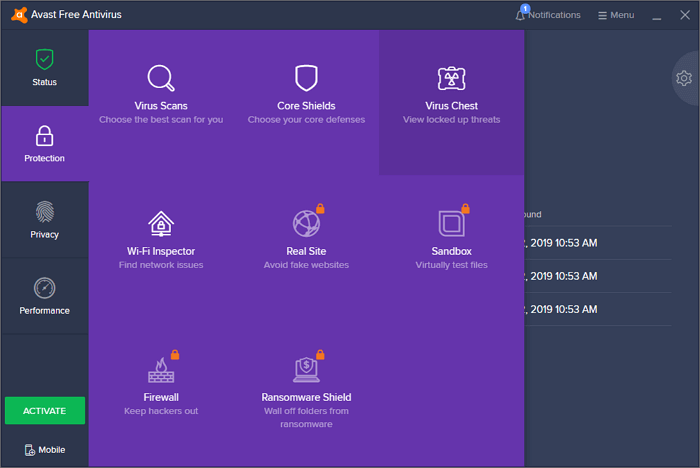
Selepas imbasan selesai, Avast memaparkan semua isu yang ditemui. Anda boleh menyelesaikan masalah secara terus pada skrin keputusan atau mengkonfigurasi setiap Imbasan Virus untuk menyelesaikan isu pengesanan secara automatik.
Penyelesaian 2. Jalankan CHKDSK untuk Menyelesaikan Ralat Cakera
Jika anda mempunyai ralat cakera atau ralat sektor buruk, anda boleh mencuba kaedah ini untuk membetulkan ralat 0 bait fail Word.
Langkah 1. Tekan kekunci Windows dan taip cmd.
Langkah 2. Klik kanan "Prompt Perintah" dan pilih "Jalankan sebagai pentadbir".
Langkah 3. Masukkan arahan berikut: chkdsk E: /f /r /x

Penyelesaian 3. Semak dan Baiki Ralat Menggunakan Alternatif CHKDSK
Jika baris arahan bukan pilihan ideal anda, anda boleh menggunakan alat alternatif baris arahan ini - EaseUS CleanGenius. Gunakan alat satu klik ini untuk membetulkan ralat sistem fail pada cakera keras anda.
Langkah 1. Muat turun EaseUS CleanGenius pada komputer anda secara percuma.
Langkah 2. Jalankan perisian. Klik "Pengoptimuman" pada panel kiri, dan kemudian pilih "Menunjukkan Fail" .

Langkah 3. Pergi ke "Pilih pemacu" dan pilih pemacu dengan ralat sistem fail. Semak pilihan "Semak dan betulkan ralat sistem fail" dan klik "Laksanakan".

Langkah 4. Tunggu EaseUS CleanGenius menyelesaikan proses pembaikan. Selepas itu, klik "di sini" untuk melihat hasilnya.

Penyelesaian 4. Tunjukkan Fail Tersembunyi untuk Membetulkan Dokumen Word 0 Byte
Ada kalanya fail Word anda disembunyikan dan digantikan dengan fail 0-bait. Anda boleh mencuba langkah di bawah untuk menunjukkan fail tersembunyi.
Langkah 1. Dalam Windows 10/8/7, tekan Windows + E untuk memaparkan Windows Explorer.
Langkah 2. Dalam tetingkap Folder Options atau File Explorer Options, klik tab "Lihat", di bawah Fail dan folder tersembunyi, klik pilihan "Tunjukkan fail tersembunyi, folder dan pemacu".
Langkah 3. Kemudian klik "Guna > OK". Anda akan melihat fail pemacu.

Kesimpulan
Fail sifar bait bukanlah satu petanda yang baik dan selalunya menunjuk kepada fail yang rosak atau rosak atau sektor yang tidak baik pada cakera keras atau pemacu kilat anda. Secara lalai, punca ini bermakna kandungan dokumen sifar-bait dipadamkan. Tetapi anda tidak perlu risau, penyelesaian di atas boleh menyelesaikan masalah anda dengan sempurna. Jangan teragak-agak untuk beralih ke Wizard Pemulihan Data EaseUS EaseUS untuk mendapatkan bantuan.
artikel berkaitan
-
Pulihkan Foto yang Dihapus pada Semua Peranti (Kamera/Telefon/PC/MAC) Dalam 3 Langkah
![author icon]() Brithny/2022/09/21
Brithny/2022/09/21
-
[Sekali untuk Semua] Pulihkan Data dengan Perisian Pemulihan RAID
![author icon]() Brithny/2022/09/21
Brithny/2022/09/21
-
Cara Membaiki Windows 10 Menggunakan Command Prompt [Arahan SFC dan DISM]
![author icon]() Daisy/2024/09/11
Daisy/2024/09/11
-
Bagaimana untuk Memulihkan Fail yang Shift Dihapus di Windows 10/8/7
![author icon]() Cedric/2022/09/21
Cedric/2022/09/21