Isi kandungan
Penggunaan cakera yang sangat tinggi adalah perkara yang buruk. Jika anda melihat penggunaan cakera mencapai atau hampir 100% pada Pengurus Tugas (Ctrl+Alt+Delete) dalam Windows 10 atau versi terdahulu yang lain, mungkin terdapat masalah cakera keras atau sistem pengendalian. Penggunaan cakera yang berlebihan akan menyebabkan komputer anda menjadi perlahan, menjadi lembap dan tidak bertindak balas. Akibatnya, PC anda tidak dapat melaksanakan tugasnya dengan betul.
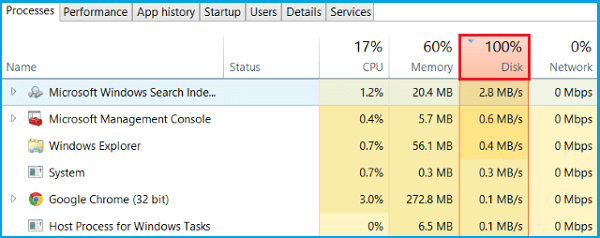
Apakah Penggunaan Cakera?
Penggunaan cakera (DU) merujuk kepada bahagian atau peratusan storan komputer yang sedang digunakan. Ia berbeza dengan ruang atau kapasiti cakera, iaitu jumlah ruang yang mampu disimpan oleh cakera tertentu. Oleh itu, apabila kita bercakap tentang penggunaan cakera yang tinggi, kita sedang menangani masalah (semakin tinggi penggunaan cakera, semakin perlahan mesin anda akan berjalan). Jika penggunaan cakera mencecah 100%, komputer anda akan "membeku", dan kekal seperti itu sehingga semua proses mempunyai peluang untuk menjalankan tugas yang diberikan.
Cara Mengurangkan Penggunaan Cakera Dengan Berkesan (14 Cara)
| Penyelesaian Boleh Digunakan | Penyelesaian masalah langkah demi langkah |
|---|---|
Lumpuhkan Program Meragukan |
1. Mulakan semula PC... Langkah penuh |
| Penyelesaian Masalah Lanjutan | 7. Semak cakera untuk ralat... Langkah penuh |
| Penyelesaian Masalah Lain yang Mungkin | 11. Tukar tetapan dalam Google Chrome... Langkah penuh |
Pada bila-bila masa apabila anda mengalami masa tindak balas yang perlahan pada komputer, anda akan melihat ke dalam Pengurus Tugas untuk mengetahui tugasan yang menguras sumber pada masa ini. Adakah ia Apl atau proses latar belakang? Jika menemui apa-apa, terus klik "Tamatkan tugas". Jika tidak, teruskan dengan 10 cara terbaik untuk mengurangkan penggunaan cakera kepada keadaan biasa, biasanya 0%, dan harap selesaikan isu penggunaan cakera 100% pada komputer.

Cara 1. Mulakan Semula Komputer Anda
Kadangkala pengurus tugas tidak dapat mengenal pasti proses mana yang menjadi punca sebenar memakan penggunaan cakera, dalam kes ini, cuba mulakan semula komputer anda untuk percubaan pertama yang boleh menyelesaikan semua jenis isu. Anda hendaklah menggunakan "Mulakan Semula", yang mengalih keluar keadaan tetingkap lama dan memulakan sistem anda dalam rupa baharu, bukannya "Matikan".
Untuk memulakan semula komputer anda:
- Tekan kekunci Windows
- Klik pada ikon Kuasa
- Klik Mulakan Semula, yang akan menutup semua apl, matikan PC dan kemudian hidupkannya semula
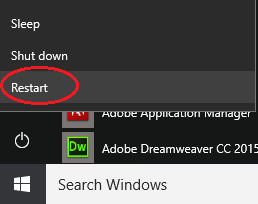
Adakah anda masih melihat penggunaan cakera 100% walaupun keadaan sistem masih segar dan baharu? Jika ya, itu bukan masalah besar dan sebab di belakangnya juga tidak begitu penting. Jika tidak, anda harus mengambil langkah selanjutnya untuk memulihkan penggunaan cakera komputer anda kepada keadaan biasa.
Cara 2. Semak Jangkitan Hasad
Perisian berniat jahat atau virus komputer boleh merosakkan data komputer anda, prestasi sistem dan yang paling penting, menguras sumber komputer. Perkara buruknya ialah malware biasanya tidak dapat dilihat oleh mata kita, kita perlu mencungkilnya dengan menggunakan perisian antivirus profesional. Oleh itu, imbas PC anda dengan segera untuk mengetahui perkara yang menyerang sistem anda. Anda boleh menggunakan sepenuhnya Windows Defender jika anda tidak memasang sebarang program pihak ketiga.
Untuk menjalankan Windows Defender dalam Windows:
Tetapan -> Kemas Kini & Keselamatan -> Windows Defender -> Buka Windows Defender -> Penuh
Cara 3. Lumpuhkan Program Antivirus Utama Anda Buat Sementara
Daripada menggunakan perisian antivirus untuk memeriksa jangkitan malware, kali ini cuba tutup perisian antivirus utama anda. Semasa sokongan Microsoft disiasat, banyak program antivirus pihak ketiga ditetapkan untuk melindungi komputer tanpa rehat. Mereka bekerja 24 jam sehari untuk mengimbas cakera keras untuk menahan kemungkinan kerosakan daripada sumber yang tidak diketahui, yang pada masa yang sama, mengambil penggunaan cakera yang tinggi.
Jika mematikan perisian antivirus membantu memulihkan status cakera, anda mungkin menghubungi vendor untuk melaporkan isu tersebut dan biarkan mereka memberi anda penyelesaian yang terjejas tentang cara melindungi komputer anda sambil tidak menyebabkan masalah penggunaan cakera yang tinggi.
Cara 4. Lumpuhkan Windows Defender Buat Sementara
Malah, Windows Defender berjalan di latar belakang apabila program antivirus utama anda tidak berfungsi. Bagi pengguna komputer biasa, mereka tidak menyedari kewujudan program terbina yang membantu menentang ancaman perisian hasad tetapi meningkatkan risiko penggunaan cakera menjadi tinggi. Lebih-lebih lagi, Windows Defender boleh berfungsi dalam konflik dengan program antivirus utama anda, menjadikan penggunaan cakera maksima.
Untuk melumpuhkan Windows Defender:
- Klik Mula dan pergi ke Tetapan
- Pilih Kemas Kini & Keselamatan
- Klik Windows Defender, dan matikan perlindungan masa nyata serta Perlindungan berasaskan Awan
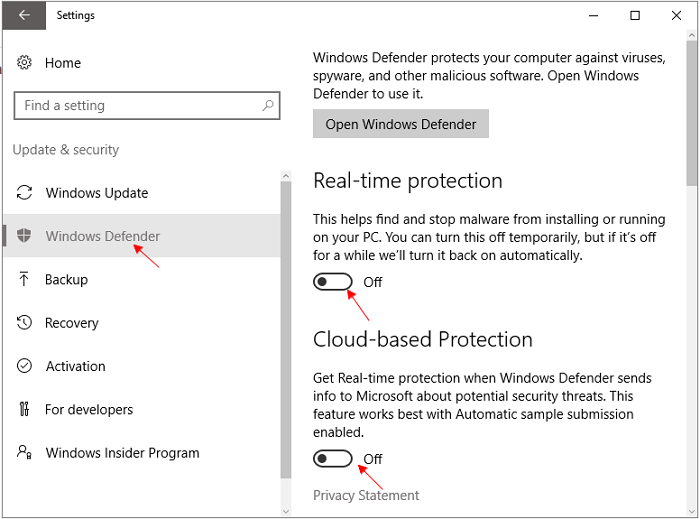
Cara 5. Lumpuhkan Carian Windows Buat Sementara
Jika masalah penggunaan cakera tinggi timbul daripada gelung carian dalam Windows 10, anda boleh cuba melumpuhkan fungsi Carian Windows secara khusus.
Mula-mula, gunakan kaedah untuk menutup Carian Windows buat sementara waktu untuk mengenal pasti masalah:
- Tekan kekunci Windows + R, taip cmd dalam kotak Run untuk membuka Prompt Perintah
- Taip arahan: net.exe stop "Windows search" dan tekan Enter
Perintah ini digunakan untuk menghentikan Carian Windows daripada berjalan sehingga kali berikutnya Windows dimulakan semula. Kembali ke Pengurus Tugas dan semak sama ada peratusan penggunaan cakera adalah normal. Jika ya, Carian Windows harus bertanggungjawab terhadap isu tersebut dan lebih baik anda menutupnya secara kekal.
Untuk melumpuhkan Carian Windows secara kekal, anda perlu melakukannya dengan cara ini:
- Tekan kekunci Windows + R dan masukkan services.msc dalam kotak Run
- Dalam tetingkap perkhidmatan, pilih entri Carian Windows dan klik dua kali padanya untuk mengemas kini sifatnya
- Di bawah Jenis Permulaan, pilih Dilumpuhkan dan kemudian OK untuk menyimpan perubahan yang anda buat
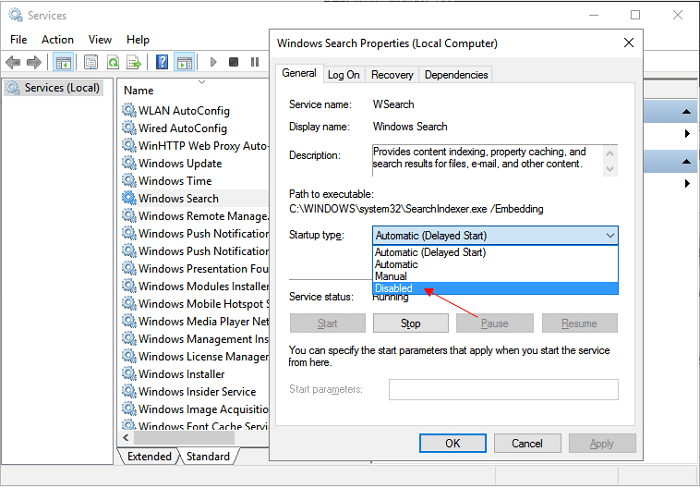
Cara 6. Hentikan Perkhidmatan Superfetch
Superfetch ialah sejenis perkhidmatan Windows yang bertujuan untuk menjadikan aplikasi anda dilancarkan dengan lebih pantas dan meningkatkan kelajuan tindak balas sistem anda. Walau bagaimanapun, perkhidmatan Superfetch terdedah untuk menyebabkan masalah dalam penggunaan cakera tinggi dengan cara yang sama seperti carian Windows. Anda boleh cuba melumpuhkan perkhidmatan untuk jangka masa yang singkat untuk melihat sama ada penggunaan cakera boleh dikurangkan.
Berikut ialah cara untuk melumpuhkan perkhidmatan Superfetech dalam Windows 10:
- Tekan kekunci Windows + R dan masukkan services.msc dalam kotak Run
- Tetingkap Perkhidmatan dipaparkan. Cari Superfetch dalam senarai
- Klik kanan Superfetch dan kemudian pilih Properties
- Pilih butang Henti jika anda ingin menghentikan perkhidmatan. Dalam menu lungsur jenis Permulaan, pilih Dilumpuhkan

Cara 7. Semak Cakera untuk Ralat
Penggunaan cakera menunjukkan tinggi yang luar biasa, yang juga boleh menunjukkan isu cakera keras. Cara menyemak ralat cakera keras seperti rasuah sistem fail dan sektor buruk adalah dalam utiliti Windows CHKDSK. Alat cakera semak boleh dijalankan melalui Prompt Perintah, dan anda harus menggunakan baris arahan yang betul untuk menangani isu tersebut.
Bagi pengguna yang tidak biasa dengan baris arahan Windows, kami cadangkan anda memuat turun terus pengurus partition percuma pada PC anda, contohnya, EaseUS Partition Master Free. Ia adalah alat pengurusan cakera & partition pintar yang berfungsi secara automatik untuk menyemak ralat cakera dan membaiki ralat jika menemui sebarang.
Langkah 1. Klik kanan partition sasaran yang bermasalah.
Langkah 2. Pilih "Lanjutan" > "Semak Sistem Fail".
Langkah 3. Sahkan jika anda ingin menyembunyikan partition atau tidak.
Langkah 4. Dalam tetingkap Semak Sistem Fail, semak pilihan "Cuba betulkan ralat jika ditemui".
Langkah 5. Klik "Mula" untuk menyemak ralat pada partition anda.
Cara 8. Kemas Kini Sistem Anda
Berapa lama anda tidak mendapat kemas kini Windows? Adakah versi Windows anda terlalu lama untuk dijalankan dengan lancar? Isu penggunaan cakera 100% telah dilaporkan kepada sokongan Microsoft beberapa bulan yang lalu, dan jurutera Microsoft telah melakukan banyak kerja untuk mengeluarkan kemas kini baharu untuk menyelesaikan masalah tersebut. Walaupun ramai orang sudah biasa bekerja dengan keadaan OS terbiasa, kami masih mengesyorkan anda cuba mengemas kini sistem anda jika tiada kaedah di atas yang sah dalam kes ini.
Untuk mendapatkan kemas kini Windows terkini:
- Klik Mula dan kemudian pilih Tetapan > Kemas Kini & keselamatan > Kemas Kini Windows
- Jika anda ingin menyemak kemas kini secara manual, pilih Semak kemas kini
- Pilih Pilihan lanjutan, dan kemudian di bawah Pilih cara kemas kini dipasang, pilih Automatik (disyorkan)

Cara 9. Tetapkan Semula Memori Maya
Kebanyakan anda mungkin tidak tahu apa itu Memori Maya. Di sini, anda harus mengambil sedikit usaha untuk melakukan beberapa perubahan di sana, untuk membetulkan isu penggunaan cakera 100%. Ringkasnya, Memori Maya menunjukkan kepada anda berapa banyak pemacu cakera keras anda (atau pemacu keadaan pepejal) digunakan oleh Windows seolah-olah ia adalah memori dalam komputer anda. Jika komputer anda tidak berfungsi dengan baik, dan lajur Cakera anda dalam Pengurus Tugas berkata 100%, menetapkan semula Memori Maya ini akan membantu. Prosedur ini mengambil masa yang lebih lama daripada kaedah sebelumnya, jadi bersabar dan berhati-hati.
Untuk menukar saiz memori maya pada Windows 10:
- Buka Tetapan > Sistem > Perihal
- Di bawah bahagian Tetapan berkaitan, klik Maklumat sistem
- Klik Tetapan sistem lanjutan dari anak tetingkap kiri
- Sekarang klik tab Lanjutan, di bawah bahagian Prestasi, klik Tetapan
- Klik tab Lanjutan, dan di bawah bahagian Memori maya klik Tukar
- Di sini, anda perlu mengosongkan pilihan Urus fail paging secara automatik untuk semua pemacu dan pilih pilihan Saiz tersuai
- Masukkan saiz Awal dan saiz Maksimum untuk memori maya anda dan klik Tetapkan Semula. Klik OK dan mulakan semula PC anda

Petua pantas: Saiz memori maya adalah unik untuk setiap peranti dan ia tidak boleh digeneralisasikan. Walau bagaimanapun, biasanya, adalah disyorkan untuk menggunakan nombor yang satu setengah kali ganda jumlah memori yang tersedia untuk "Saiz awal" dan tiga kali memori yang tersedia untuk "Saiz maksimum" apabila boleh.
Cara 10. Lakukan But Bersih
Walaupun penggunaan cakera jelas ditunjukkan sebagai 99% atau 100%, apabila anda melihat ke dalam Apl atau proses latar belakang, anda tidak dapat menemui sebarang kesan. Lebih-lebih lagi, anda telah mencuba semua penyelesaian masalah asas yang boleh anda buat. Pada masa ini, but bersih boleh membantu. But bersih memulakan Windows dengan set minimum pemacu dan program permulaan supaya anda boleh menentukan sama ada program latar belakang mengganggu penggunaan cakera anda. Sama seperti menetapkan semula memori maya, ia mengambil beberapa langkah untuk melakukan but bersih dari awal hingga akhir.
- Tekan kekunci Windows + R dan masukkan services.msc dalam kotak Run untuk membuka Konfigurasi Sistem
- Di bawah tab Umum, klik Permulaan terpilih. Nyahtanda pilihan Muatkan item permulaan dan klik Guna
- Sekarang beralih ke tab Perkhidmatan, pilih Sembunyikan semua perkhidmatan Microsoft dan kemudian pilih Lumpuhkan semua
- Mulakan semula komputer anda dan kali ini sistem akan bermula dalam persekitaran but yang bersih

Apa Lagi Yang Boleh Anda Lakukan untuk Mengurangkan Penggunaan Cakera 100% dalam Windows 10/11
Penyelesaian untuk mengurangkan isu penggunaan cakera jauh dari 10 cara yang disebutkan. Sebenarnya, setiap komputer mempunyai isu cakera keras khasnya yang mungkin tidak kelihatan seperti isu biasa, anda hanya perlu meluangkan masa dengan lebih banyak kemungkinan pembaikan. Jadi, apa lagi yang boleh anda harapkan untuk mengurangkan penggunaan cakera yang tinggi dalam Windows 10?
Cara 11. Tukar Tetapan dalam Google Chrome
- Buka Chrome
- Klik Tetapan > Tetapan lanjutan
- Di bawah bahagian Privasi dan keselamatan, kosongkan pilihan Gunakan perkhidmatan ramalan untuk memuatkan halaman dengan lebih cepat
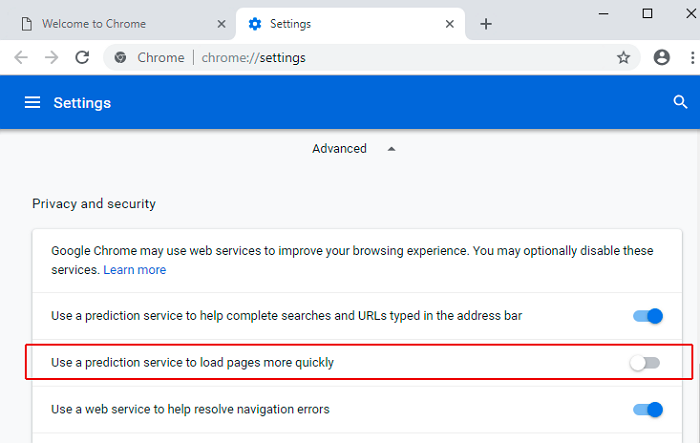
Cara 12. Kemas kini Tetapan Skype anda
- Untuk memulakan Skype untuk Windows 10, pilih menu Mula dari kiri bawah skrin anda. Dalam senarai aplikasi yang tersedia, tatal ke bawah ke Skype untuk Windows 10 dan klik untuk membukanya.
- Pilih tab Keselamatan dan klik pada pilihan Edit.
- Dalam senarai "Kumpulan atau Nama Pengguna" pilih "SEMUA PAKEJ APLIKASI". Semak pilihan Tulis untuk memilih Benarkan yang membolehkan Skype menulis ke cakera anda.
- Tekan OK.
Cara 13. Nyahpasang Kemas Kini Pemain Flash
- Buka Tetapan > Kemas Kini & Keselamatan
- Pilih Kemas Kini Sejarah
- Pilih Nyahpasang Kemas Kini
- Tatal ke bawah dan cari kemas kini Adobe Flash Player
- Pilih kemas kini Adobe Flash Player dan pilih Nyahpasang
- Ikut sebarang arahan tambahan pada skrin
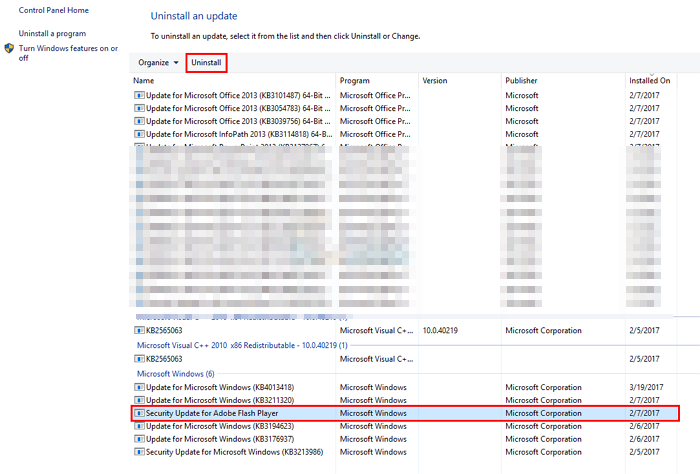
Cara 14. Tingkatkan Cakera Keras dalam Penggunaan 100%.
Akhir sekali, jika semua percubaan gagal untuk mengurangkan penggunaan cakera dalam Windows 10, anda perlu menerima kebenaran bahawa sesuatu yang tidak kena berlaku dengan cakera keras anda, yang mungkin serius. Apabila isu fizikal pada pemacu har timbul, komputer akan menjadi sangat perlahan, sentiasa ranap atau membeku, dan dengan itu melemparkan amaran penggunaan cakera 100% yang menjengkelkan. Sudah tiba masanya untuk anda memulihkan data daripada cakera keras yang gagal, dan kemudian menukar cakera keras tanpa memasang semula Windows dan data.
Jika komputer masih boleh but seperti biasa, tetapi cakera keras menjadi tidak boleh diakses, anda mesti melakukan pemulihan data dengan segera.
Muat turun Wizard Pemulihan Data EaseUS EaseUS pada PC anda dan ambil tiga langkah berikut untuk mengekstrak data daripada pemacu keras yang bermasalah.
Langkah 1. Pilih pemacu tempat anda kehilangan data anda dan klik "Cari Data Hilang".

Langkah 2. Gunakan "Penapis" atau "Cari" untuk mencari fail yang hilang apabila imbasan selesai.

Langkah 3. Pilih semua fail yang anda mahu dan klik "Pulih". Kemudian, semak imbas lokasi selamat yang lain untuk menyimpannya.
💡 Petua: Anda boleh memulihkan data pada cakera tempatan, pemacu keras luaran dan juga storan awan.

*** Ia tidak mempunyai masalah untuk memulihkan data daripada cakera keras yang tidak boleh boot juga. Dalam kes ini, muat turun EaseUS Data Recovery Wizard Pro dengan Bootable Media dan lakukan pemulihan data tanpa OS.
Apakah cara mudah untuk menggantikan cakera keras yang gagal tanpa memasang semula Windows? Seperti yang anda mungkin dengar, utiliti pengklonan cakera yang boleh dipercayai dengan keupayaan untuk mengklon keseluruhan HDD atau SSD kepada yang lain akan merealisasikan matlamatnya.
EaseUS Disk Copy , program EaseUS lain yang dipercayai oleh berjuta-juta pengguna di seluruh dunia, pandai mengkloning HDD kepada SSD, memindahkan OS kepada HDD/SSD, menaik taraf HDD kecil kepada yang besar atau menggantikan cakera keras yang gagal dengan yang teguh satu.
Contohnya, untuk mengklon HDD ke SSD dengan perisian salinan cakera EaseUS, tonton panduan video ini untuk mendapatkan arahan terperinci.
artikel berkaitan
-
Pulihkan Data daripada Pemacu Keras SATA dalam 3 Langkah [2024]
![author icon]() Daisy/2024/09/25
Daisy/2024/09/25
-
Bagaimana untuk memulihkan fail yang dipadam secara kekal dalam Windows 7 [Cara Penuh]
![author icon]() Daisy/2024/09/11
Daisy/2024/09/11
-
Cara Mendayakan/Lumpuhkan Windows Boot Manager dalam Windows 11/10
![author icon]() Daisy/2024/09/20
Daisy/2024/09/20
-
Bagaimana untuk Memulihkan Fail Data Dihapus oleh Antivirus
![author icon]() Daisy/2022/09/21
Daisy/2022/09/21