Isi kandungan
Bagaimana untuk memulihkan sesi terakhir dalam GIMP? Bagaimana untuk memulihkan fail GIMP yang tidak disimpan dari sandaran? Baca tutorial ini dan gunakan penyelesaian untuk membantu anda.
| Penyelesaian Boleh Digunakan | Penyelesaian masalah langkah demi langkah |
|---|---|
| Kaedah 1. Pulihkan GIMP yang dipadam sesi lepas | Muat turun alat pemulihan fail > imbas fail GIMP yang hilang > pulihkan fail yang dipadam... Langkah penuh |
| Kaedah 2. Pulihkan GIMP yang belum disimpan daripada Sandaran | Buka GIMP dan klik fail > klik Terkini dan pergi ke Sejarah Dokumen... Langkah penuh |
GIMP, perisian suntingan foto percuma yang menduduki tempat teratas, menyediakan pengguna dengan kesan dan ciri penyuntingan foto yang hebat. Menurut kebanyakan pengguna, GIMP nampaknya sangat membantu dengan fail dan foto mereka. Pengguna boleh menggunakan perisian ini untuk mencantikkan swafoto peribadi, imej perniagaan atau pun siaran parti. Walau bagaimanapun, disebabkan oleh operasi cuai, serangan virus atau pun ranap sistem, agak mudah untuk pengguna kehilangan foto dan fail GIMP.
Jadi bagaimana untuk memulihkan foto dan fail GIMP yang dipadam, tidak disimpan atau hilang?
Nota: Jangan lakukan apa-apa pada cakera keras tempat anda kehilangan fail GIMP sebelum anda mencari cara untuk memulihkannya.
Kaedah 1. Pulihkan Fail GIMP yang Dipadamkan dengan Perisian Pemulihan GIMP
Jika anda tidak mempunyai sebarang sandaran fail GIMP, anda boleh menggunakan perisian pemulihan fail profesional untuk memulihkan semua fail dan foto GIMP yang hilang, dipadam atau diformatkan dengan mudah.
Perisian pemulihan fail GIMP profesional - EaseUS Data Recovery Wizard adalah apa yang anda perlukan. Jika fail GIMP anda yang hilang adalah kurang daripada 2GB, anda boleh terus mencuba versi percumanya - EaseUS Data Recovery Wizard Free . Jika fail GIMP yang hilang melebihi 2GB, anda boleh memuat turunnya secara percuma di sini sekarang dan membeli kunci bersiri untuk mengaktifkannya dengan kapasiti pemulihan data tanpa had.
Mari lihat cara memulihkan fail GIMP yang hilang, dipadam, diformat atau tidak disimpan dengan Wizard Pemulihan Data EaseUS sekarang:
Langkah 1. Pilih lokasi dan mula mengimbas
Lancarkan Wizard Pemulihan Data EaseUS, tuding pada partition/drive di mana fail yang dipadam disimpan. Klik "Cari Data Hilang" untuk mencari fail yang hilang.

Langkah 2. Pilih fail yang anda ingin pulihkan
Apabila pengimbasan telah selesai, pilih fail yang dipadam yang anda ingin pulihkan. Anda boleh mengklik pada penapis untuk memaparkan hanya jenis fail yang anda mahu. Jika anda ingat nama fail, anda juga boleh mencari dalam kotak carian, yang merupakan cara terpantas untuk mencari fail sasaran.

Langkah 3. Pratonton dan pulihkan fail yang dipadam
Pratonton fail boleh pulih. Kemudian, pilih fail yang ingin anda pulihkan dan klik "Pulihkan" untuk menyimpan fail di lokasi storan baharu dan bukannya cakera tempat data hilang sebelum ini. Anda boleh memilih storan awan, seperti OneDrive, Google Drive, dsb., dan klik "Simpan" untuk menyimpan fail anda yang dipulihkan.

Kaedah 2. Pulihkan Fail GIMP yang Tidak Disimpan daripada Sandaran
Sebenarnya, tiada cara mudah untuk memulihkan fail GIMP yang belum disimpan. Gimp tidak menyediakan ciri AutoSimpan untuk menyimpan data secara automatik. Jika GIMP ranap, tiada cara untuk menyimpan data sebelum menutup ralat; jadi, anda harus menyimpan semua data anda selepas setiap langkah yang diterima, dan jadikan kebiasaan untuk membuat sandaran. Jika anda telah membuat sandaran untuk fail GIMP, anda boleh mengikuti laluan di bawah untuk mencari foto GIMP yang hilang sekarang:
/home/.gimp-2.8/tmp
Jika anda tidak menemuinya dalam laluan tertentu, anda juga boleh mengikuti untuk memulihkan fail GIMP yang hilang daripada sandaran dengan langkah di bawah:
- Buka GIMP dan klik "Fail"
- Klik "Terbaru" dan pergi ke "Sejarah Dokumen"
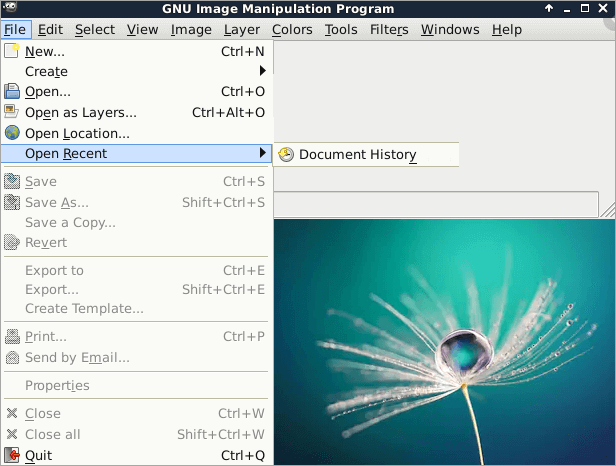
Di sana anda akan dapat mencari semua foto dan fail GIMP terbaharu anda dalam Sejarah Dokumen. Kemudian anda boleh menyalin dan menyimpannya ke tempat selamat dalam PC anda, malah menggunakannya semula sekali lagi.
Soalan Lazim GIMP Recover Sesi Terakhir
Empat soalan berikut adalah paling berkaitan dengan GIMP memulihkan sesi lepas. Semak jawapan dan cari apa yang anda perlukan.
1. Di manakah fail Gimp disimpan?
Secara lalai, GIMP mencipta folder tetapan program dalam Windows 7, 8, dan 10 dalam direktori akar folder pengguna anda, biasanya C:\Users\Administrator\. gimp-2.8 . Bagaimanakah anda boleh menukar lokasi folder itu untuk berada dalam folder AppData, Roaming, contohnya, C:\Users\Computer User\AppData\Roaming\ .
2. Bagaimanakah cara saya mendapatkan foto yang belum disimpan?
Seperti yang dinyatakan sebelum ini, GIMP tidak menyokong AutoSave dan Auto Recovery. Gimp tidak menyimpan data secara automatik sekiranya anda terlupa untuk menyimpan. Anda boleh cuba mendapatkan semula foto yang belum disimpan dalam GIMP dengan mengklik "Fail" > "Buka Terbaharu" > "Sejarah Dokumen". Jika ia tiada, anda mungkin tidak dapat mencari fail anda yang belum disimpan.
3. Bagaimanakah saya memulihkan fail yang saya ganti secara tidak sengaja?
Untuk memulihkan fail yang ditimpa secara tidak sengaja , anda boleh mencuba penyelesaian berikut:
- Buka Windows Explorer dan pergi ke folder tempat fail itu berada
- Klik kanan di dalam folder ini dan pilih "Properties" daripada menu lungsur
- Pilih tab "Versi Sebelumnya" dan cari versi awal fail yang ditimpa
Tetapi ini hanya berfungsi jika anda mempunyai sandaran fail anda pada komputer anda.
artikel berkaitan
-
ERR_FILE_NOT_FUND Google Chrome | Bagaimana untuk Memperbaiki
![author icon]() Daisy/2024/09/24
Daisy/2024/09/24
-
Cara Memulihkan Folder AppData yang Hilang dalam Windows 10/11 [Petua 2024]
![author icon]() Daisy/2024/09/18
Daisy/2024/09/18
-
Perisian Pemulihan Data Windows 10 terbaik ecara Percuma pada 2021
![author icon]() Daisy/2022/09/21
Daisy/2022/09/21
-
Cara Memulihkan Fail Selepas Tetapan Semula Kilang Windows 11
![author icon]() Daisy/2024/09/25
Daisy/2024/09/25