Isi kandungan
PDF (Portable Document Format), menurut Wikipedia, ia dibangunkan oleh Adobe untuk mengemukakan dokumen, termasuk format teks dan imej. Fail PDF menyimpan semua fon, pemformatan, grafik, dan warna apa jua sumber dokumen, tanpa mengira aplikasi dan platform yang digunakan untuk membuatnya.
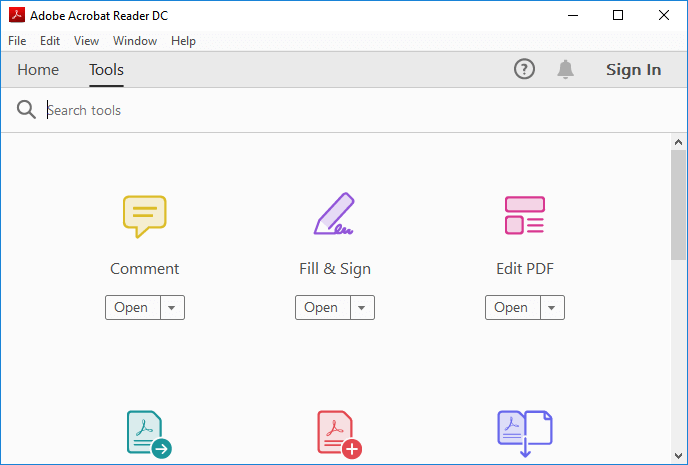
Ia telah menjadi salah satu format yang paling biasa digunakan. Walau bagaimanapun, banyak perniagaan, organisasi, dan pengguna individu tidak tahu bagaimana memulihkan fail PDF semasa mereka memadamkan atau menutup PDF tanpa menyimpan.
Sekiranya anda menghadapi masalah yang serupa, ikuti untuk mengetahui bagaimana memulihkan PDF yang dihapus, tidak disimpan dan rosak sendiri.
KANDUNGAN HALAMAN:
- Bahagian 1: Pulihkan Fail PDF yang Dihapus atau Hilang
- Bahagian 2: Pulihkan Fail PDF yang Tidak Disimpan
- Bahagian 3: Membaiki Fail PDF yang rosak
- Petua Bonus untuk Melindungi PDF
Nota: Sekiranya anda telah membuat sandaran PDF yang hilang, tahniah. Anda boleh berhenti di sini dan mengembalikan fail yang hilang dari sandaran PDF anda. Sekiranya anda tidak mempunyai sandaran, baca terus dan cari penyelesaiannya.
Bahagian 1: Pulihkan Fail PDF yang Dihapus atau Hilang
Berlaku untuk:Pulihkan fail PDF yang hilang kerana memadam, memformat, pemacu RAW atau sebab-sebab lain.
Dengan populariti fail PDF, kehilangan fail PDF menjadi masalah yang ketara. Walaupun anda mengambil langkah berjaga-jaga untuk menghindarinya, hari itu mungkin akan tiba ketika anda perlu menghadapinya. Pemulihan fail PDF biasanya sangat diperlukan.
Di sini kami telah mengumpulkan dua kaedah yang boleh dipercayai untuk membantu anda mengembalikan PDF yang hilang:
Nyahpadamkan PDF dari Tong Kitar Semula
Selalunya, apabila anda secara tidak sengaja memadam PDF atau menyeret PDF ke tong kitar semula, anda boleh membatalkan penghapusannya dari tong kitar semula:
Langkah 1. Pergi ke Tong Kitar Semula. Periksa sama ada fail PDF yang dipadam ada di sana.
Sekiranya anda tidak tahu namanya, cari jenis fail dengan sambungan .pdf.
Langkah 2. Pilih dan klik kanan pada fail PDF, dan klik "Pulihkan" untuk memulihkannya.
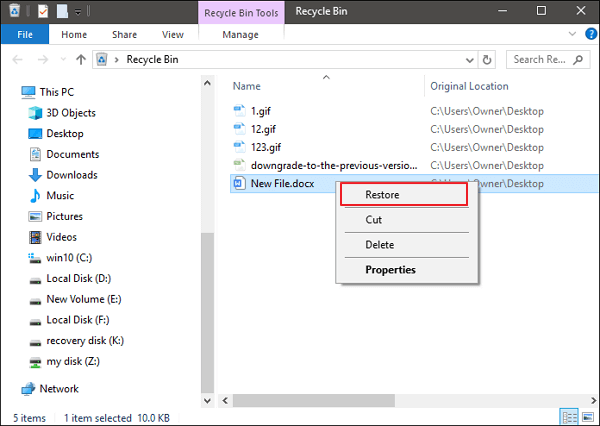
Sekiranya anda tidak melihat fail PDF di tong kitar semula, jangan risau. Perisian pemulihan fail percuma EaseUS akan mengembalikan fail yang hilang untuk anda.
Pulihkan PDF yang Hilang dengan Perisian Pemulihan Fail Percuma
Apabila pemulihan tong kitar semula tidak berfungsi, biasanya, program pemulihan fail yang boleh dipercayai dan canggih adalah pilihan terbaik.
EaseUS Data Recovery Wizard Free Edition dapat memulihkan fail PDF yang dihapus dan diformat dengan mudah, dll. Walaupun partisi pemacu cakera keras anda hilang pada PC, program pemulihan sihir ini masih boleh memulihkan fail PDF.
Kecuali untuk pemulihan PDF, ia juga mempunyai banyak ciri kuat lain:
- Menyokong semua jenis pemulihan fail, termasuk pemulihan Word dan pemulihan Excel, dll.
- Menyokong cakera asas dan dinamik, pemacu RAID.
- Menyokong sistem fail FAT32, NTFS, EXT2 / EXT3.
- Menyokong semua Sistem Operasi Windows (dari Windows XP sehingga Windows 10)
Ia menyediakan penyelesaian pemulihan data yang mudah dan cepat (hanya memerlukan tiga langkah):
1. Muat turun dan pasang perisian EaseUS Data Recovery Wizard di komputer anda.

2. Guna alat pemulihan data untuk mencari dan memulihkan data yang hilang.
Pilih lokasi penyimpanan atau folder tertentu yang mana data terhilang itu berada dan klik butang Scan

3. Setelah selesai imbasan, cari fail dan folder yang boleh dipulihkan dalam senarai keputusan imbasan.
Pilih fail berikut dan klik butang Recover. Untuk pilihan lokasi untuk simpan data yang dipulihkan, anda mesti jangan menggunakan pemacu yang asal.

Bahagian 2: Pulihkan Fail PDF yang Tidak Disimpan
Berlaku untuk: Pulihkan fail PDF yang hilang atau ditutup tanpa menyimpan.
- Notis:
- Simpan Auto ciri dalam editor PDF Adobe dapat membantu anda untuk menyimpan fail PDF penyuntingan.
- Tetapi, anda harus tahu bahawa folder SimpanAuto akan dipadam secara automatik sebaik sahaja anda menutup Acrobat.
- Maka, anda tidak boleh bergantung pada SimpanAuto untuk mengembalikan fail yang belum disimpan.
Sebilangan besar aplikasi PDF mempunyai ciri untuk membuat fail sementara. Semasa anda mengedit fail PDF di PC anda, aplikasi akan membuat fail sementara untuk membuat sandaran fail yang belum disimpan.
Apabila PDF ditutup kerana kegagalan perkakasan secara tiba-tiba, elektrik terputus, atau ralat aplikasi yang tidak dijangka, anda masih mempunyai peluang.
Anda boleh mencuba memulihkannya dari fail sementara. Di sini, kami akan mengambil Adobe Reader sebagai contoh untuk menunjukkan cara memulihkan PDF yang belum disimpan:
Langkah 1. Cari lokasi fail sementara PDF
Inilah lokasi direktori fail sementara Adobe PDF:
- C:\Users\Tracy\AppData\Local\Adobe\Acrobat\DC
- C:\Users\Tracy\AppData\Roaming\Adobe\Acrobat\DC
- C:\Users\Tracy\AppData\Local\Temp
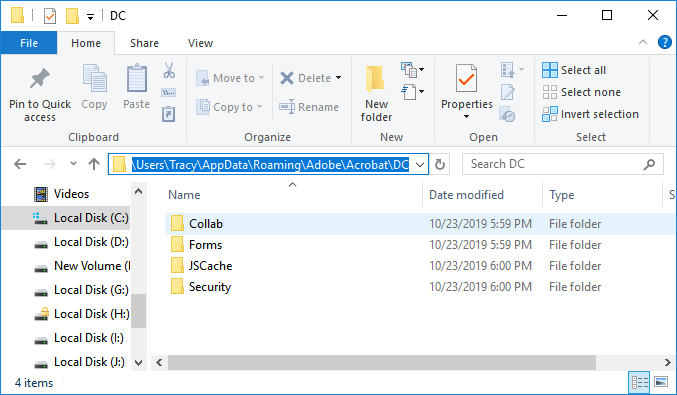
Langkah 2. Cari fail sementara PDF yang belum disimpan.
Nota: Sambungan fail sementara mungkin tidak sama dengan fail PDF asal. Ia mungkin disimpan dengan sambungan lain.
Langkah 3. Salin fail sementara ke lokasi lain yang selamat dan ubah sambungan fail ke.pdf.
Langkah 4. Buka fail PDF di Adobe Reader.
Selepas ini, anda boleh membuka untuk lihat dan mengedit fail PDF sekali lagi.
Sekiranya kaedah yang ditawarkan di bahagian ini tidak berjalan atau Adobe Reader atau aplikasi penyuntingan PDF lain terus megalami kerosakkan, pergi ke bahagian seterusnya.
Anda akan belajar bagaimana untuk memperbaiki fail dan aplikasi PDF yang rosak secara sendiri.
Bahagian 3: Membaiki PDF yang rosak
Berlaku untuk:Selesaikan kerosakan fail PDF, kerosakan aplikasi PDF dengan mesej ralat dll.
Sekira anda menghadapi mesej ralat tersebut, fail PDF atau PDF anda rosak:
- Fail PDF tidak dapat dibaca dengan perisian anda
- Objek akar tidak sah atau hilang
- Failnya rosak
- Ia mengandungi maklumat yang tidak difahami oleh pembaca
- Ralat format- Bukan Fail PDF atau Rosak
Biasanya, kesalahan seperti berikut adalah dikaitkan dengan kerosakan perisian, termasuk pelayar, program mel, sistem operasi, perisian antivirus atau firewall. Jadi bagaimana menyelesaikan masalah ini, memperbaiki PDF dan aplikasi yang rosak? Ikuti dan lihat penyelesaiannya:
Membaiki Fail PDF yang rosak
Berikut adalah dua cara yang boleh anda pilih untuk memperbaiki fail PDF yang rosak:
1. Pulihkan PDF yang rosak dari fail sementara (seperti yang disebutkan di Bahagian 2).
2. Gunakan alat pembaikan PDF untuk mendapatkan bantuan
Walaupun perisian EaseUS pada masa ini tidak mempunyai alat pembaikan PDF, kami masih mengumpulkan beberapa alat yang disyorkan di dalam talian untuk membantu anda.
Harap alat-alat ini dapat memperbaiki PDF anda:
- Kernel for PDF Repair
- Stellar Repair for PDF
- SysTools PDF Recovery
Nota: Sekiranya alat yang disyorkan ini juga tidak berjalan, sila hubungi pengeluar aplikasi Adobe atau PDF untuk mendapatkan bantuan.
Membaiki Aplikasi PDF yang rosak
Kadang-kala, apabila fail PDF rosak, itu bukan kerana dokumen PDF itu sendiri rosak tetapi ada yang tidak kena dengan aplikasi PDF.
Apabila aplikasi PDF rosak atau menunjukkan beberapa mesej ralat, anda boleh mencuba penyelesaian berikut untuk memperbaiki PDF yang rosak:
- Muat turun dan pasang semula aplikasi PDF sekali lagi
- Periksa kemas kini dan pasang versi terbaru Adobe Acrobat/Adobe Reader
Buka Adobe Acrobat > Bantuan > Periksa Kemas Kini...
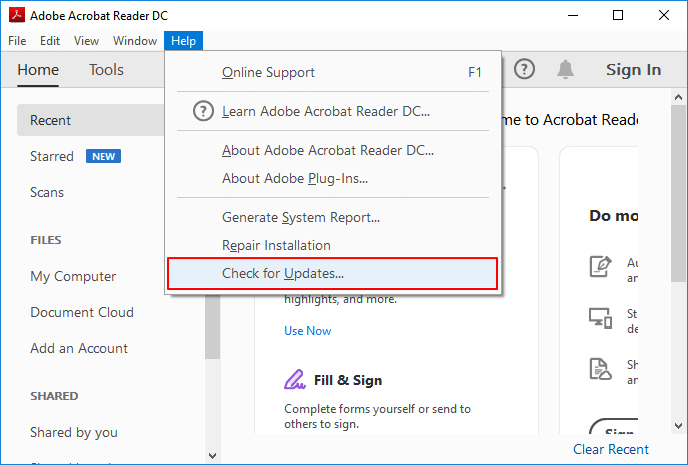
- Gunakan perkhidmatan pihak ketiga untuk memperbaiki Aplikasi PDF
Untuk membaiki Adobe Acrobat DC atau Adobe Reader PDF yang rosak:
Sekiranya anda seorang Pembaca Adobe, anda boleh mencuba memperbaiki Adobe PDF yang rosak dengan langkah-langkah berikut:
Langkah 1. Buka Acrobat Reader DC.
Langkah 2. Klik "Bantuan" di menu teratas, dan pilih "Perbaikan Pemasangan Pembaca Adobe".
Sekiranya nasihat ini tidak membantu, pilihan terbaik adalah menghubungi Adobe Corporation atau pengeluar PDF atau pusat sokongan Adobe untuk mendapatkan bantuan.
Petua Bonus untuk Melindungi Fail PDF
Selain mengetahui cara memulihkan dan memperbaiki fail PDF, perlu juga mempelajari beberapa kemahiran melindunginya daripada menghapus, memformat atau bahkan masalah jangkitan virus.
Berikut adalah beberapa petua bonus yang boleh anda gunakan untuk melindungi komputer, peranti dan fail berharga anda sepenuhnya, termasuklah PDF:
1. Hidupkan firewall, jalankan perisian anti-virus dan hapus virus, perisian hasad secara berkala
Ini jelas kaedah terbaik untuk mencegah virus, perisian hasad daripada menjangkiti program anda, menghapus atau enkripsikan fail berharga anda, seperti PDF, Word, Excel, dll.
2. Buat sandaran biasa fail PDF
Cara lain adalah mudah tetapi sangat berguna untuk mengelakkan masalah kehilangan PDF. Anda boleh menyalin fail PDF yang disimpan secara manual atau menggunakan perisian sandaran fail yang beleh dipercayai untuk membuat sandaran automatik ke peranti lain.
EaseUS Todo Backup menawarkan mod sandaran 3 langkah untuk membantu anda menyandarkan fail yang diinginkan dengan berkesan:
Langkah 1:Buka EaseUS Todo Backup dan pilih "File" sebagai mod sandaran.ode.
Anda berkemungkinan mempunyai sejumlah besar data penting untuk dilindungi sementara masa berjalan, seperti dokumen, gambar, muzik, dan video, dan lain-lain. Kebiasaan sikap yang baik adalah untuk mempunyai sandaran secara berkala. Fail Sandaran merupakan salah satu pilihan terbaik bagi anda untuk mengatasi kehilangan data yang tidak dijangka.
Langkah 2:Pilih fail yang anda mahu sandarkan.
Tandakan pilihan di sudut kiri atas bernama User Defined, anda boleh menyemak imbas untuk membuat sandaran satu atau beberapa jenis fail tertentu di komputer atau peranti storan luaran anda.
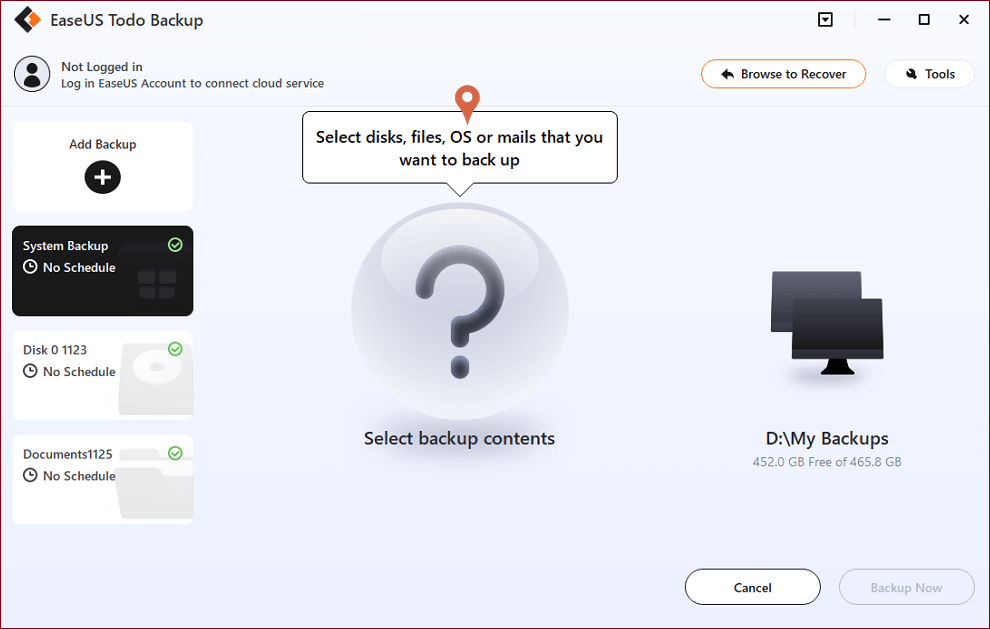
Langkah 3:Pilih destinasi untuk menyimpan fail sandaran anda.
Sebaiknya membuat fail sandaran di beberapa media storan lain atau di pemacu lain. Sekiranya tidak, berkemungkinan ada risiko fail sandaran rosak ataupun musnah.
Langkah 4:Klik "Teruskan" untuk melaksanakan operasi anda.
3. Pasang versi PDF editor yang serasi pada PC anda
Walaupun begitu, kami telah mencadangkan anda memasang versi terbaru PDF pada komputer anda. Kami masih ingin memberi amaran kepada anda bahawa keserasian sistem dan perisian juga sangat penting.
- Petua
- Sekiranya anda menggunakan sistem Windows lama seperti Windows XP atau 7, jangan terlalu kerap mengemas kini aplikasi PDF.
- Sekiranya anda menggunakan Windows 10 terkini, ingatlah untuk mengemas kini dan memasang versi terkini.
artikel berkaitan
-
7 Rekah Perisian Pemulihan Data dengan Kunci Bersiri dan Kod Pendaftaran
![author icon]() Brithny/2021/08/23
Brithny/2021/08/23
-
Bagaimana untuk Memulihkan Fail Yang Dihapus oleh Kemas Kini Windows Terkini (20H2/2004)
![author icon]() Cedric/2022/01/17
Cedric/2022/01/17
-
Cara Memulihkan Fail Yang Hilang Semasa Bergerak
![author icon]() Cedric/2021/11/17
Cedric/2021/11/17
-
Cara Memulihkan E-mel yang Dihapus dari Gmail, Outlook, Hotmail, dan Yahoo
![author icon]() Cedric/2021/11/17
Cedric/2021/11/17