Isi kandungan
| Penyelesaian Boleh Digunakan | Penyelesaian masalah langkah demi langkah |
|---|---|
| Kaedah 1. Tukar port USB | Anda boleh cuba memasukkan semula atau pasang semula pemacu keras luaran, USB atau kad SD melalui port USB lain... Langkah penuh |
| Kaedah 2. Semak Ralat Cakera | Jika menukar port USB atau PC lain tidak berfungsi, cuba semak dan baiki ralat cakera... Langkah penuh |
| Kaedah 3. Kemas kini Pemacu Cakera | 'Nama direktori tidak sah' mungkin disebabkan oleh pemacu cakera yang sudah lapuk. Cuba kemas kini pemacu cakera... Langkah penuh |
| Pulihkan Data daripada Peranti Storan | Jika masalah 'Nama direktori tidak sah' masih wujud, lakukan pemulihan data untuk mengeluarkan data... Langkah penuh |
Ramai pengguna yang melakukan peningkatan Windows 10 melaporkan bahawa mereka telah mengalami ralat 'nama direktori tidak sah' semasa memasang pemacu kilat USB, pemacu keras luaran atau kad SD mereka ke dalam PC.

Terperangkap oleh masalah ini, mereka tidak akan dibenarkan membuka peranti dan mengakses data anda di sana. Di sini, anda boleh mendapatkan bantuan tidak kira anda ingin memulihkan data dalam Windows 10 atau menyelesaikan masalah.
Nota: Untuk melindungi keselamatan data pada pemacu kilat USB anda atau peranti storan lain, jangan lupa untuk menggunakan Wizard Pemulihan Data EaseUS untuk mematikan data apabila anda telah mengalih keluar ralat tidak sah nama secara langsung daripada PC Windows anda.
Kaedah 1. Tukar Port USB untuk Membetulkan Ralat Nama Direktori Tidak Sah
Apabila ia melaporkan ralat 'Nama direktori tidak sah' dalam Windows 10, perkara pertama yang anda boleh cuba ialah memasukkan semula atau memasang semula pemacu keras luaran, USB atau kad SD melalui port lain. Sesetengah pengguna berkata menukar port USB menyelesaikan masalah.
Kaedah 2. Betulkan Nama Direktori Tidak Sah dengan Menyemak Ralat Cakera
Jika ini tidak berfungsi, sambungkan peranti ke komputer lain untuk memeriksa sama ada boleh dibuka atau tidak. Jika peranti tidak boleh diakses, cuba semak dan jalankan pembaikan cakera dalam Windows 10. Jika tidak, ia menunjukkan bahawa ralat 'nama direktori tidak sah' tiada kaitan dengan rasuah cakera dan anda perlu mencuba cara lain untuk mendapatkan ralat diperbaiki.
Kaedah 3. Kemas kini Pemacu Cakera untuk Membetulkan Nama Direktori Tidak Sah
Selepas menolak kemungkinan ralat 'nama direktori tidak sah' muncul kerana isu port USB atau ralat cakera, kami boleh meneka bahawa masalah itu mungkin berpunca daripada pemacu cakera. Dalam kes ini, kami mengesyorkan anda cuba mengemas kini pemacu cakera dan semak sama ada ia membantu.
Langkah 1. Tekan Kekunci "Windows + R".
Langkah 2. Taip devmgmt.ms c dan tekan "Enter" untuk membuka pengurus peranti.
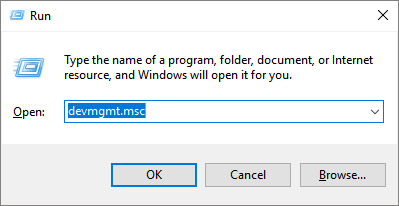
Langkah 3. Kembangkan "Pemacu Cakera".
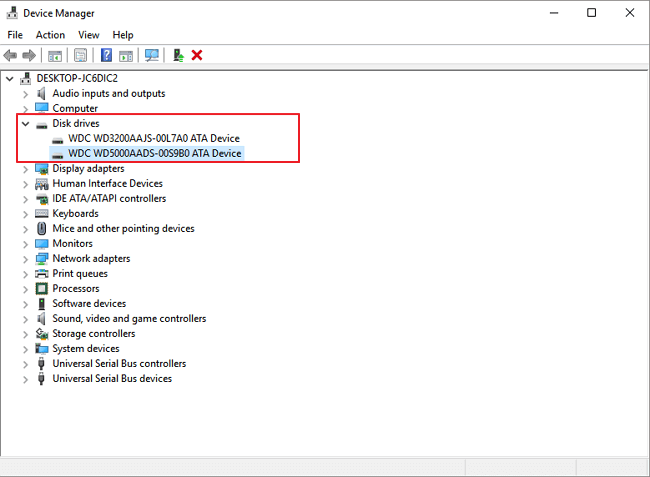
Langkah 4. Klik kanan pada pemacu luaran, USB, atau pemacu kad SD dan klik pada "Kemas kini Perisian Pemacu".
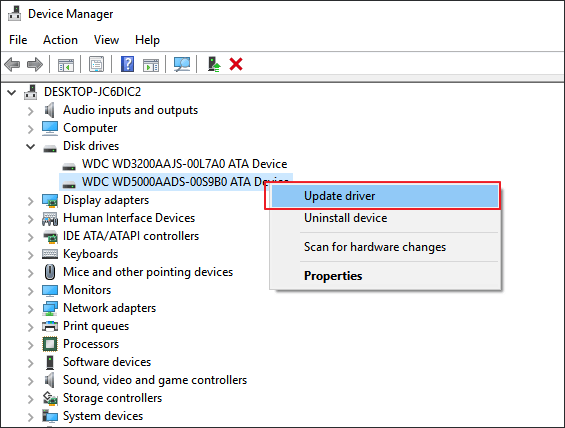
Pulihkan Data daripada Ralat "Nama Direktori Tidak Sah" dalam Windows 10/11
Jika ralat 'nama direktori tidak sah' masih berterusan atau sebarang kehilangan data berlaku semasa proses pembetulan, anda boleh mencuba Wizard Pemulihan Data EaseUS EaseUS untuk mengimbas pemacu keras luaran, USB atau kad SD untuk mencari dan mendapatkan semula fail penting anda.
Perisian pemulihan data ini membolehkan anda memulihkan 1000+ jenis fail dengan mudah. Apatah lagi, ia boleh membaiki fail yang rosak secara automatik selepas pemulihan data. Sekarang, muat turun percuma alat pemulihan fail ini dan pulihkan fail anda langkah demi langkah.
Langkah 1. Jalankan Wizard Pemulihan Data EaseUS. Pilih pemacu tempat anda kehilangan fail dan mula mengimbas dengan mengklik "Cari Data Hilang". Perisian ini membolehkan anda memulihkan data yang hilang daripada semua peranti, termasuk HDD, SSD, pemacu USB, kad SD, pemacu pen, kamera, dsb.

Langkah 2. Semak imbas hasil imbasan penuh. Anda boleh memilih jenis fail yang anda perlukan dengan mengklik pada penapis jenis fail. Perisian pemulihan data EaseUS menyokong 1000+ jenis fail seperti foto, video, dokumen, e-mel, fail audio dan banyak lagi.

Langkah 3. Pilih fail yang anda ingin pratonton. Klik "Pulihkan" dan tetapkan lokasi storan atau pemacu Awan untuk menyimpan data yang dipulihkan.

artikel berkaitan
-
Cara Memulihkan Gambar yang Dihapus dari Beberapa Tahun yang Lalu
![author icon]() Cedric/2022/09/21
Cedric/2022/09/21
-
Muat turun Perisian Pemulihan Dokumen Microsoft Word untuk Memulihkan Fail Word
![author icon]() Daisy/2022/09/21
Daisy/2022/09/21
-
Cara Memulihkan Video YouTube yang Dipadamkan dengan atau Tanpa Pautan
![author icon]() Daisy/2024/09/12
Daisy/2024/09/12
-
Cara Menukar Fail Pintasan kepada Fail Asal
![author icon]() Daisy/2024/09/10
Daisy/2024/09/10