Isi kandungan
- Kaedah 1. Keluar dari Excel dan Pulihkan Hamparan Excel yang Tidak Disimpan dengan Perisian Pemulihan
- Kaedah 2. Tunggu Microsoft Excel Menjawab Semula
- Kaedah 3. Cuba Simpan Fail Excel dengan Simpan Pintasan
- Kaedah 4. Berhenti Paksa Excel dan Pulihkan Fail Excel yang Tidak Disimpan
- Petua Bonus: Cara Mengelak Excel Tidak Menjawab
MS Excel ialah salah satu alat yang luar biasa untuk mengumpul, menggambarkan, menilai dan berkongsi data di seluruh Windows PC dan Mac. Malangnya, mungkin terdapat beberapa keadaan yang mungkin berhenti berfungsi, terutamanya semasa menyimpan hamparan. Jika Excel tidak bertindak balas, bagaimana untuk menyimpannya ? Sebab penting Excel tidak bertindak balas isu berlaku apabila ruang tidak mencukupi untuk menyimpan fail Excel, beberapa apl sedang berjalan dan PC anda terlalu lembap untuk berfungsi dengan cekap. Dalam kes itu, anda perlu menunggu kira-kira 5 saat hingga 5 minit untuk melihat sama ada program ini berfungsi seperti biasa. Jika anda ingin menolak ralat ini, ini ialah 4 pembetulan teratas.
Kaedah 1. Keluar dari Excel dan Pulihkan Hamparan Excel yang Tidak Disimpan dengan Perisian Pemulihan
Ia boleh menjengkelkan apabila fail Excel yang tidak disimpan hilang dan tidak dapat dipulihkan, terutamanya jika anda telah mengusahakannya untuk tempoh yang lama. Tetapi masih terdapat keyakinan: perisian pemulihan data pihak ketiga boleh mencari pemacu cakera anda untuk fail Excel yang dipadam secara tidak sengaja dan, jika berjaya, memulihkannya.
Dengan cara ini, anda mungkin dapat memulihkan fail XLSX/XLS . Perisian pemulihan data yang paling kerap digunakan di pasaran ialah EaseUS Data Recovery Wizard Pro .
Sorotan utama perisian pengambilan data ini adalah seperti berikut:
- Ia menyokong pelbagai jenis fail dan boleh memulihkan fail Excel yang tidak disimpan , mendapatkan semula foto, dokumen, video dan banyak lagi.
- Ia menyediakan pelbagai ciri yang menjadikannya alat berharga bagi mereka yang perlu memulihkan fail yang dipadam .
- Perisian ini termasuk pilihan pratonton untuk melihat fail yang dipulihkan sebelum menyimpannya.
Wizard Pemulihan Data EaseUS ialah pilihan peringkat teratas bagi mereka yang perlu mendapatkan semula fail Excel yang dipadam atau tidak disimpan. Muat turun alat ini sekarang dan semak tutorial terperinci tentang pemulihan Excel yang belum disimpan:
Langkah 1. Lancarkan EaseUS Data Recovery Wizard pada komputer. Pilih cakera tempat anda kehilangan fail yang tidak disimpan, dan klik "Cari Data Hilang".

Langkah 2. Anda akan melihat tab Laluan dan Jenis di sebelah kiri, klik "Jenis" dan "Fail Tidak Disimpan". Perisian pemulihan fail yang belum disimpan ini akan membantu anda memulihkan Word, Excel, PPT dan fail lain yang belum disimpan dengan mudah.

Langkah 3. Pilih fail sasaran dan klik butang "Pratonton". Kemudian, klik "Pulihkan" untuk memulihkan fail yang tidak disimpan ini. Berhati-hati untuk tidak mengembalikan fail yang dipulihkan ke lokasi asal, kerana ini mungkin menimpa fail. Anda juga boleh menyimpan fail yang dipulihkan ke storan awan seperti OneDrive atau Google Drive.

Kongsi halaman ini di media sosial sekarang dan bantu lebih ramai pengguna!
Kaedah 2. Tunggu Microsoft Excel Menjawab Semula
Menunggu sekurang-kurangnya 5 saat atau sehingga 5 minit akan membolehkan anda mengetahui sama ada aplikasi boleh berfungsi dengan kerap selagi komputer masih beroperasi dan bertindak balas. Secara umumnya, roda berputar menunjukkan bahawa Excel atau sistem sedang menjalankan tugas mencabar yang memerlukan lebih banyak masa.
Selalunya, ia hanya mengambil masa beberapa saat untuk menyambung semula kerja apabila anda menghadapi masalah seperti Outlook tidak bertindak balas atau Excel/Word tidak berfungsi; jika anda terperangkap menunggu lebih lama daripada lima minit, anda harus membatalkan program dan cuba menyimpan dokumen anda sebelum mengharapkan ia berfungsi dengan baik dengan sendirinya.
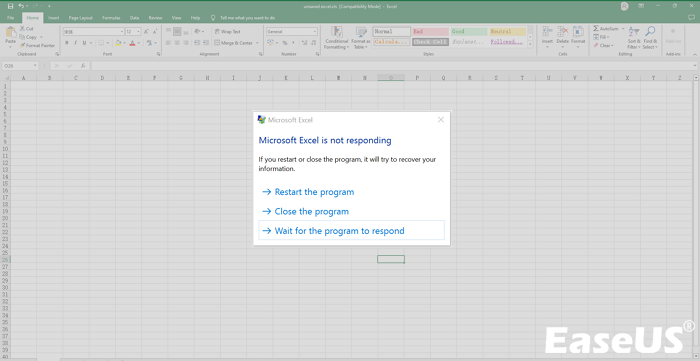
Kaedah 3. Cuba Simpan Fail Excel dengan Simpan Pintasan
Dalam Excel, terdapat banyak kaedah untuk menyimpan fail Excel. Tetapi salah satu kaedah terbaik untuk menyimpan fail adalah dengan menyimpan pintasan. Mencari pilihan Fail dan menyimpan buku kerja mungkin mengambil sedikit masa. Anda boleh menyimpan fail Excel anda dalam satu langkah. Jika anda ingin menyimpan kerja anda, tekan kekunci pintasan papan kekunci.
Langkah 1. Tekan kekunci pintasan papan kekunci "Ctrl + S" selepas bekerja pada Buku Kerja Excel.

Langkah 2. Ia akan melancarkan kotak dialog "Simpan Fail ini", di mana anda boleh menukar nama dan menyatakan lokasi fail, dan tekan pilihan "simpan".
Langkah 3. Mulai saat itu, anda hanya boleh menggantikan fail semasa apabila anda ingin menyimpan dengan menggunakan pintasan papan kekunci Ctrl + S.
Jika anda mendapati langkah ini membantu, kongsikannya dengan rakan anda di media sosial.
Kaedah 4. Paksa Keluar dari Excel dan Pulihkan Fail Excel yang Tidak Disimpan
Apabila anda mendapati bahawa Excel enggan bertindak balas apabila anda cuba menyimpan, anda mesti mengambil langkah yang perlu. Anda mesti mendapatkan semula hamparan yang disimpan sebelum ini dahulu, kerana kehilangan data secara kekal akan memburukkan keadaan. Ikuti langkah ini dengan berhati-hati jika anda ingin memaksa keluar dari Excel pada Mac & Windows dan memulihkan fail Excel yang tidak disimpan :
✨Untuk macOS:
Langkah 1. Tekan simbol "Apple" dari bar menu.
Langkah 2. Pilih "Berhenti Paksa".
Langkah 3. Pilih "Excel" dan tekan "Force Quit".

✨Untuk Windows:
Langkah 1. Lancarkan " Pengurus Tugas " dengan menekan " Ctrl + Shift + Esc " pada papan kekunci.
Langkah 2. Cari "MS Excel" dalam senarai aplikasi terbuka dan pilihnya.
Langkah 3. Tekan "Tamat Tugas" untuk memaksa berhenti Excel.

Anda boleh mendayakan Autosave dalam Excel dengan langkah berikut:
Langkah 1. Tekan tab "Fail".

Langkah 2. Pilih "Pilihan". Jika anda tidak menemuinya, pilih "Lagi..." > "Pilihan".

Langkah 3. Pilih pilihan "Simpan" di sebelah kiri dalam kotak dialog "Pilihan Excel".
Langkah 4. Tandakan kotak "Simpan maklumat AutoRecover setiap." Walaupun nilai ditetapkan kepada 10 minit secara lalai, anda boleh memilih nilai yang lebih rendah atau lebih tinggi jika anda ingin melakukannya.

Langkah 5. Pilih "OK".
Pastikan ciri AutoRecover Excel diaktifkan sebelum mencuba penyelesaian berguna tambahan ini untuk masalah Excel tidak bertindak balas. Dengan cara itu, anda boleh mendapatkan semula apa-apa jenis fail Excel. Pergi melalui langkah-langkah di bawah:
Langkah 1. Sekiranya anda menggunakan Windows 7/8/10/11, fail baharu pada Excel mesti dibuka.
Langkah 2. Navigasi ke "Fail"> "Terbuka"> "Terbaru".
Langkah 3. Sahkan dokumen Excel yang sedang digunakan. Cari fail yang tidak disimpan semasa kemalangan.

Langkah 4. Cari "Pulihkan buku kerja yang tidak disimpan" dan klik padanya. Sekarang, tunggu seketika sehingga program mendapatkan semula fail Excel yang ranap.

Langkah 5. Anda akan melihat tetingkap pop timbul dan kemudian boleh mengakses dokumen Excel yang rosak. Apa yang anda perlu lakukan untuk menyimpan fail ialah klik "Save As".

Nota: Kaedah ini juga berfungsi untuk memulihkan PowerPoint yang tidak disimpan atau fail Microsoft Office yang lain.
Petua Bonus: Cara Mengelak Excel Tidak Menjawab
Anda boleh mengelakkan Excel tidak bertindak balas kepada ralat dengan pembetulan yang dinyatakan di bawah:
✅Kemas kini Excel
Dalam sesetengah keadaan, kecacatan dan isu perisian lain mungkin menyebabkan masalah Excel tidak bertindak balas. Ralat tidak bertindak balas Microsoft Excel kemudiannya boleh diperbaiki dengan mengemas kini aplikasi Excel. Anda boleh mengubah suai Microsoft Excel dengan mengikuti arahan di bawah.
Langkah 1. Navigasi ke tab "Fail".
Langkah 2. Pilih "Akaun".
Langkah 3. Kembangkan pilihan "kemas kini".
Langkah 4. Pilih "Kemas kini sekarang".

✅Cari dan matikan antivirus
Untuk keselamatan alat, perisian antivirus adalah penting. Tetapi jika program antivirus anda mengganggu program Microsoft Office, seperti Excel, ia boleh menyebabkan Excel membeku atau berhenti berfungsi. Oleh itu, anda perlu melumpuhkannya dan membuka semula dokumen Excel.
✅Membaiki MS Office yang rosak
Satu lagi sumber yang mungkin untuk isu "Excel tidak bertindak balas" ialah produk Microsoft Office yang rosak atau rosak. Dengan membetulkan dokumen Microsoft Office, anda boleh membetulkan ralat ini.
✅Pasang peningkatan Windows dan Office terbaru
Di samping itu, jika Windows dan Microsoft Office tidak dinaik taraf, isu ini mungkin timbul. Dapatkan kemas kini terkini untuk Microsoft Office dan Windows sebagai hasilnya.
Jika anda menyukai maklumat ini, kongsi dengan rakan anda di media sosial.
Garis Bawah
Apabila melakukan pengiraan rumit dengan set data yang besar, pengguna Excel selalunya perlu membetulkan Excel yang tidak bertindak balas terhadap cara menyimpan kerja mereka. Kami telah cuba untuk menjelaskan dalam siaran ini cara untuk menyandarkan kerja anda dan menghalang Excel daripada tidak berfungsi. Mudah-mudahan, masalah ini dapat diselesaikan jika anda mencuba setiap teknik ini secara individu. Jika anda kehilangan data, pemasangan EaseUS Data Recovery Wizard adalah penting.
Excel Tidak Menjawab Apabila Menyimpan Soalan Lazim
Semak Soalan Lazim di bawah untuk memahami topik dengan lebih baik:
1. Apakah yang perlu saya lakukan apabila Excel tidak bertindak balas?
Jika Excel tidak bertindak balas, anda harus mempertimbangkan mana-mana kaedah di atas untuk membetulkan ralat ini. Kami telah menyebut 4 kaedah dalam artikel ini:
- Pulihkan Excel yang tidak disimpan dengan Wizard Pemulihan Data EaseUS
- Tunggu Excel membalas semula
- Gunakan pintasan Ctrl+S untuk menyimpan
- Pulihkan fail yang tidak disimpan dalam MS Excel
2. Adakah mungkin untuk memulihkan fail Excel yang tidak disimpan?
Untuk mendapatkan semula fail Excel yang belum disimpan, anda perlu menavigasi ke "Fail"> "Maklumat"> "Urus Dokumen"> "Pulihkan Buku Kerja Tidak Disimpan" dalam Excel.
3. Di manakah fail AutoRecover Excel disimpan?
Pilih Maklumat daripada anak tetingkap sebelah kiri selepas memilih tab FAIL. Semua versi dokumen anda yang disimpan secara automatik kelihatan bersebelahan dengan pilihan Urus Versi.
4. Mengapakah Microsoft Excel tidak bertindak balas semasa menyimpan?
Mengapa Microsoft Excel tidak bertindak balas semasa menyimpan ? Excel mungkin berhenti berfungsi jika anda cuba melakukan tugas lain semasa ia digunakan. Tunggu tugasan semasa selesai sebelum melakukan sebarang tindakan selanjutnya. Pergi ke perkara seterusnya dalam senarai jika prosedur lain tidak menggunakan Excel.
artikel berkaitan
-
Adakah Pemformatan Pemacu Memadamkan Segala-galanya? Tidak!
![author icon]() Daisy/2024/09/27
Daisy/2024/09/27
-
Bagaimana untuk Memulihkan Fail selepas Memasang Semula Windows 10/8/7
![author icon]() Cedric/2022/09/21
Cedric/2022/09/21
-
Cara Memulihkan Data daripada RAID 1 Disk dengan Perisian Pemulihan Raid 1
![author icon]() Daisy/2024/09/26
Daisy/2024/09/26
-
Muat Turun Tidak Dipaparkan dalam Folder Muat Turun/Desktop
![author icon]() Daisy/2024/09/30
Daisy/2024/09/30