Isi kandungan
Windows 11 atau kod ralat Windows 10 0xc00000e berlaku semasa permulaan. Ramai orang, terutamanya pakar komputer, akan berasa sedikit panik apabila menghadapi masalah ini, takut komputer akan ranap dan menyebabkan kehilangan data.
Kod ralat 0xc000000e selalunya disertakan dengan skrin hitam atau biru seperti yang ditunjukkan di bawah, yang menunjukkan Fail: \Windows\system32\winload.exe atau PC anda perlu dibaiki, peranti yang dibaiki tidak disambungkan atau tidak boleh diakses.
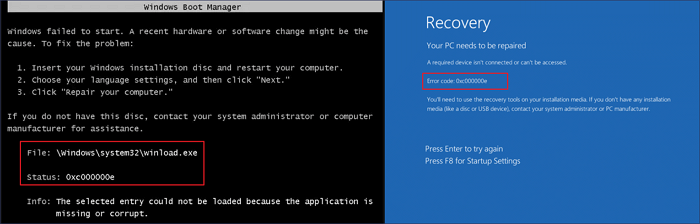
Apa yang Menyebabkan Kod Ralat 0xc00000e
Seperti yang ditunjukkan oleh mesej ralat pada skrin, isu BSOD 0xc000000e menunjukkan perkakasan, SSD atau HDD, tidak dikesan apabila Windows 10 but. Selain itu, fail sistem yang rosak atau BCD (Data Konfigurasi Boot) yang hilang atau salah konfigurasi juga boleh menghentikan Windows daripada but dengan betul.
Dalam tutorial ini, kami akan menunjukkan kepada anda cara membetulkan kod ralat Windows 11/Windows 10 0xc00000e tanpa kehilangan data.
| Penyelesaian Boleh Digunakan | Penyelesaian masalah langkah demi langkah |
|---|---|
| Selamatkan Data Anda Dahulu | Untuk memastikan data anda selamat, pulihkan data daripada komputer anda yang tidak boleh but dengan perisian pemulihan data... Langkah penuh |
| Betulkan 1. Semak Sambungan Cakera | Apabila komputer anda but dengan ralat 0xc000000e, semak dahulu sama ada sambungan peranti longgar... Langkah penuh |
| Betulkan 2. Gunakan Alat Pembaikan Permulaan Automatik Windows 10 | Gunakan alat Pembaikan Automatik Windows terbina dalam untuk membetulkan ralat sistem Windows seperti 0xc000000e... Langkah penuh |
| Betulkan 3. Membaiki Fail Sistem yang Rosak | Betulkan fail sistem yang rosak yang menyebabkan ralat 0xc00000e dalam Windows 10dengan alat SFC atau DISM... Langkah penuh |
| Betulkan 4. Bina semula BCD, Tetapkan Semula BIOS, Tetapkan Semula Komputer | Bina semula fail Data Konfigurasi Boot; lakukan tetapan semula konfigurasi BIOS/UEFI... Langkah penuh |
Perkara Pertama yang Perlu Dilakukan: Menyelamatkan Data daripada Komputer Anda Yang Tidak Boleh But
Untuk mengelakkan sebarang kehilangan data semasa proses membetulkan ralat 0xc000000e, kami amat mengesyorkan agar anda menyelamatkan dan menyimpan data anda terlebih dahulu.
Wizard Pemulihan Data EaseUS diiktiraf sebagai perisian yang sangat baik dalam bidang pemulihan data yang kompeten untuk memulihkan data dalam sebarang situasi yang rumit, termasuk memulihkan data daripada komputer yang ranap atau tidak boleh boot. Perisian ini membolehkan anda memulihkan fail yang dipadam atau data yang hilang secara kekal daripada HDD, SSD, pemacu USB, pemacu pen, kad SD, pemacu keras luaran dan banyak peranti storan lain.
Untuk mengeluarkan data dari PC atau komputer riba yang tidak boleh but dengan kod ralat 0xc00000e, anda perlu menggunakan EaseUS Data Recovery Wizard untuk mencipta peranti boleh boot yang membolehkan anda but komputer anda ke EaseUS Data Recovery Wizard untuk memulihkan dan mengeksport fail penting anda .
Langkah 1. Cipta cakera boleh boot
Lancarkan Wizard Pemulihan Data EaseUS, pilih "PC Ranap" dan klik "Pergi ke Pulih".

Pilih USB kosong untuk mencipta pemacu boleh boot dan klik "Buat".
⚠️Amaran: Apabila anda mencipta cakera boleh but, Wizard Pemulihan Data EaseUS akan memadamkan semua data yang disimpan dalam pemacu USB. Sandarkan data penting terlebih dahulu.

Langkah 2. But komputer anda daripada USB boleh boot
Sambungkan cakera boleh boot ke PC yang tidak boleh boot dan tukar urutan but komputer anda dalam BIOS. Bagi kebanyakan pengguna, ia berfungsi dengan baik apabila mereka memulakan semula komputer mereka dan menekan F2 serentak untuk memasuki BIOS.
Tetapkan untuk but PC daripada "Peranti Boleh Alih" (cakera USB boleh boot) di luar Pemacu Keras. Tekan "F10" untuk menyimpan dan keluar.

Langkah 3. Pulihkan data daripada sistem/PC yang ranap
Selepas but daripada cakera boleh but Wizard Pemulihan Data EaseUS, pilih pemacu yang ingin anda imbas untuk mencari semua fail anda yang hilang. Pratonton dan pulihkan fail yang anda perlukan ke lokasi yang selamat.
💡Petua: Anda boleh memulihkan data pada cakera tempatan, pemacu keras luaran dan juga storan awan.

Sebaik sahaja anda telah menyelesaikan pemulihan data, anda boleh mula mencuba kaedah berikut untuk menyelesaikan masalah tersebut.
Betulkan 1. Semak Sambungan Cakera Keras
Salah satu sebab utama kod ralat BSOD 0xc00000e ialah peranti perkakasan penting tidak dikesan oleh sistem anda. Anda boleh mematikan komputer dan menyemak sambungan pemacu fizik. Pastikan setiap sambungan atau bahagian tidak longgar. Anda boleh menyemak peranti ini: SSD, HDD, pemacu USB, pemacu keras luaran, pemacu pen, CD atau DVD yang berkaitan dengan permulaan Windows.
Jika peranti disambungkan dengan baik, teruskan ke penyelesaian seterusnya.
Betulkan 2. Gunakan Alat Pembaikan Permulaan Automatik Windows 10
Anda boleh menggunakan alat Pembaikan Permulaan Windows Automatica terbina dalam untuk membetulkan beberapa ralat sistem Windows, seperti kod ralat 0xc00000e. Ikuti langkah ini untuk menyelesaikan masalah dengan CD pemasangan boleh boot.
Langkah 1. Masukkan cakera pemasangan Windows, CD atau USB ke PC anda. Mulakan semula komputer anda daripada peranti boleh boot.
Langkah 2. Apabila anda sampai ke skrin Pasang sekarang, klik "Baiki komputer anda".

Langkah 3. Klik "Selesaikan masalah" di Pilih skrin pilihan.

Langkah 4. Klik "Pembaikan automatik" pada skrin pilihan Lanjutan.

Langkah 5. Pilih akaun pada skrin Pembaikan Automatik untuk memulakan pembaikan. Apabila proses selesai, mulakan semula komputer anda untuk melihat sama ada masalah 0xc000000e masih berlaku.
Betulkan 3. Baiki Fail Rosak dengan Alat SFC atau DISM
Fail sistem yang rosak boleh menyebabkan kod ralat but Windows 10 0xc00000e. Untuk membetulkan fail sistem yang rosak, lakukan perkara berikut.
Langkah 1. But komputer anda daripada cakera pemasangan Windows, CD, DVD atau USB pemasangan.
Langkah 2. Klik "Baiki komputer anda" pada skrin "Pasang Sekarang".

Langkah 3. Klik "Selesaikan masalah" > "Pilihan lanjutan" > "Prompt Perintah".
Langkah 4. Pada tetingkap Command Prompt, taip sfc/scannow dan tekan Enter.

SFC boleh mengimbas dan menyemak sama ada fail yang dilindungi sistem rosak atau ditukar, dan ia akan membaiki serta menggantikan dengan fail yang utuh.
Jika alat SFC tidak berfungsi, gunakan arahan DISM sebaliknya, yang lebih berkuasa untuk membetulkan fail sistem yang rosak. Dalam Prompt Perintah, taip DISM /Online /Cleanup-Image /RestoreHealth dan tekan Enter. Tunggu alat untuk membetulkan fail yang rosak.
Betulkan 4. Bina semula Fail BCD untuk Menyelesaikan Ralat Windows 10 0xc00000e
Fail Data Konfigurasi Boot (BCD) ialah fail sistem yang membimbing Windows untuk but sistem pengendalian. Fail BCD yang rosak boleh menyebabkan ralat 0xc00000e dalam Windows 10. Untuk membina semula fail BCD yang rosak, anda boleh but ke Windows menggunakan CD pemasangan Windows atau pemacu USB boleh boot.
Langkah 1. Sambungkan media/cakera pemasangan Windows ke PC anda dan but komputer anda daripadanya.
Langkah 2. Pada tetingkap sartup, pilih "Baiki komputer anda".
Langkah 4. Pilih "Selesaikan masalah" > "Pilihan Lanjutan" > "Prompt Perintah".
Langkah 5. Dalam tetingkap Command Prompt, masukkan arahan berikut mengikut urutan. Selepas setiap arahan, tekan butang Enter.
- bootrec /fixboot
- bootrec /scanos
- bootrec /fixmbr
- bootrec /rebuildbcd
- keluar
Fungsi setiap baris baris arahan adalah seperti berikut:
- Bootrec atau bootrec.exe boleh menyemak dan menyelesaikan masalah but dalam persekitaran pemulihan Windows.
- bootrec /fixmbrr membetulkan isu rasuah Master Boot Record.
- bootrec /fixboot boleh menulis sektor but baharu pada partition sistem.
- bootrec /scanos mengimbas semua partition pada cakera keras anda untuk pemasangan Windows.
- bootrec /rebuildbcd akan mengimbas cakera yang serasi untuk pemasangan Windows OS.
Selepas arahan selesai, mulakan semula komputer anda dan semak sama ada isu 0xc00000e telah diselesaikan. Jika tidak, ikuti penyelesaian seterusnya.
Betulkan 5. Tetapkan semula Konfigurasi BIOS/UEFI
Ralat 0xc00000e juga boleh muncul kerana salah konfigurasi dalam BIOS. Anda boleh menyelesaikan masalah dengan mengakses menu BIOS dan menetapkan semula konfigurasi BIOS.
Langkah 1. Mulakan semula komputer anda. Teruskan menekan F2, Del, F8, F10, F12 atau Esc semasa sistem anda but untuk memasuki BIOS.
Langkah 2. Pergi untuk mencari pilihan persediaan BIOS dengan kekunci anak panah pada papan kekunci.
Langkah 3. Klik pilihan lalai persediaan dan tekan Enter untuk menetapkan semula konfigurasi BIOS.
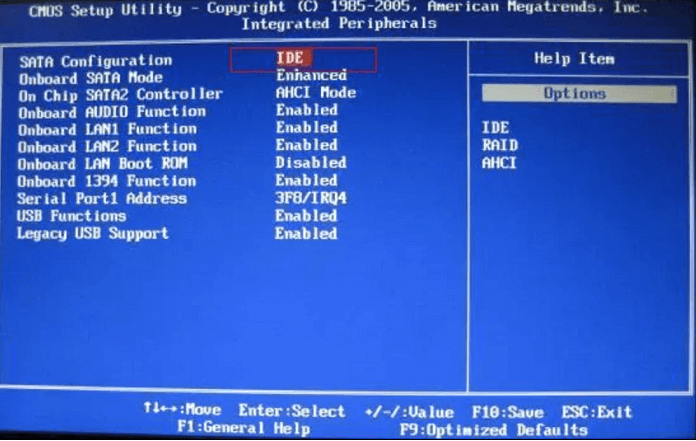
Langkah 4. Tekan F10 untuk menyimpan dan keluar dari BIOS. Komputer anda akan dimulakan semula secara automatik.
Betulkan 6. Pasang semula OS Windows untuk Betulkan Kod Ralat 0xc00000e
Jika tiada kaedah di atas berfungsi, perkara terakhir yang anda boleh cuba untuk menyelesaikan kod ralat Windows 10 0xc00000e ialah melakukan pemasangan semula Windows yang pantas.
Langkah 1. But komputer anda daripada CD pemasangan Windows atau pemacu USB boleh boot
Langkah 2. Klik Pasang sekarang. Ikuti panduan skrin dan pilih versi sistem pengendalian yang anda perlukan untuk dipasang.

Kata Penutup
Sistem pengendalian Windows, termasuk Windows 10, atau Windows 11 baharu, kadangkala akan menghadapi masalah permulaan yang sedang digunakan. Mudah-mudahan, anda boleh menyelesaikan kod ralat 0xc00000e menggunakan kaedah yang disenaraikan di atas.
Tetapi ingat, penting untuk memastikan data anda selamat tidak kira cara yang anda ambil. Gunakan perisian pemulihan data profesional untuk mendapatkan semula data anda sebaik sahaja cakera anda rosak atau OS ranap.
artikel berkaitan
-
Pulihkan Fail 0 Byte dalam Windows 10/8/7
![author icon]() Daisy/2024/09/12
Daisy/2024/09/12
-
Cara Pulihkan Fail VHD dan VHDX yang Dipadamkan dalam Windows 10/11 [Mudah]
![author icon]() Daisy/2024/09/23
Daisy/2024/09/23
-
Adakah Memulakan Cakera Memadam Data, Ya atau Tidak?
![author icon]() Daisy/2024/09/25
Daisy/2024/09/25
-
[Diselesaikan] Cakera Tidak Diketahui Tidak Dimulakan dalam Windows 10/8/7
![author icon]() Daisy/2024/09/10
Daisy/2024/09/10