Isi kandungan
"Saya telah ditugaskan untuk memulihkan data daripada pemacu yang mengatakan bahawa Windows perlu memformatnya untuk menggunakannya. Jika saya melakukan format pantas, adakah ia akan memadam atau merosakkan sebarang fail? Saya cuba memulihkan fail, tetapi ia masih kata saya mesti format dulu..." (dari Superuser)
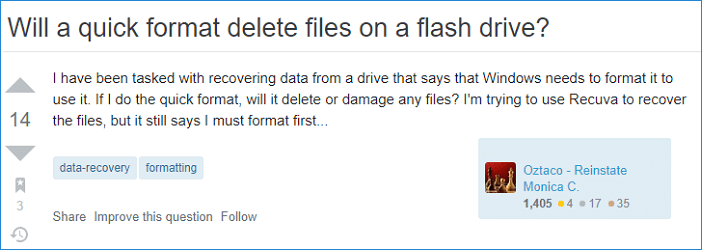
Cara Memulihkan Fail daripada Pemacu Denyar USB Selepas Memformat
Kebanyakan kita akan menghadapi masalah seperti ini. Pemacu kilat USB atau kayu memori meminta anda memformatkannya semasa anda mahu menyimpan data. Apabila anda memformat pemacu USB, data di dalamnya akan dipadamkan. Tetapi data boleh dipulihkan menggunakan perisian pemulihan data.
Oleh itu, Wizard Pemulihan Data EaseUS ialah perkara yang anda perlukan. Perisian pemulihan data profesional ini berfungsi dengan baik dalam apa jua keadaan. Sebagai contoh, anda boleh mendapatkan semula data selepas memformat peranti storan anda; memulihkan fail yang dipadam secara tidak sengaja ; dapatkan semula fail selepas ranap sistem.
Untuk memulihkan dokumen, gambar atau video yang hilang selepas memformat USB, ikuti langkah di bawah.
Langkah 1. Sambungkan pemacu USB ke komputer anda. Lancarkan Wizard Pemulihan Data EaseUS. Pilih kad SD yang diformat, pemacu kilat USB atau pemacu Pen yang anda gunakan untuk memulihkan fail yang hilang dan kemudian klik "Cari Data Hilang".

Langkah 2. Selepas imbasan selesai, semua hasil imbasan akan dipaparkan pada skrin. Gunakan ciri "Penapis" atau "Jenis Fail" untuk mencari fail sasaran anda. Jika anda ingat nama fail, anda juga boleh mencari dalam kotak carian, yang merupakan cara terpantas untuk mencari fail sasaran.

Langkah 3. Pilih fail yang anda ingin pulihkan daripada pemacu luaran anda yang diformat dan klik "Pulih". Tetingkap baharu akan muncul, anda perlu memilih storan tempatan atau pemacu Awan untuk menyimpan fail. Kemudian, klik "OK" untuk mengesahkan.

Apa Yang Sebenarnya Berlaku Apabila Anda Memformat Pemacu Denyar USB
Adakah pemformatan pemacu USB akan memadamkan semuanya? ya. Tindakan memformat pemacu pen atau kayu memori mengalih keluar semua data yang disimpan pada peranti.
Asas
Tetapi ada masanya apabila cakera keras atau peranti storan lain perlu diformatkan supaya ia boleh digunakan semula, dijual atau didermakan. Memformat pemacu secara kekal mengalih keluar semua data daripada pemacu. Terdapat dua pilihan utama dalam Windows untuk memadam data: Format Pantas dan Format Penuh.
Format Pantas mengambil sedikit masa. Untuk mempercepatkan proses pemformatan, sektor buruk tidak akan disemak. Sesiapa yang melihat cakera keras atau peranti storan tidak akan melihat sebarang data dan menganggap pemacu itu dipadamkan. Sebenarnya, fail masih ada dan kelantangan boleh dibina semula, untuk mendapatkan akses kepada fail semula. Jika anda merancang untuk menggunakan semula pemacu dan ia berfungsi, format pantas adalah memadai kerana anda masih pemiliknya.
Format Penuh mengambil masa yang lebih lama daripada Format Pantas. Ia menjalankan langkah tambahan untuk menyemak cakera storan untuk sebarang sektor buruk . Semakan ini menjadikan Format Penuh lebih lama daripada Format Pantas. Malangnya, seperti Format Pantas, fail masih wujud dan kelantangan boleh dibina semula untuk mendapatkan akses. Jika pemacu mengalami masalah, format penuh ialah pilihan yang baik untuk memastikan tiada masalah wujud pada pemacu.
Ringkasnya, tidak kira anda telah menjalankan Format Pantas atau Format Penuh, anda sentiasa boleh memulihkan data dengan perisian pemulihan fail terbaik.
Proses
Proses memformat pemacu kilat USB atau kayu memori agak mudah. Buka PC ini dan anda boleh melihat senarai semua pemacu yang disambungkan ke komputer. Cari dan klik kanan pada pemacu kilat USB, pilih "Format". Kemudian, tetapkan semula sistem fail kepada NTFS atau FAT32, klik "Mula" dan klik "OK" untuk mengesahkan.

Sistem Fail
Seperti yang anda lihat, anda akan diminta untuk memilih sistem fail semasa proses pemformatan. Terdapat tiga pilihan FAT32, NTFS, dan exFAT. FAT32 digunakan terutamanya pada komputer lama kerana had saiznya. NTFS digunakan pada komputer moden. Jika anda masih tidak tahu cara memilih FAT32 atau NTFS untuk USB, anda boleh membaca bantuan tambahan daripada EaseUS.
Jawapan Terbaik: Formatkan Pemacu USB kepada FAT32 atau NTFS
Adakah anda tahu apakah sistem fail terbaik untuk pemacu USB? Sekiranya anda memilih FAT32 atau NTFS semasa memformat pemacu kilat USB? Di sini kami akan menerangkan sebab dan memberi jawapan.
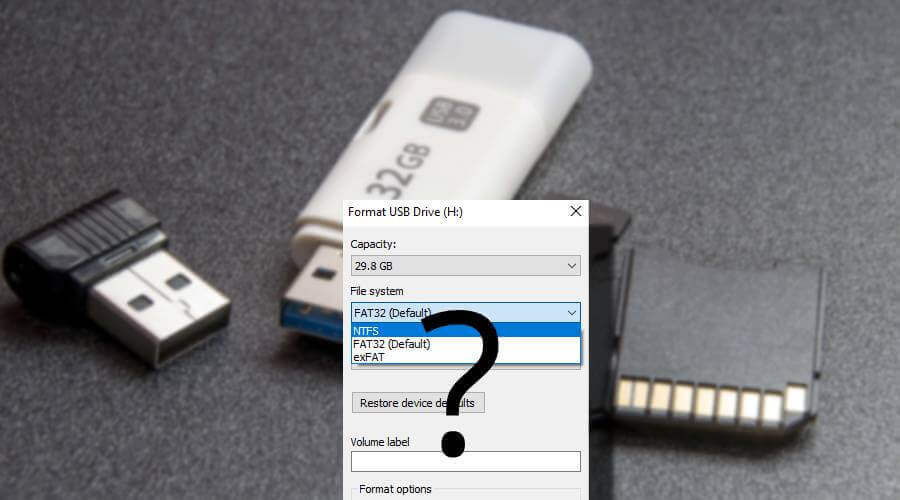
Cara Melindungi Data Anda Sebelum Memformat
Untuk mengurangkan risiko kehilangan data selepas memformat, anda dinasihatkan untuk membuat pelan sandaran untuk melindungi data anda. Seperti yang anda lihat, memformat USB mengalih keluar segala-galanya. Anda boleh menyandarkan fail yang dikehendaki secara manual atau membuat sandaran automatik dengan perisian sandaran dan pemulihan EaseUS. Ikuti langkah di bawah untuk membuat pelan sandaran.
Langkah 1. Untuk memulakan sandaran, klik Pilih kandungan sandaran .

Langkah 2. Terdapat empat kategori sandaran data: Fail, Cakera, OS dan Mel.

Langkah 3. Di sebelah kiri, anda akan melihat senarai fail setempat dan rangkaian. Memilih fail untuk disandarkan dengan mengembangkan direktori.

Langkah 4. Ikut arahan pada skrin dan pilih lokasi di mana anda ingin menyimpan sandaran.

Dalam Pilihan Sandaran , klik Pilihan untuk menyulitkan sandaran dengan kata laluan, nyatakan jadual sandaran dan pilih sama ada untuk memulakan sandaran pada acara tertentu dalam Skim Sandaran atau tidak. Terdapat pelbagai ciri yang boleh disesuaikan tersedia untuk anda terokai dan anda boleh menyesuaikan operasi sandaran untuk memenuhi keperluan khusus anda.

Langkah 5. Sandaran boleh disimpan pada cakera tempatan, dalam perkhidmatan awan EaseUS, atau pada peranti storan terpasang rangkaian (NAS).

Langkah 6. EaseUS Todo Backup membolehkan pelanggan menyandarkan data ke pemacu awan pihak ketiga atau storan awan syarikat sendiri.
Jika anda ingin menyandarkan data anda ke pemacu awan pihak ketiga, pilih Pemacu Setempat, tatal ke bawah untuk menambah Peranti Awan dan masukkan maklumat akaun anda.

Anda juga boleh menggunakan perkhidmatan storan awan EaseUS sendiri. Klik EaseUS Cloud, buat akaun menggunakan Akaun EaseUS anda, kemudian log masuk ke akaun anda.

Langkah 7. Untuk memulakan sandaran, pilih Sandaran Sekarang . Ia akan muncul dalam bentuk kad pada panel sebelah kiri apabila proses sandaran telah berjaya diselesaikan. Untuk mengendalikan kerja sandaran dengan lebih terperinci, klik kanan padanya.

Kesimpulan
Walaupun memformat pemacu kilat USB memadamkan segala-galanya, anda tidak perlu risau mengenainya. Jika anda mempunyai sandaran, anda boleh mendapatkan semula data yang hilang daripada sandaran. Jika tidak, anda perlu menggunakan perisian pemulihan data untuk memulihkan data yang hilang selepas memformat.
artikel berkaitan
-
Pembetulan Tidak Dapat Dilakukan Kerana Ralat Peranti I/O
![author icon]() Daisy/2024/09/11
Daisy/2024/09/11
-
Kemajuan Kesan Genshin Hilang : Pulihkan Data Genshin yang Hilang [Cepat & Mudah]
![author icon]() Daisy/2024/09/30
Daisy/2024/09/30
-
Cara Membaiki Pemacu Keras Hitachi Tidak Berfungsi/Diiktiraf
![author icon]() Daisy/2024/09/19
Daisy/2024/09/19
-
Data Konfigurasi But untuk PC Anda Tiada
![author icon]() Daisy/2024/09/23
Daisy/2024/09/23