Isi kandungan
Tidak boleh dikelirukan dengan dokumen bertulis, folder My Documents atau Documents ialah folder sistem khas untuk menyimpan dokumen peribadi dalam folder Microsoft Windows. Anda boleh mencari folder dokumen yang hilang dalam Windows 11 dalam laluan ini:
C:\Users\UserName\Documents . Dan beberapa folder sistem lain juga boleh didapati di sini, seperti Muat Turun, Muzik, Gambar dan Kegemaran.
Walau bagaimanapun, folder Dokumen dan fail di dalamnya akan hilang kerana pemadaman tidak sengaja, isu peralihan lokasi, pemformatan cakera keras, isu sistem atau sebarang perkara lain. Jika anda mengalami masalah kehilangan folder Dokumen Windows 11 , gunakan 5 kaedah yang disyorkan di bawah untuk memulihkan folder Dokumen yang hilang dan failnya.
| Penyelesaian Boleh Kerja | Penyelesaian masalah langkah demi langkah |
|---|---|
| Betulkan 1. Pulihkan Folder melalui Perisian Pemulihan Data | Apabila folder Dokumen tiada dalam Windows 11, anda memerlukan pemulihan data yang cepat... Langkah penuh |
| Betulkan 2. Buat Semula Folder Pustaka Dokumen | Memulihkan pustaka Dokumen ialah pilihan lain. Ia hanya memerlukan beberapa langkah mudah... Langkah penuh |
| Betulkan 3. Buat Semula Dokumen Saya dengan CMD | Jika tiada fail dalam folder Dokumen, anda boleh mencipta semula folder baharu... Langkah penuh |
| Betulkan 4. Pulihkan Folder daripada Versi Sebelumnya | Fail anda dari titik pemulihan dan Sejarah Fail ialah salinan versi terdahulu... Langkah penuh |
| Betulkan 5. Cipta Folder Dokumen melalui Pendaftaran | OS Windows anda mungkin akan terjejas jika terdapat masalah semasa mengubah suai Registry... Langkah penuh |
Betulkan 1. Pulihkan Folder Dokumen melalui Perisian Pemulihan Data
Walau apa pun sebabnya menyebabkan folder Dokumen hilang dalam Windows 11, anda perlu melakukan pemulihan data pantas selagi anda mahu data anda kembali. EaseUS Data Recovery Wizard Pro menawarkan penyelesaian yang mudah dan boleh dipercayai untuk memulihkan folder Dokumen dan semua fail dalam tiga langkah. Dan kecuali untuk pemulihan data daripada HDD/SSD, EaseUS Data Recovery Wizard Pro juga membenarkan anda memulihkan fail yang dipadam daripada pemacu kilat USB , pemacu keras luaran, pemacu pen, kad SD, kad mikro, pemain muzik, dsb.
Ikuti butiran di bawah untuk mengembalikan folder Dokumen yang hilang dalam Windows 11.
Langkah 1. Jalankan Wizard Pemulihan Data EaseUS. Pilih "Pilih Folder" di bawah Tentukan lokasi. Semak imbas lokasi di mana anda kehilangan folder dan klik "OK" untuk mengimbas.

Langkah 2. Anda boleh mencari folder sasaran atau menggunakan ciri Penapis untuk mencari jenis fail tertentu dalam folder.

Langkah 3. Anda boleh pratonton folder yang dipulihkan. Kemudian, klik "Pulih" dan pilih lokasi baharu & selamat pada PC atau storan awan anda untuk menyimpan data yang dipulihkan.

Selepas dipulihkan, folder Dokumen akan terus berfungsi seperti biasa. Jika anda menemui folder yang tidak menunjukkan fail dalam Windows 10 dalam kegunaan harian, berikut ialah kaedah penyelesaian masalah yang berguna.
📺 Terdapat video untuk butiran tentang cara membuka folder dokumen dalam Windows 11:
- 00:37 - Buka Folder Dokumen daripada File Explorer
- 00:57 - Kembangkan Folder Laman Utama
- 01:20 - Cari folder Dokumen dalam pemacu tempat sistem pengendalian Windows 11 dipasang
- 01:44 - Buka Folder Dokumen dari Tetingkap Carian
- 01:56 - Buka Folder Dokumen daripada Run Command
- 02:20 - Buka Folder Dokumen dari Menu Mula
Jika anda mendapati maklumat ini membantu, sila kongsikannya dengan orang lain di media sosial untuk membantu mereka mengatasi cabaran biasa ini.
Betulkan 2. Pulihkan Pustaka Dokumen untuk Dapatkan Kembali Folder
Memulihkan pustaka Dokumen ialah pilihan lain. Ia hanya memerlukan beberapa langkah mudah. Perkara yang perlu anda lakukan adalah seperti berikut:
Langkah 1. Cari pilihan Perpustakaan dalam anak tetingkap akses pantas sebelah kiri pada tetingkap penjelajah fail PC anda. Jika tidak, anda boleh melihatnya dengan mengikuti tangkapan skrin.
Langkah 2. Pilih "Pulihkan perpustakaan lalai" daripada menu yang muncul apabila anda mengklik kanan pada pilihan Perpustakaan.
Langkah 3. Windows hendaklah segera memulihkan folder My Documents anda yang tiada dalam Windows 11 dan perpustakaan lain, termasuk untuk muzik, video dan gambar.
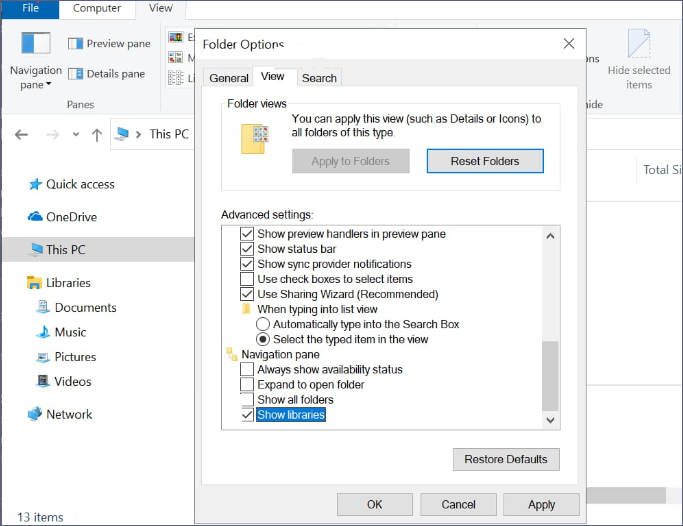
Memulakan semula adalah tidak perlu semasa menggunakan pilihan ini, tetapi anda hanya perlu menggunakannya untuk mengelakkan kehilangan data jika perpustakaan anda yang lain kosong.
4 Cara untuk Betulkan Folder Dokumen Hilang pada Mac [Petua 2023]
Siaran ini menyediakan empat cara terbaik untuk membetulkan folder Dokumen yang hilang pada Mac. Cara paling berkesan ialah menggunakan Wizard Pemulihan Data EaseUS untuk Mac.
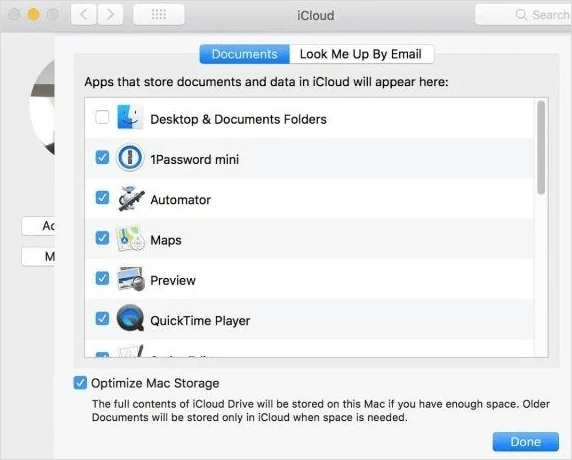
Betulkan 3. Cipta Semula Folder Dokumen Saya dengan CMD
Jika tiada fail dalam folder Dokumen atau anda tidak mahu memulihkan fail yang hilang, anda boleh mencipta semula folder baharu dan bukannya menggunakan alat pemulihan data untuk mendapatkan semula folder tersebut. Lihat cara melakukannya dengan langkah di bawah.

Langkah 1. Buat semula folder Dokumen baharu dalam File Explorer.
Langkah 2. Tetapkan Semula Tetapan Folder Pengguna Pendaftaran.
- Pergi Mula dan cari regedt32 . Klik untuk menjalankan "Utiliti Editor Pendaftaran".
- Pergi melalui laluan ini: HKEY_CURRENT_USER\Software\Microsoft\Windows\CurrentVersion\Explorer\User Shell Folders
- Semak nama dan data folder Documents, yang sepatutnya Peribadi, %USERPROFILE%\Documents . Pastikan ia betul. Jika tidak, anda boleh menukar nama dan nilai data secara manual.

Langkah 3. Betulkan atau Buat Semula folder Dokumen.
- Klik "Mula", dan taip cmd , klik kanan Prompt Perintah, dan pilih "Jalankan sebagai pentadbir".
- Taip attrib +r -s -h %USERPROFILE%\Documents /S /D dan tekan Enter.

Selepas operasi ini, mulakan semula komputer Windows 11 anda, kemudian folder Dokumen akan kembali ke desktop serta-merta.

Pemulihan Fail CMD - Pulihkan Fail yang Dipadamkan Menggunakan Prompt Perintah
Artikel ini akan menunjukkan kepada anda cara memulihkan fail yang dipadam daripada USB menggunakan CMD untuk memulihkan fail yang dipadam dengan beberapa klik. Baca lebih lanjut >>
Betulkan 4. Pulihkan Folder Dokumen Saya daripada Versi Sebelumnya
Fail anda dari titik pemulihan dan Sejarah Fail ialah salinan versi terdahulu. Jika anda mendayakannya, cuba kaedah ini untuk memulihkan fail yang dipadamkan daripada folder My Documents Windows 11.
Langkah 1. Tekan kekunci "Win + E" untuk melancarkan Windows File Explorer, kemudian cari folder yang menyimpan fail yang ingin anda pulihkan.
Langkah 2. Pilih folder dengan menggunakan klik kanan dan kemudian pilih "Properties".
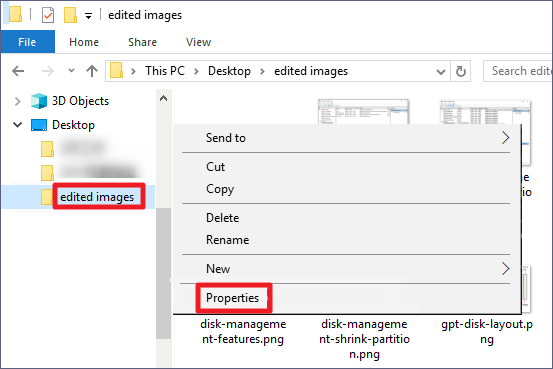
Langkah 3. Pilih pilihan "Versi Sebelumnya" dalam kotak Properties. Selepas memilih versi pilihan folder daripada semua yang boleh diakses, tekan butang "Pulihkan".
Betulkan 5. Cipta Folder Dokumen melalui Pendaftaran
Folder My Documents yang hilang juga boleh dipulihkan dengan membuat folder kosong baharu dan menggunakan Registry untuk mengemas kini alamat laluan. Namun begitu, OS Windows anda mungkin akan terjejas jika terdapat masalah semasa mengubah suai Registry. Jadi mari kita lihat bagaimana ia beroperasi.
Langkah 1. Untuk mencipta folder Dokumen baharu, navigasi ke lokasi storan standard C:\Users\UserName.
Langkah 2. Untuk membuka Pendaftaran anda, tekan "Win + R" dan taip regedit dalam kotak Run.
Langkah 3. Buka Folder Shell terus daripada:
Computer\HKEY-CURRENT-USER\SOFTWARE\Microsoft\Windows\CurrentVersion\Explorer.
Langkah 4. Selepas melancarkan Nilai Nama-Peribadi, isi kotak Data Nilai dengan laluan disimpan yang berkaitan bagi folder Dokumen yang baru dibentuk. Seterusnya, tekan butang "OK".
Kesimpulan
Berikut ialah senarai lima cara cekap untuk memulihkan dokumen yang dipadamkan daripada komputer Windows 11. Semua kaedah boleh memulihkan data anda yang dipadamkan, walaupun setiap kaedah mempunyai kebaikan dan keburukan. Kami menasihati anda untuk menggunakan program yang berguna dan mudah digunakan, seperti EaseUS Data Recovery Wizard Pro, untuk peluang terbaik untuk berjaya.
Soalan Lazim Tiada Folder Dokumen Windows 11
Jika anda masih mempunyai beberapa soalan tentang mengapa folder dokumen saya hilang, semak jawapan pantas di bawah untuk membantu diri anda sendiri:
1. Bagaimanakah cara saya memulihkan folder My Documents dalam Windows 11?
- Betulkan 1. Pulihkan Pustaka Dokumen
- Betulkan 2. Buat Semula Dokumen Saya dengan CMD
- Betulkan 3. Pulih daripada Versi Sebelumnya
- Betulkan 4. Cipta Folder Dokumen melalui Pendaftaran
2. Di manakah folder dokumen tersembunyi dalam Windows 11?
Anda boleh mencari folder Documents dalam laluan ini: C:\Users\UserName\Documents.
3. Di manakah semua dokumen anda disimpan?
Menggunakan bar tugas atau klik kanan pada menu Mula, buka File Explorer. Daripada anak tetingkap kiri, pilih lokasi untuk mencari atau meneroka. Sebagai contoh, pilih PC ini untuk mencari melalui cakera dan peranti komputer anda atau Dokumen untuk mencari melalui hanya item yang disimpan di sana.
4. Bagaimanakah anda menambah folder pada fail "dokumen saya" anda?
- Navigasi ke apl Dokumen.
- Tekan ikon Plus.
- Pilih "Folder Baharu."
- Selepas menaip nama folder, pilih Selesai.
Dokumen yang dikehendaki kini boleh digugurkan ke dalam folder yang baru dibuat.
artikel berkaitan
-
Cara Memulihkan Folder AppData yang Hilang dalam Windows 10/11 [Petua 2024]
![author icon]() Daisy/2024/09/18
Daisy/2024/09/18
-
Cara Membetulkan Struktur Cakera rosak dan tidak boleh dibaca
![author icon]() Daisy/2024/09/11
Daisy/2024/09/11
-
Cara Memulihkan Data dari Laptop / PC Berformat
![author icon]() Brithny/2022/09/21
Brithny/2022/09/21
-
![author icon]() Cedric/2022/09/21
Cedric/2022/09/21