Isi kandungan
Setiap kali anda cuba menyalin atau memadam fail, anda mungkin menerima pemberitahuan ini: " Tidak dapat mencari item ini . Ini tidak lagi terletak di XX. Sahkan lokasi item dan cuba lagi". Ralat ini menghalang anda daripada memadam atau menyalin fail.
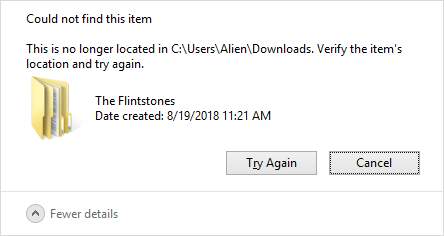
Ia mengecewakan untuk menghadapi ralat ini. Anda boleh melihat fail atau folder pada skrin anda tetapi tidak boleh memadamkannya kerana gesaan yang menjengkelkan ini. Jika anda berhadapan dengan mesej ralat ini, berikut ialah beberapa pembetulan untuk menyingkirkannya.
| Penyelesaian Boleh Digunakan | Penyelesaian masalah langkah demi langkah |
|---|---|
| 1. Mulakan semula Windows Explorer | Tekan Ctrl+Alt+Delete dan pilih "Task Manager". Pilih "Windows Explorer"... Langkah penuh |
| 2. Padam Fail Menggunakan CMD | Taip CMD dalam kotak carian dan pilih "Jalankan sebagai pentadbir"... Langkah penuh |
| 3. Namakan semula Fail | Jalankan Prompt Perintah dengan kemasukan pentadbiran. Taip arahan berikut... Langkah penuh |
| 4. Padam dalam Mod Selamat | Apabila anda melihat skrin Log Masuk, tekan kekunci "Shift" dan jangan lepaskan... Langkah penuh |
Cara Membetulkan Ralat Tidak Dapat Menemui Item Ini
Bagaimana untuk memadam fail yang tidak dijumpai? Penyelesaian di bawah boleh membantu anda. Teruskan membaca dan selesaikan ralat dalam Windows 11/10/8/7.
Kaedah 1. Mulakan semula Windows Explorer untuk Betulkan Tidak Dapat Menemui Item Ini
Langkah pertama untuk menyelesaikan ralat "tidak dapat mencari item ini, ini tidak lagi terdapat" ialah memulakan semula Windows File Explorer anda. Kemudian, cuba padam atau salin fail sekali lagi. Ikuti langkah ini untuk menyelesaikan masalah anda.
Langkah 1. Tekan Ctrl+Alt+Delete dan pilih "Task Manager".
Langkah 2. Pilih "Windows Explorer" dalam tab Proses dan klik "Mulakan Semula".

Langkah 3. Padamkan fail atau folder dan lihat jika gesaan "Tidak dapat mencari item ini" akan muncul semula.
Kaedah 2. Padam Fail Menggunakan Prompt Perintah
Jika anda masih mendapat ralat "tidak dapat mencari item ini" dan ingin memadamkan fail anda, anda boleh menggunakan Prompt Perintah (CMD) untuk memadamkannya. Ikuti sahaja langkah di bawah:
Langkah 1. Taip CMD dalam kotak carian dan pilih "Jalankan sebagai pentadbir".
Langkah 2. Taip arahan di bawah untuk memadamkan fail secara paksa dalam Windows 10 .
- pemacu del:\path\nama fail
pemacu: merujuk kepada huruf pemacu pemacu di mana fail terletak.
laluan: merujuk kepada laluan atau direktori fail
Contohnya, del D:\Pictures

Kaedah 3. Cuba Namakan Semula Fail melalui Prompt Perintah
Jika pemadaman fail dengan Command Prompt tidak berfungsi dengan baik, cuba namakan semula fail ini dengan Command Prompt. Berikut ialah cara untuk menamakan semula fail menggunakan Prompt Perintah.
Langkah 1. Jalankan Prompt Perintah dengan kemasukan pentadbiran.
Langkah 2. Taip arahan berikut dan tekan "Enter".
- DIR /A /X /P
Untuk menamakan semula fail, laksanakan:
RENAME (nama fail asal) (nama fail destinasi)
Kemudian, padamkan fail anda dan lihat sama ada isu itu telah diselesaikan.
Kaedah 4. Padamkan Item dalam Mod Selamat untuk Membetulkan Ralat
Jika tiada penyelesaian ini berfungsi, anda perlu memasuki Mod Selamat Windows 10 dan memadam fail sekali lagi. Ikuti langkah ini untuk memasuki Mod Selamat.
Langkah 1. Mulakan semula PC Windows 10 anda.
- Apabila anda melihat skrin Log Masuk, tekan kekunci "Shift" dan jangan lepaskan.
- Klik ikon Kuasa di bahagian bawah kanan dan pilih "Mulakan Semula".
Langkah 2. Pilih "Selesaikan masalah > Pilihan lanjutan > Tetapan Permulaan > Mulakan Semula".

Langkah 3. Masukkan Mod Selamat Windows 10.
Selepas PC Windows 10 dimulakan semula, anda boleh melihat senarai pilihan permulaan Windows. Tekan F4 untuk but Windows 10 dalam Safe Mode.
Langkah 4. Anda boleh memadam fail atau folder sekali lagi dan lihat jika itu akan berjaya.
Bagaimana untuk memulihkan fail yang dipadam dalam Windows 11/10/8/7
Bagaimana jika anda memadamkan beberapa fail yang sebenarnya anda tidak berniat untuk melakukannya? Perisian pemulihan data boleh membantu memulihkan fail yang dipadam secara tidak sengaja walaupun anda telah mengosongkan tong kitar semula. EaseUS Data Recovery Wizard ialah alat yang boleh memulihkan fail yang dipadam daripada cakera keras, SSD, kad SD dan kad memori dengan klik mudah.
- Ia adalah perisian pemulihan data terkemuka yang boleh memulihkan apa-apa jenis data dari komputer anda.
- Alat ini boleh memulihkan data yang hilang dan membaiki video, foto dan dokumen yang rosak dengan mudah.
- Perisian pemulihan fail ini serasi dengan Windows 11/10/8/7 dan menyediakan pengguna dengan versi Mac.
Muat turun alat ini untuk memulihkan data yang hilang dalam Windows 10 dengan klik mudah.
Langkah 1. Pilih lokasi dan mula mengimbas
Lancarkan Wizard Pemulihan Data EaseUS, tuding pada partition/drive di mana fail yang dipadam disimpan. Klik "Cari Data Hilang" untuk mencari fail yang hilang.

Langkah 2. Pilih fail yang anda ingin pulihkan
Apabila pengimbasan telah selesai, pilih fail yang dipadam yang anda ingin pulihkan. Anda boleh mengklik pada penapis untuk memaparkan hanya jenis fail yang anda mahu. Jika anda ingat nama fail, anda juga boleh mencari dalam kotak carian, yang merupakan cara terpantas untuk mencari fail sasaran.

Langkah 3. Pratonton dan pulihkan fail yang dipadam
Pratonton fail boleh pulih. Kemudian, pilih fail yang ingin anda pulihkan dan klik "Pulihkan" untuk menyimpan fail di lokasi storan baharu dan bukannya cakera tempat data hilang sebelum ini. Anda boleh memilih storan awan, seperti OneDrive, Google Drive, dsb., dan klik "Simpan" untuk menyimpan fail anda yang dipulihkan.

Kesimpulan
Kita semua perlu memadam fail sekali-sekala untuk mengosongkan ruang. Ada kalanya item enggan meninggalkan sistem anda. Anda cuba memadamkannya dengan penyelesaian di atas. Dan jika anda ingin mendapatkan semula fail yang hilang, muat turun dan jalankan perisian pemulihan data percuma EaseUS .
Tidak Dapat Menemui Soalan Lazim Item Ini
Di sini kami telah menjawab beberapa soalan lazim yang akan membantu anda menghapuskan keraguan anda tentang tidak dapat mencari ralat item ini dalam Windows 10.
1. Bagaimanakah anda membetulkan fail ini tidak lagi terletak?
- Memadam fail menggunakan Prompt Perintah
- Arkibkan fail untuk memadamnya
- Menamakan semula fail menggunakan Prompt Perintah
2. Apakah yang menyebabkan fail hilang?
Berikut adalah punca-puncanya:
- Ralat ini berlaku pada fail yang dibuat oleh perkhidmatan pihak ketiga
- Fail boleh hilang apabila sifat ditetapkan kepada tersembunyi
3. Adakah fail yang dipadam benar-benar hilang?
Walaupun anda tidak lagi dapat melihat fail di lokasi, salinan masih wujud pada cakera keras anda. Fail hilang selama-lamanya jika ia dipadamkan pada pemacu anda.
4. Bagaimanakah saya mencari lokasi fail yang hilang?
Langkah-langkah untuk mencari lokasi fail yang hilang :
- Semak Fail Terbaharu Anda
- Lihat dalam Folder Item Terkini
- Semak dalam Tong Kitar Semula
- Cari Komputer Anda
- Cari dalam Lampiran E-mel
Kongsi siaran ini untuk membantu lebih ramai orang!
artikel berkaitan
-
Betulkan Jadual Fail Induk Korup. CHKDSK Menggugurkan Ralat dalam Windows 10/8/7
![author icon]() Daisy/2024/09/24
Daisy/2024/09/24
-
Betulkan 'Windows Explorer telah berhenti berfungsi' dalam Windows 11/10/8/7
![author icon]() Daisy/2024/09/29
Daisy/2024/09/29
-
Pulihkan Fail Akses dengan Perisian Pemulihan Pangkalan Data Akses secara Percuma
![author icon]() Daisy/2024/09/26
Daisy/2024/09/26
-
Kunci Pemulihan Bitlocker Hilang? Inilah Cara Mendapatkannya Kembali Dengan Mudah
![author icon]() Daisy/2024/09/11
Daisy/2024/09/11