Isi kandungan
Apakah Mesin Masa pada macOS Sonoma
Apabila menggunakan Mac anda, anda mungkin perasan ikon masa kecil dan nama program "Mesin Masa". Nama program mencadangkan tujuan program: untuk memulihkan Mac daripada Mesin Masa ke titik masa lalu, termasuk tetapannya dan data yang disimpan, atau memulihkan sandaran Mesin Masa ke Mac lain .
Apl Mesin Masa ialah aplikasi sandaran terbina dalam pada macOS yang boleh memulihkan fail individu, memulihkan Mac anda kepada versi terdahulu atau menyediakan Mac baharu. Selain itu, anda boleh menggunakan perisian semua-dalam-satu EaseUS Data Recovery Wizard untuk Mac Pro untuk menyandarkan data anda.

Sandarkan Mac Anda dan Jangan Kehilangan Data
Sandarkan dan pulihkan MacBook/iMac anda tanpa Mesin Masa, iCloud atau pemacu keras luaran.
Pada keluaran terbaru Apple macOS Sonoma , anda juga boleh menggunakan Mesin Masa untuk memulihkan data yang hilang selepas mengemas kini sistem anda. Jika anda berminat dengan cara memulihkan Mac anda daripada Mesin Masa , baca terus!
Cara Menyediakan Mesin Masa pada Mac Anda
Sebaik sahaja anda telah menyediakan Mesin Masa untuk menyandarkan data Mac anda secara automatik, anda tidak perlu risau tentang kehilangannya lagi! Jadi sebelum anda boleh menggunakan Mesin Masa untuk memulihkan data anda, anda perlu tahu cara untuk menyediakannya. Berikut ialah langkah untuk menyediakan Mesin Masa anda:
Langkah 1. Lancarkan "Utiliti Cakera", dan formatkan pemacu keras luaran kepada Mac OS Extended (Journaled) atau mana-mana format lain pada macOS.

Ambil perhatian bahawa anda harus memastikan ia mempunyai ruang yang mencukupi untuk menyimpan data sandaran anda.
Langkah 2. Sambungkan cakera keras ke Mac anda selepas format pemacu keras Mac .
Langkah 3. Klik "Mesin Masa", dan pilih "Tetapan Mesin Masa Terbuka".
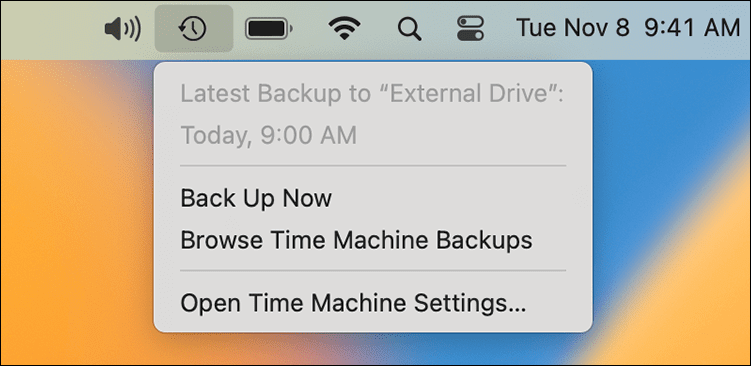
Langkah 4. Pilih pemacu keras luaran dan hidupkan pilihan "Sandarkan Secara Automatik" untuk menyandarkan Mac anda.

Apakah sistem fail terbaik untuk Mac ? APFS atau Mac OS Extended? Jika anda tidak pasti yang mana satu untuk dipilih untuk memformat pemacu keras luaran anda, baca artikel ini untuk mengetahuinya!
APFS lwn Mac OS Extended [Panduan Permulaan]
Artikel ini membincangkan yang mana satu sistem fail terbaik pada macOS: APFS atau Mac OS Extended? Baca lebih lanjut >>
Pulihkan Mac Anda daripada Mesin Masa: 2 Situasi
Setelah data anda disandarkan secara automatik oleh Time Machine, anda tidak perlu risau tentang kehilangannya. Berikut ialah beberapa senario yang paling biasa di mana Mesin Masa digunakan untuk memulihkan data:
- Memulihkan fail yang dipadamkan secara kekal pada Mac .
- Memulihkan fail yang telah dikemas kini secara salah.
- Memindahkan data dari Mac ke Mac (Lama ke Baru).
Memulihkan data Mac melalui Mesin Masa boleh dikategorikan kepada dua senario: memulihkan satu fail yang dipadam atau memulihkan macOS. Teruskan membaca untuk mengetahui butiran setiap situasi.
Situasi 1. Pulihkan Fail Individu dengan Mesin Masa
Apabila anda memadamkan fail penting secara tidak sengaja, anda boleh memulihkannya melalui Mesin Masa jika anda menyediakan sandaran automatik. Rujuk langkah berikut untuk memulihkan fail anda:
Langkah 1. Buka "Spotlight" dengan menekan "Command + Space Bar" atau dengan mengklik ikon 🔍 dalam menu atas.
Langkah 2. Taip mesin masa dalam kotak carian dan tekan "Enter" untuk mencari Mesin Masa pada Mac anda.
Langkah 3. Buka Mesin Masa dan cari fail yang dipadam yang ingin anda pulihkan.

Langkah 4. Klik "Pulihkan" untuk mengembalikan fail yang dipadam ke lokasi asalnya.

Jika anda perlu memulihkan bukan hanya satu fail yang dipadam secara tidak sengaja, tetapi seluruh komputer ke tarikh tertentu, baca terus.
Situasi 2. Pulihkan Mac Anda dengan Mesin Masa
Jika anda perlu memulihkan keseluruhan data Mac ke titik masa tertentu, maka anda perlu menggunakan Pembantu Migrasi, utiliti terbina dalam pada macOS. Semak:
Langkah 1. Pergi ke "Aplikasi > Utiliti", dan lancarkan "Pembantu Migrasi".
Langkah 2. Sambungkan pemacu keras luaran anda ke Mac anda
Langkah 3. Klik pilihan "Teruskan" apabila tetingkap Pembantu Migrasi muncul.
Langkah 4. Pilih pilihan "Daripada Mac, sandaran Mesin Masa atau cakera Permulaan".

Jika Pembantu Migrasi tidak bertindak balas, jangan risau; baca artikel ini untuk membetulkan ralat.
8 Cara untuk Betulkan Pembantu Migrasi Tidak Berfungsi pada Mac
Adakah Pembantu Migrasi tidak berfungsi pada Mac anda? Jangan risau lagi; artikel ini akan membantu menyelesaikan isu dengan pelbagai kaedah! Baca lebih lanjut >>
Kongsi artikel ini di media sosial untuk membantu orang lain mempelajari cara memulihkan Mac mereka dengan Mesin Masa.
Kebaikan dan Keburukan Menggunakan Mesin Masa
Menggunakan Mesin Masa untuk memulihkan Mac anda daripada sandaran boleh menjimatkan masa dan kerumitan anda dengan menghapuskan keperluan untuk anda menyalin dan menampal sandaran berasingan bagi fail yang mungkin anda perlukan. Semuanya sambil mengekalkan data peribadi, pilihan dan apl anda.
Seperti yang kami nyatakan sebelum ini, selain daripada Mesin Masa pada Mac anda, anda boleh menggunakan perisian pemulihan data EaseUS untuk menyandarkan data penting anda; semak langkah berikut:
Langkah 1. Klik "Sandaran Cakera" > "Buat Sandaran" > "Seterusnya" dalam Wizard Pemulihan Data EaseUS untuk antara muka utama Mac. Anda boleh membuat fail imej sandaran pemacu sekiranya data ditimpa.

Langkah 2. Pilih volum dalaman untuk disandarkan, dan klik "Buat Sandaran". Jika anda ingin membuat sandaran dan memulihkan data daripada pemacu keras luaran, pemacu kilat USB atau kad SD, ingat untuk menyambungkan peranti storan ke Mac anda terlebih dahulu.

Langkah 3. Pilih tempat untuk menyimpan fail sandaran anda, dan tukar nama fail sandaran anda, kemudian klik "Simpan". Adalah tidak bijak untuk menyimpan sandaran dalam peranti storan yang sama yang anda mahu memulihkan data daripadanya.

Selain itu, berikut adalah beberapa pengehadan untuk menggunakan Mesin Masa untuk memulihkan Mac anda daripada sandaran, seperti ia tidak menyandarkan fail yang disimpan dalam iCloud, termasuk foto, kenalan, kalendar, dll. Selain itu, ia tidak menyulitkan anda secara aktif sandaran, yang bermaksud fail anda boleh dilihat oleh sesiapa sahaja yang mempunyai akses kepada cakera sandaran anda!
✨Petua Bonus: Pulihkan Data Tanpa Mesin Masa
Bagaimana jika sandaran Mesin Masa dipadamkan secara tidak sengaja, dan Pemulihan Mesin Masa dikelabukan ? Anda mungkin berpeluh memikirkan kemungkinan ini. Tetapi jangan panik, dan kami memberikan anda penyelesaian yang sangat berkesan.
EaseUS Data Recovery Wizard for Mac Pro ialah alat pemulihan data yang berkuasa yang boleh memulihkan sandaran Time Machine yang dipadamkan dan memulihkan data anda pada Mac baharu.
Dengan antara muka yang mudah digunakan, anda boleh memulihkan fail anda yang hilang atau dipadam dengan mudah tanpa sebarang pengalaman pemulihan data. Semak langkah berikut untuk memulihkan fail yang dipadam tanpa Mesin Masa :
Langkah 1. Cari fail yang hilang
Pilih lokasi cakera untuk mencari fail yang hilang (ia boleh menjadi HDD/SSD dalaman atau peranti storan boleh tanggal) pada macOS Sierra, High Sierra, Mojave, Catalina, Big Sur, Monterey, Ventura dan Sonoma terkini. Klik butang "Cari fail yang hilang".
Nota: Sebelum pemulihan data, lebih baik anda mengklik "Sandaran Cakera" dari bar sisi kiri untuk membuat sandaran Mac anda untuk mengelakkan kehilangan data selanjutnya. Selepas membuat sandaran, perisian boleh memulihkan data daripada sandaran Mac dan komputer anda boleh menyambung semula data baharu.

Langkah 2. Pergi melalui hasil pengimbasan
Wizard Pemulihan Data EaseUS untuk Mac akan segera mengimbas volum cakera yang anda pilih dan memaparkan hasil pengimbasan.

Langkah 3. Pilih fail dan pulihkan
Dalam hasil imbasan, pilih fail untuk dipratonton dan klik butang "Pulihkan" untuk mendapatkannya kembali.

Kesimpulan
Gunakan ciri sandaran automatik Time Machien pada Mac anda untuk mengelakkan kehilangan data atas sebarang sebab. Jika anda belum membuat sandaran fail anda yang dipadamkan, jangan risau! Dengan Wizard Pemulihan Data EaseUS untuk Mac Pro, anda boleh mendapatkan semula fail yang dipadam secara kekal hanya dalam tiga langkah!
artikel berkaitan
-
Cara Memulihkan Fail Sementara Word Mac [dengan 2 Kaedah Praktikal]
![author icon]() Daisy/2024/09/24
Daisy/2024/09/24
-
Cara Memulihkan Video daripada Dashcam Nextbase
![author icon]() Daisy/2024/10/09
Daisy/2024/10/09
-
3 Cara untuk Memulihkan Versi Halaman Sebelumnya pada Mac
![author icon]() Daisy/2024/09/30
Daisy/2024/09/30
-
Pulihkan Versi Sebelumnya Fail Excel pada Mac [dengan Tutorial Langkah demi Langkah]
![author icon]() Daisy/2024/10/09
Daisy/2024/10/09

