Isi kandungan
SSD Luaran SanDisk Tidak Muncul pada Desktop Mac
"SSD ekstrem SanDisk (luaran) sepatutnya berfungsi dengan komputer Windows dan Mac. Walau bagaimanapun, menyambungkannya ke MacBook Pro saya (Nov 2017, USB-c) bar navigasi menunjukkan "pemacu bukan tempatan". Ia tidak boleh diakses sebagai pemacu standard, yang boleh dilihat pada desktop.
Anehnya, pemacu SanDisk berfungsi dengan baik dengan MacBook dan iMac, kedua-duanya dilengkapi dengan penyambung jenis USB-A. Sebarang cadangan agar SSD beroperasi menggunakan USB-c amat dihargai." - daripada Komuniti Apple
| Penyelesaian Boleh Digunakan | Penyelesaian masalah langkah demi langkah |
|---|---|
| 1. Periksa Sambungan USB | Sambungkan SSD dengan USB lain dan semak sama ada kabel berfungsi... Langkah penuh |
| 2. Mulakan semula Mac Anda dan Sambung semula | SSD luaran Mac tidak menunjukkan isu disebabkan oleh isu sistem... Langkah penuh |
| 3. Lekapkan SSD dalam Utiliti Cakera | Pergi ke Keutamaan Sistem > Utiliti Cakera. Pastikan cakera luaran... Langkah penuh |
| 4. Membaiki Ralat SSD | Lancarkan Utiliti Cakera > Pilih SSD berwarna kelabu yang terletak di sebelah kiri... Langkah penuh |
| 5. Baiki Terminal Penggunaan SSD | Pergi ke Pencari > Aplikasi > Utiliti. Klik dua kali pada Terminal... Langkah penuh |
| 6. Format SSD Tidak Dikenali | Lancarkan Utiliti Cakera. Pilih SSD di bahagian atas sebelah kiri. Klik pada "Padam"... Langkah penuh |
Mengapa SSD Tidak Dipaparkan pada Mac
SSD yang tidak muncul pada Mac, sama ada baharu atau terpakai, mungkin berlaku atas sebab tertentu. Seseorang membeli pemacu Samsung 840 EVO untuk menaik taraf, tetapi komputer riba itu tidak mengesan pemacu itu. Isu yang sama boleh berlaku dengan SanDisk dan Crucial juga. SSD tidak muncul pada Mac anda boleh berlaku untuk beberapa masalah berikut:
- Isu Sambungan: Sebab paling biasa SSD tidak muncul pada Mac ialah kabel penyambung SSD anda mungkin longgar, haus atau rosak. Isu sambungan boleh diselesaikan dengan cepat.
- Isu Port USB: Sebab lain ialah port USB yang rosak. Jika Port USB anda tidak berfungsi, SSD anda tidak akan muncul.
- Masalah MacOS: Jika sebab di atas tidak terpakai dalam kes anda, maka semak masalah macOS anda adalah perlu.
- Masalah SSD: Walaupun ini bukan sebab biasa, SSD anda juga boleh berlaku rosak atau rosak, dan untuk itu, ia tidak berfungsi dan tidak muncul.
6 Pembetulan untuk SSD Tidak Dipaparkan atau Dikesan oleh Mac
Selalunya, anda boleh membetulkan sambungan SSD anda atau masalah pengecaman sendiri. Biasanya, data tidak terjejas semasa membetulkan sambungan SSD atau masalah pengecaman. Walau bagaimanapun, data SSD kadangkala boleh terancam kerana beberapa proses penyelesaian masalah. Untuk mengelakkannya, anda mesti menyandarkan storan luaran anda yang tidak dikenali dahulu. Dalam kes ini, jika anda tidak mempunyai sebarang sandaran, anda perlu mencari program pemulihan data Mac yang boleh dipercayai dan berkebolehan untuk mengimbas dan mengeksport data penting.
Kami menyediakan tutorial video untuk membantu anda membetulkan SSD yang tidak dipaparkan pada isu Mac. Lihatlah:

Penyelesaian berikut akan membantu anda membetulkan masalah SSD yang tidak muncul.
Betulkan 1. Periksa Jika Sambungan USB Longgar
Langkah 1. Sambungkan SSD dengan USB yang berbeza dan semak sama ada kabel berfungsi.
Langkah 2. Semak keserasian penyesuai anda dengan menyemak sama ada SSD anda menggunakan SATA I, II atau Ill.
Langkah 3. Cuba gunakan penyesuai USB SATA yang berbeza dan pastikan ia berfungsi dalam pemacu yang berbeza.
Langkah 4. Jika ia pemacu jenis C, cuba sambungkan SSD ke Mac anda secara terus.
Jika SSD anda yang tidak dikenali ialah SSD Samsung T5/T3, dan mesej "Sambungan Sistem Disekat" dan "Tiada SSD Mudah Alih Samsung disambungkan" ditunjukkan kepada anda, kemudian pergi ke Keutamaan Sistem, kemudian klik pada Keselamatan & Privasi. Selepas itu, pilih butang Benarkan di sebelah mesej: Perisian sistem daripada pembangun "Samsung Electronics" telah disekat daripada dimuatkan.
Betulkan 2. Mulakan Semula Mac Anda dan Sambung Semula Semula untuk Menampilkan SSD
SSD luaran Mac tidak menunjukkan isu sistem menyebabkan masalah. Tetapi ia boleh diperbaiki dengan memulakan semula Mac anda. Memulakan semula Mac akan menyegarkan semula memori sistem Pengendaliannya dan memberikannya permulaan baharu, yang berfungsi apabila port USB sibuk. Hanya pilih "menu Apple" > "Mulakan semula".

Betulkan 3. Lekapkan SSD dalam Utiliti Cakera untuk Menjadikannya Dikesan
Apabila SSD tidak muncul pada Mac, semak dahulu sama ada SSD ditemui dalam Utiliti Cakera. Jika ia boleh ditemui dalam Utiliti Cakera, pastikan pemacu tidak mempunyai sebarang masalah perkakasan dan anda boleh memasang dan membaiki SSD dalam Utiliti Cakera. Tetapi SSD mungkin rosak secara fizikal jika anda tidak menemuinya tersenarai dalam Utiliti Cakera.
Langkah 1. Pergi ke Keutamaan Sistem > Utiliti Cakera.
Langkah 2. Pastikan bahawa cakera luaran disenaraikan di bar sisi kiri.
Langkah 3. Serlahkan cakera keras anda dan pilih Lekapkan. Ia kini sepatutnya muncul di bawah Peranti dalam Pencari.
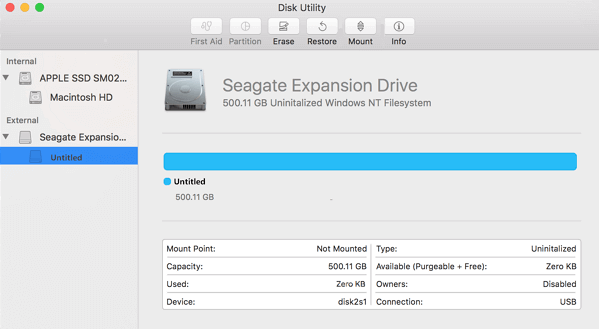
Jika SSD ini telah digunakan pada komputer lain untuk beberapa lama dan kini ia tidak dipaparkan oleh macOS, sistem fail SSD itu sama ada rosak atau tidak disokong; anda perlu memulihkan data yang hilang daripada SSD ini dan memformat semula pemacu.
Jika SSD baharu dan ia tidak muncul, anda tidak dapat melihat partition SSD dalam Utiliti Cakera, tetapi anda menerima mesej " cakera yang anda masukkan tidak boleh dibaca oleh komputer ini ". Dalam kes ini, pastikan anda tidak mempunyai sebarang data pada pemacu ini dan kemudian mulakannya dalam Utiliti Cakera dengan memadamkannya.
Nota: Sistem Pengendalian Mac tidak akan memasang pemacu dalam mod boleh tulis jika SSD anda menggunakan format Windows NTFS. Anda boleh memuat turun alat NTFS untuk Mac untuk menulis ke pemacu NTFS.
Betulkan 4. Membaiki Ralat SSD dengan Pertolongan Cemas untuk Memperbaiki SSD SanDisk Tidak Dikesan
Jika SSD dipasang tetapi masih tidak muncul pada Mac anda, beberapa ralat perkakasan mungkin berlaku. Dalam situasi ini, anda boleh menggunakan ciri terbina dalam Mac - Pertolongan Cemas, untuk menyelesaikan masalah sendiri ralat SSD. Berikut ialah langkah terperinci tentang cara menggunakan Pertolongan Cemas:
Langkah 1. Lancarkan Utiliti Cakera.
Langkah 2. Pilih SSD berwarna kelabu yang terletak di bar sisi kiri.
Langkah 3. Tekan "Pertolongan Cemas" di bahagian atas.

Betulkan 5. Pembaikan Terperinci SSD dengan Menggunakan Terminal
Apabila Utiliti Cakera gagal membaiki SSD anda, cuba perintah Terminal untuk menyelesaikan masalah ini. Berikut adalah langkah-langkah yang boleh anda cuba.
Langkah 1. Pergi ke Pencari > Aplikasi > Utiliti.
Langkah 2. Klik dua kali pada Terminal untuk melancarkan aplikasi.
Langkah 3. Pada arahan, taip senarai diskutil > tekan Return. Perhatikan pengecam SSD.
Langkah 4. Taip diskutil verifyVolume SSD_ID> tekan Return.
Gunakan pengecam SSD jika SSD anda ialah cakera permulaan. Jika tidak, taip pengecam SSD seperti yang dinyatakan sebelum ini. Jika tiada ralat muncul, pembaikan SSD tidak dapat membantu. Tetapi jika pemacu Mac anda rosak dan perlu diperbaiki, taip diskutil repairVolume SSD_ID dan tekan Return.
Betulkan 6. Formatkan SSD Tidak Dikenali pada Mac
Jika anda telah mencuba semua pembaikan di atas dan masih tidak berjaya. Terdapat pilihan terakhir yang boleh anda cuba, iaitu memformat SSD anda. Tetapi memformat SSD akan memadamkan semua data padanya, jadi sila pastikan anda telah menyandarkan atau memulihkan semua fail berharga sebelum memformat.
Langkah 1. Lancarkan Utiliti Cakera.
Langkah 2. Pilih SSD di bahagian atas sebelah kiri.
Langkah 3. Klik pada "Padam".
Langkah 4. Lengkapkan maklumat berkaitan dan klik Padam.

Bagaimana untuk Memulihkan Data daripada SSD Terformat pada Mac?
Seperti yang dinyatakan sebelum ini, memformat cakera pada Mac boleh membawa jumlah kehilangan data kepada anda. Jika anda tidak berpeluang untuk membuat sandaran SSD, apakah lagi yang boleh anda lakukan untuk mendapatkan semula data anda? Berikut adalah satu peluang untuk menggunakan perisian pemulihan data seperti EaseUS Data Recovery Wizard untuk Mac .
Apakah yang Wizard Pemulihan Data EaseUS untuk Mac lakukan untuk anda?
EaseUS Data Recovery Wizard untuk Mac ialah perisian pemulihan data yang boleh dipercayai yang berfungsi untuk mengimbas dan memulihkan fail yang hilang atau dipadam daripada cakera keras, pemacu luaran, pemacu gabungan, USB, kamera, kad memori atau peranti storan lain. Ia hanya memerlukan tiga langkah mudah untuk setiap pengguna mengimbas dan memulihkan data yang hilang. Selain itu, jika anda telah merosakkan imej atau video, alat ini secara automatik membaikinya semasa proses pengimbasan.
Lagipun, Wizard Pemulihan Data EaseUS untuk Mac patut dicuba. Muat turun perisian dari butang di bawah, dan ikuti panduan untuk melihat cara memulihkan data anda yang hilang.
Langkah 1. Cari fail yang hilang
Sambungkan pemacu keras luaran anda dengan betul ke Mac anda. Lancarkan Wizard Pemulihan Data EaseUS untuk Mac dan pilih pemacu keras luaran. Kemudian, klik "Cari fail yang hilang" untuk mencari fail yang hilang/padam pada peranti luaran anda.
Nota: Sebelum pemulihan data, lebih baik anda mengklik "Sandaran Cakera" dari bar sisi kiri untuk membuat sandaran pemacu keras luaran anda untuk mengelakkan kehilangan data selanjutnya. Selepas membuat sandaran cakera keras luaran, perisian boleh memulihkan data daripada sandaran cakera keras luaran anda dan anda boleh mengeluarkan cakera keras luaran dan menggunakannya semula.

Langkah 2. Tapis dan cari fail yang hilang
Selepas imbasan, semua jenis fail akan dibentangkan di panel kiri. Pilih jenis fail untuk mencari fail yang dikehendaki pada peranti luaran anda.

Langkah 3. Pratonton dan pulihkan
Klik fail dan pratontonnya. Kemudian, pilih fail yang anda ingin pulihkan dan klik butang "Pulih". Anda boleh menyimpan data anda ke pemacu tempatan dan awan.

Nota: Peluang pemulihan data pada SSD Trim-on boleh dikurangkan dengan ketara. Ini disebabkan oleh teknologi Trim yang cuba meningkatkan penggunaan dan prestasi SSD.
SSD Luaran Tidak Menunjukkan Soalan Lazim Mac
Berikut adalah beberapa soalan berkaitan. Anda boleh membacanya satu persatu untuk mendapatkan bantuan tambahan.
1. Bagaimana untuk membetulkan SSD tidak muncul pada Windows 10?
Untuk membetulkan SSD tidak muncul pada Windows 11/10:
- Kes 1. Surat Pandu Hilang
- Kes 2. SSD Tidak Dimulakan
- Kes 3. Fail Tidak Disokong
- Kes 4. Isu Pemacu SSD
2. M.2 tidak diiktiraf; bagaimana untuk memperbaikinya?
Untuk membetulkan SSD M.2 tidak dikenali :
- Pasang semula M.2
- Dayakan M.2 SSD dalam BIOS
- Tetapkan M.2 SSD sebagai Pemacu But...
3. Mengapa SSD SanDisk saya tidak muncul?
Berikut ialah sebab mengapa SSD SanDisk anda tidak dikesan pada Mac:
- Pemandu itu ketinggalan zaman
- SSD tidak dimulakan
- Surat pemacu yang salah atau sistem fail rosak
4. Bagaimana untuk membetulkan ralat baca sahaja pemacu keras luaran Mac?
Pembetulan cakera keras luaran Mac hanya dibaca :
- Format semula Pemacu Keras Luaran
- Abaikan Kebenaran
- Membaiki Ralat Pemacu
artikel berkaitan
-
Naik taraf kepada Mac OS X El Capitan 10.11.6, Tiada Kehilangan Data [Tutorial 2024]
![author icon]() Daisy/2024/09/11
Daisy/2024/09/11
-
Cara Memulihkan Fail yang Dipadamkan Kad SD Mac Percuma [Kemas Kini 2024]
![author icon]() Daisy/2024/09/10
Daisy/2024/09/10
-
Cari Mesej Dipadamkan pada MacBook (Petua 2024)
![author icon]() Daisy/2024/09/18
Daisy/2024/09/18
-
Bagaimana untuk Memulihkan Fail yang Dihapus di Mac Selepas Mengosongkan Tong Kitar Semula
/2022/09/21