Isi kandungan
Semak panduan penuh untuk kemas kini Windows KB4023057:
| Penyelesaian Boleh Digunakan | Penyelesaian masalah langkah demi langkah |
|---|---|
| Dapatkan dan Pasang KB4023057 | Pergi ke laman web Katalog Kemas Kini Microsoft. Cari KB4023057, dan pilih versi Windows... Langkah penuh |
| Betulkan KB4023057 Tidak Memasang | Ambil beberapa cara untuk menyelesaikan masalah: Betulkan 1: Menyelesaikan Masalah Kemas Kini Windows; Betulkan 2: Jalankan Imbasan DISM dan SFC; Betulkan 3: Lumpuhkan Program yang Tidak Diperlukan... Langkah penuh |
Pulihkan Data Hilang Selepas Kemas Kini Windows |
Cuba perisian pemulihan data profesional untuk memulihkan fail yang hilang atau dipadam dalam kemas kini Windows 10/11... Langkah penuh |
| Soalan Lazim Windows KB4023057 | Lihat lebih banyak tutorial tentang KB4023057 seperti cara mendapatkan KB4023057 untuk Windows versi 21H2... Langkah penuh |
Microsoft telah menjadikan kemas kini KB4023057 boleh diakses untuk peranti yang menjalankan versi terbaharu Windows 11 dan hampir mana-mana versi Windows 10 tersedia untuk dimuat turun.
Ini bukan kemas kini berterusan bulanan biasa anda, walaupun ia adalah kemas kini keselamatan untuk prestasi yang lebih baik. Sebagai alternatif, ia adalah tampalan yang dikeluarkan oleh Microsoft secara kerap untuk menyelesaikan isu yang boleh menghalang Kemas Kini Windows daripada memuat turun dan memasang kemas kini pada mesin anda.
KB4023057 ialah kemas kini Windows yang merangkumi komponen yang boleh digunakan untuk membetulkan hampir sebarang isu yang boleh timbul dengan proses kemas kini sistem pengendalian.
KB4023057 Gambaran Keseluruhan
Microsoft mengeluarkan kemas kini KB4023057 yang serupa dengan kerap, iaitu perkara yang sama dengan perubahan kecil berulang kali pada selang masa yang tetap. Pada mulanya, kemas kini hanya diberikan dengan kenyataan ringkas menangani senario yang boleh menghalang "kemas kini Windows kritikal daripada dipasang."
Kemudian, kemas kini telah dikembangkan untuk menyertakan penerangan yang lebih terperinci. Bersempena dengan keluaran terbaru kemas kini KB4023057 (pada Jun 2021), yang berkaitan dengan semua versi Windows 10 dari 1511 hingga 21H1, Microsoft telah menumpukan seluruh tapak web untuk membincangkan kemas kini, yang termasuk ulasan berikut tentang perkara yang mengubah peningkatan. boleh membawa:
- Jika terdapat sebarang masalah dengan rangkaian, tetapan harus ditetapkan semula.
- Alih keluar sebarang kunci pendaftaran yang boleh menghalang kemas kini daripada dipasang dengan betul daripada dipasang.
- Komponen sistem pengendalian Windows yang dilumpuhkan atau rosak boleh dibaiki.
- Mampatkan fail dalam direktori profil pengguna anda untuk membantu mengosongkan ruang cakera supaya anda boleh memasang peningkatan kritikal pada komputer anda.
- Pangkalan data Kemas Kini Windows harus ditetapkan semula untuk membetulkan sebarang isu yang boleh menghalang kemas kini daripada dipasang dengan berkesan.
Cara Mendapatkan dan Memasang KB4023057 pada Windows 10/11
Setelah anda mengetahui beberapa cerapan mengenai kemas kini KB4023057, tiba masanya untuk memasang versi pada sistem anda mengikut langkah di bawah:
Langkah 1. Pergi ke laman web Katalog Kemas Kini Microsoft.
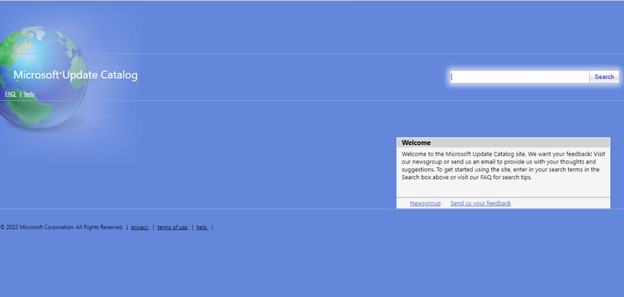
Langkah 2. Taip KB4023057 dalam bar carian.
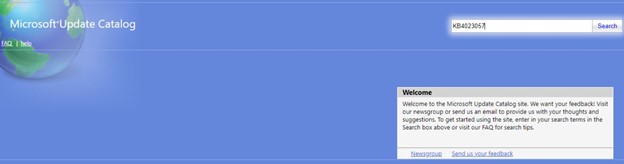
Langkah 3. Pilih versi Windows daripada senarai yang diberikan di bawah.
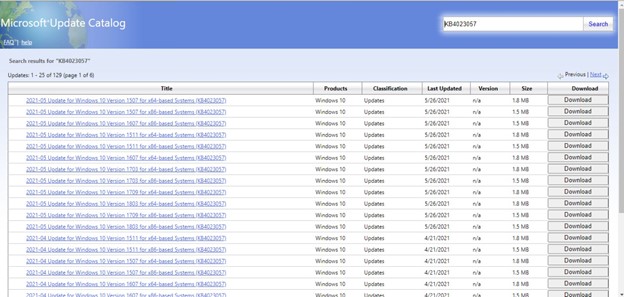
Langkah 4. Mulakan proses pemasangan dengan menekan pilihan Run.
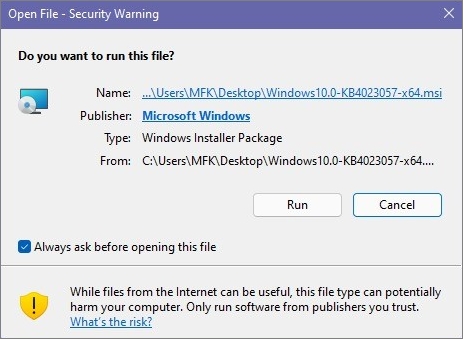
KB4023057 Tidak Memasang dalam Windows 10/11? Bagaimana untuk Memperbaiki
Ramai pengguna Windows baru-baru ini melaporkan bahawa mereka tidak boleh memasang KB4023057 selepas memuat turunnya. Atas pelbagai sebab, kemas kini tidak boleh dipasang. Seperti:
- Kesukaran dengan sambungan internet
- Fail sistem rosak
- Masalah dengan perkhidmatan Kemas Kini Windows
- Kebimbangan keserasian dan kemas kini adalah perkara biasa dengan perisian keselamatan dan pengguna VPN
- Masalah versi selalunya boleh disebabkan oleh kemas kini terdahulu yang cacat dan mempunyai virus di dalamnya
- Tiada yang diperlukan untuk operasi pemasangan
Anda perlu mencari punca masalah untuk menyelesaikan masalah prestasi dan memasang kemas kini pada sistem, itulah sebabnya isu ini melarang kemas kini Windows daripada memuat turun dan memasang.
Betulkan 1. Menyelesaikan Masalah Windows Update
Salah satu pembetulan pertama dalam senarai kami ialah menyelesaikan masalah Kemas Kini Windows kerana kebanyakannya disertakan dengan kemas kini keselamatan. Kebimbangan keselamatan adalah kesilapan paling serius yang boleh dilakukan oleh syarikat kerana virus atau penggodam boleh mengeksploitasinya. Ikuti langkah di bawah untuk menyelesaikan masalah Kemas Kini Windows:
Langkah 1. Untuk mengakses Tetapan Windows, tekan kekunci Windows tambah I.
Langkah 2. Pilih "Selesaikan masalah" daripada menu lungsur turun "Kemas kini & penyelesaian masalah".
Langkah 3. Untuk melihat semua senarai penyelesai masalah yang tersedia, pilih pautan "Penyelesai masalah tambahan" daripada menu lungsur.

Langkah 4. Kemas kini Windows boleh didapati dalam menu ini.
Langkah 5. Untuk memulakan penyelesai masalah, pilih "Jalankan penyelesai masalah".

Betulkan 2. Jalankan Imbasan DISM dan SFC
Pembaikan kedua pada senarai kami ialah 'Jalankan imbasan DISM dan SFC.' Sekarang, mengapa anda perlu berbuat demikian? DISM dan SFC bertanggungjawab untuk mengenal pasti dan membetulkan fail yang rosak dalam stor komponen imej sistem Windows, membolehkan SFC berfungsi dengan betul. Ikuti langkah di bawah untuk menjalankan imbasan DISM dan SFC:
Langkah 1. Mulakan atur cara menggunakan gesaan arahan sebagai pentadbir.
Langkah 2. Perintah berikut hendaklah dimasukkan: DISM /Online /Cleanup-Image /restorehealth .

Langkah 3. Selepas menyelesaikan prosedur, gunakan arahan berikut: sfc /scannow.

Langkah 4. Benarkan aplikasi penyemak fail sistem menemui dan memulihkan sebarang fail sistem yang hilang pada komputer anda.
Langkah 5 . Mulakan semula komputer jika perlu.
Betulkan 3. Lumpuhkan Program yang Tidak Diperlukan dalam Permulaan
Jika anda tidak dapat menyelesaikan masalah anda walaupun selepas menjalankan imbasan DISM dan SFC, perkara seterusnya yang perlu dilakukan ialah mencuba dan melumpuhkan program yang tidak diperlukan dalam permulaan. kenapa? Mungkin terdapat program yang berjalan di latar belakang yang boleh melambatkan pemasangan anda. Sesetengah item permulaan tidak mempunyai pintasan dalam folder Permulaan, yang merupakan masalah.
Anda boleh menyahaktifkannya dengan menggunakan sama ada apl/alat Permulaan dalam Tetapan atau Pengurus Tugas untuk melakukan tindakan yang diperlukan. Mereka hanya boleh didapati melalui pendaftaran jika mereka belum berdaftar. Jika anda baru atau tidak selesa dengan pengubahsuaian pendaftaran, anda harus menggunakan program ini.
Langkah 1. Pilih "Pengurus Tugas" daripada menu konteks dengan mengklik kanan pada ruang pada bar tugas.
Langkah 2. Apabila Pengurus Tugas muncul, pilih tab "Permulaan" dan lihat senarai aplikasi dan aplikasi yang didayakan untuk dijalankan apabila komputer mula-mula dibut.
Langkah 3. Untuk menghalangnya daripada berjalan, pilih program dan klik butang "Lumpuhkan" atau klik kanan pada satu dan pilih "Dilumpuhkan" daripada menu konteks yang muncul.
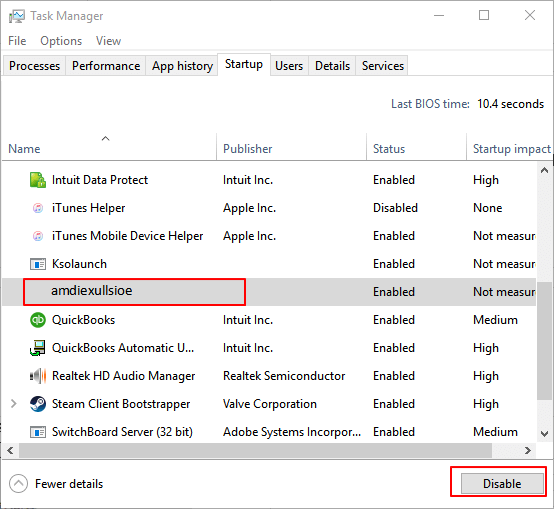
Betulkan 4. Tetapkan Semula Komponen Kemas Kini Windows
Pembaikan terakhir pada senarai kami ialah 'Set Semula Komponen Kemas Kini Windows'. Jika perkhidmatan berkaitan ejen Windows Update gagal berfungsi, masalah dengan cache kemas kini atau komponen tertentu akan musnah, dan adalah perkara biasa bagi pelanggan untuk menghadapi masalah seperti ini.
Dalam situasi ini, memulakan semula Windows Update pada Windows 10 biasanya akan menangani kebanyakan ralat. Ikuti langkah di bawah:
Langkah 1. Buka CMD dengan mencarinya.

Langkah 2. Pastikan anda telah log masuk sebagai pentadbir sebelum pergi lebih jauh.
Langkah 3 . Gunakan arahan berikut untuk menamatkan perkhidmatan kemas kini Windows: net stop wuauserv untuk menamatkan perkhidmatan kemas kini Windows.
Langkah 4. Masukkan bit henti bersih untuk menutup perkhidmatan pemindahan pintar latar belakang.
Langkah 5. Pergi ke tapak berikut jika boleh: C:\\Windows\\SoftwareDistribution\\Download.
Langkah 6. Padamkan apa sahaja yang disertakan di dalam kandungan folder.
Langkah 7. Untuk memilih semua fail pada komputer anda, tekan CTRL + A pada papan kekunci anda, disertai dengan Padam untuk mengalih keluar dokumen.
Langkah 8. Perintah wuauserv mula bersih dan bit mula bersih mesti digunakan untuk memulakan semula operasi apabila ia telah diganggu.
Cara Memulihkan Data Hilang Selepas Kemas Kini Windows 11/10
Untuk membantu anda memulihkan data yang hilang atau dipadamkan pada Windows 11/10/8/7, kami menawarkan aplikasi perisian yang boleh dipercayai. Perisian pemulihan fail khas ialah EaseUS Data Recovery Wizard . Ia juga merupakan pilihan yang bagus untuk orang yang tidak mahu kehilangan fail data berharga mereka. Pemulihan Data EaseUS boleh digunakan untuk memulihkan fail yang telah dipadam atau hilang selepas naik taraf Windows, pemadaman tidak sengaja, pemformatan cakera keras, serangan virus, ranap OS, dll.
Wizard Pemulihan Data EaseUS boleh memulihkan fail yang hilang daripada mana-mana peranti storan, contohnya, memulihkan fail yang dipadam secara kekal daripada Tong Kitar Semula yang dikosongkan , memulihkan data yang hilang pada HDD, SSD, kad SD, pemacu kilat USB, pemacu pen dan sebagainya.
Muat turun percuma program pemulihan data ini untuk memulihkan data yang hilang dan membaiki fail yang rosak selepas pemulihan data.
Langkah 1. Jalankan Wizard Pemulihan Data EaseUS pada komputer anda. Pilih pemacu tempat anda kehilangan fail dan klik "Cari Data Hilang". Jika fail anda yang hilang berada pada peranti storan luaran, sambungkannya ke komputer anda terlebih dahulu.

Langkah 2. Perisian akan segera mengimbas fail yang dipadamkan dengan segera, dan kemudian secara automatik melakukan imbasan mendalam untuk mencari lebih banyak fail yang hilang. Selepas imbasan selesai, anda boleh menggunakan "Penapis" atau "Kotak carian" untuk mencari jenis fail tertentu dengan cepat.

Langkah 3. Klik butang "Pratonton" atau klik dua kali pada fail untuk pratonton penuh. Akhir sekali, pilih fail yang dikehendaki, klik "Pulihkan" dan pilih lokasi selamat atau pemacu Awan lain untuk menyimpan semua fail sekaligus.

Soalan Lazim Windows KB4023057
Semak soalan lazim berikut tentang Windows KB4023057.
S1. Adakah saya memerlukan kemas kini untuk Windows 10 KB4023057?
Hakikat bahawa peranti anda telah mencapai penghujung kitaran hayat sokongannya bermakna ia tidak lagi akan mendapat kemas kini keselamatan daripada Microsoft dan akan lebih terdedah kepada ancaman dan jangkitan keselamatan. Untuk mengelakkan perkara ini, kami sangat menasihatkan anda menaik taraf kepada versi Windows 10 yang terbaharu.
S2. Bagaimana untuk mendapatkan KB4023057 untuk Windows versi 21H2
Ikut arahan ini untuk mendapatkan atau menaik taraf secara manual kepada Windows 10 versi 21H2 daripada versi 21H1, versi 20H2 atau versi 2004.
Langkah 1. Buka apl Tetapan Windows 10.
Langkah 2. Pilih "Kemas Kini & Keselamatan" daripada menu lungsur.
Langkah 3. Pergi ke menu "Kemas Kini Windows" dan pilih pilihan yang sesuai.
Langkah 4. Tetingkap akan muncul bertanya sama ada anda ingin menyemak kemas kini baharu (jika berkenaan).
Langkah 5. Anda boleh mendapatkan pilihan naik taraf 21H2 jika peranti anda serasi dengan Windows 11 dan mesej naik taraf muncul pada skrin anda.
Langkah 6. Klik pilihan "Muat Turun" dan Pasang Sekarang dalam bahagian "Kemas kini ciri ke Windows 10, versi 21H2".
Petua Pro: Kemas kini belum sedia untuk PC anda jika pilihan tidak boleh diakses.
Langkah 7. Pilih pilihan "Mulakan semula" sekarang daripada menu yang muncul.
Nota: Memasang Windows 10 21H2 adalah sama dengan memasang kemas kini bulanan standard pada peranti anda dan tidak memerlukan pemasangan sistem pengendalian baharu.
S3. Bolehkah saya menyahpasang kemas kini untuk Windows 10 untuk sistem berasaskan x64 KB4023057?
Anda tidak memerlukan orang lain untuk membantu anda dengan ini. "Panel Kawalan" boleh didapati dalam menu "Mula" dengan memilih "Tetapan Komputer". Navigasi ke kawasan "Program dan Ciri" menggunakan tetikus untuk menavigasi senarai. Klik kanan "KB4023057" dan pilih "Nyahpasang" daripada menu konteks untuk mengalih keluarnya daripada komputer anda.
Kata Penutup
Kami berharap anda telah memperoleh semua maklumat yang diperlukan berkenaan KB4023057 Windows 11 . Kami telah menunjukkan kepada anda perkara kemas kini ini dan cara anda boleh memasangnya untuk bermula.
Walau bagaimanapun, jika anda tidak dapat memasang kemas kini kerana beberapa isu, anda turut membetulkannya, seperti yang telah kami tunjukkan kepada anda di atas. Dan, jika, selepas pemasangan, anda mempunyai beberapa fail yang hilang, gunakan Wizard Pemulihan Data EaseUS untuk memulihkan fail anda!
artikel berkaitan
-
Buang Virus Yang Memadam Fail Secara Automatik
![author icon]() Daisy/2024/09/26
Daisy/2024/09/26
-
Perisian Pemulihan Data Windows 10 terbaik ecara Percuma pada 2021
![author icon]() Daisy/2022/09/21
Daisy/2022/09/21
-
Pulihkan Fail Yang Hilang dengan Perisian Pemulihan Data Mudah Alih EaseUS | Kaedah 2024
![author icon]() Daisy/2024/09/11
Daisy/2024/09/11
-
Cara Mendayakan/Lumpuhkan Windows Boot Manager dalam Windows 11/10
![author icon]() Daisy/2024/09/20
Daisy/2024/09/20