Isi kandungan
Pada halaman ini, kami mengumpulkan 4 pembetulan yang boleh dipercayai untuk membantu anda menyelesaikan isu Show Hidden Files Not Working dalam Windows 11/10:
| Penyelesaian Boleh Digunakan | Penyelesaian masalah langkah demi langkah |
|---|---|
| Betulkan 1. Tunjukkan Fail Tersembunyi | Buka Folder > Lihat > Semak "Item tersembunyi"... Langkah penuh |
| Betulkan 2. Jalankan SFC | Buka Prompt Perintah sebagai Pentadbir > Masukkan DISM.exe /Online /Cleanup-image /Restorehealth ... Langkah penuh |
| Betulkan 3. Laraskan Pendaftaran | Tekan Windows + R > Enter regedit > Klik "OK"... Langkah penuh |
| Betulkan 4. Pulihkan Fail Tersembunyi | Jalankan Wizard Pemulihan Data EaseUS > Imbas dan pulihkan fail tersembunyi... Langkah penuh |
Tunjukkan Fail Tersembunyi Tidak Berfungsi dalam Windows 11/10
"Hai, semua orang; masalah utama saya di sini ialah Windows tidak boleh menunjukkan folder dan fail tersembunyi. Setiap kali saya cuba menyemak pilihan "tunjukkan fail dan folder tersembunyi", ia menyahtanda sendiri. Saya sedang menggunakan Windows 10. Mengapakah Windows 10 saya gagal menunjukkan folder tersembunyi? Bagaimana saya boleh membetulkan ralat ini?
Biasanya, kami menunjukkan fail tersembunyi dengan membuka Pilihan Penjelajah Fail Windows dan kemudian menandakan pilihan untuk menunjukkan fail, folder dan pemacu tersembunyi. Walau bagaimanapun, cara ini tidak selalu berfungsi dengan betul. Sebagai tambahan kepada situasi di mana pengguna tidak boleh menyemak pilihan "Tunjukkan Fail Tersembunyi", situasi lain menunjukkan tunjukkan fail tersembunyi tidak berfungsi dalam Windows 10. Iaitu, pengguna boleh menyemak pilihan, tetapi fail tersembunyi masih tidak dipaparkan. Bagaimana untuk membetulkan isu Windows 10 menunjukkan fail tersembunyi tidak berfungsi? Teruskan membaca, dan anda akan mendapat jawapannya.
Cara Membetulkan "Tunjukkan Fail Tersembunyi Tidak Berfungsi" dalam Windows 11/10
Cuba pembaikan di bawah untuk memaparkan fail tersembunyi.
Kaedah 1. Gunakan Cara Alternatif untuk Menunjukkan Fail Tersembunyi
Secara amnya, anda menggunakan salah satu daripada dua cara pertama di bawah untuk menunjukkan fail tersembunyi pada komputer Windows anda.
Pilihan 1. Buka folder yang mengandungi fail tersembunyi, pergi ke "Lihat", dan semak "Item tersembunyi".

Pilihan 2. Pergi ke "Panel Kawalan" > "Pilihan Penjelajah Fail", pergi ke tab "Lihat" dan tandakan "Tunjukkan fail tersembunyi, folder dan pemacu".

Sebenarnya, terdapat cara lain untuk menunjukkan fail tersembunyi dalam Windows 10, iaitu menggunakan Command Prompt. Jika dua pilihan di atas gagal menunjukkan fail tersembunyi dalam Windows, anda boleh mencuba pilihan ketiga.
Pilihan 3. Tunjukkan Fail Tersembunyi Menggunakan CMD
Langkah 1. Klik "Mula" dan masukkan cmd .
Langkah 2. Klik kanan "Prompt Perintah" dan pilih "Jalankan sebagai pentadbir".
Langkah 3. Dalam Prompt Perintah, masukkan attrib -h -r -s /s /df:*.* (Ganti "f" dengan huruf pemacu partition yang mengandungi fail tersembunyi).

Pelaksanaan baris arahan secara manual sesuai untuk profesional komputer, kerana arahan yang salah boleh mendatangkan lebih banyak mudarat daripada kebaikan. Oleh itu, untuk keselamatan dan kebolehgunaan, kami amat mengesyorkan anda mencuba alternatif baris arahan automatik - EaseUS CleanGenius. Ia adalah alat praktikal yang membolehkan anda menyemak dan membetulkan ralat sistem fail, mendayakan/melumpuhkan perlindungan tulis dan mengemas kini sistem anda dengan satu klik dan bukannya menaip baris arahan yang rumit.
Ikuti langkah mudah di bawah untuk menunjukkan fail tersembunyi dengan perisian pembetulan 1 klik ini.
Langkah 1. MUAT TURUN EaseUS CleanGenius secara Percuma.
Langkah 2. Mulakan EaseUS CleanGenius, pilih "Pengoptimuman" pada panel kiri. Seterusnya, klik "Menunjukkan Fail" pada panel kanan.

Langkah 3. Pilih cakera keras dan klik "Laksanakan".

Langkah 4. Selepas operasi selesai, klik pautan di sini untuk menyemak fail tersembunyi.

Kaedah 2. Jalankan Alat Pemeriksa Fail Sistem
Jika anda tidak boleh menyemak pilihan "Tunjukkan fail tersembunyi" dalam Windows 10 sama sekali, itu mungkin kerana beberapa fail sistem Windows anda rosak. Dalam kes sedemikian, menjalankan alat Pemeriksa Fail Sistem sangat membantu. Alat terbina dalam Windows akan membantu untuk membaiki fail sistem yang hilang atau rosak, yang mungkin membetulkan ralat "tunjukkan fail tersembunyi tidak berfungsi" dalam Windows 10.
Langkah 1. Klik "Mula" dan taip cmd.
Langkah 2. Klik kanan "Prompt Perintah" dan pilih "Jalankan sebagai pentadbir".
Langkah 3. Masukkan baris arahan berikut mengikut urutan. (Arahan DISM digunakan untuk membuat imej Windows untuk melindungi data anda.)
DISM.exe /Online /Cleanup-image /Restorehealth
sfc /scannow
Langkah 4. Mulakan semula komputer dan semak sama ada masalah berterusan.
Kaedah 3. Laraskan Pendaftaran
Berhati-hati semasa mengubah suai pendaftaran kerana salah operasi boleh mengakibatkan ralat sistem yang serius.
Langkah 1. Tekan kekunci "Windows + R" dan masukkan "Regedit". Dalam gesaan, klik "OK".
Langkah 2. Pergi ke:
HKEY_LOCAL_MACHINE\SOFTWARE\Microsoft\Windows\CurrentVersion\Explorer\Advanced\Folder\Hidden\SHOWALL
Langkah 3. Klik dua kali "CheckedValue" dan tetapkan "Data Nilai" sebagai "1".
Langkah 4. But semula komputer anda dan semak sama ada "tunjukkan fail tersembunyi tidak berfungsi" masih wujud.
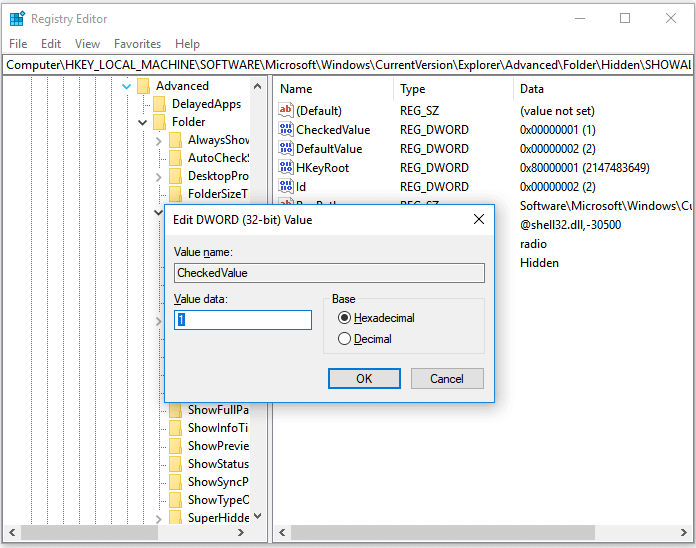
Kaedah 4. Pulihkan Fail Tersembunyi
Jika anda masih tidak dapat melihat fail tersembunyi pada komputer anda atau fail tidak dipaparkan pada pemacu keras luaran selepas mencuba ketiga-tiga kaedah, anda boleh memulihkannya dengan perisian pemulihan data - EaseUS Data Recovery Wizard . Perisian ini akan membantu anda memulihkan fail yang disembunyikan oleh anda sendiri atau oleh virus, seperti virus pintasan . Selain daripada fail tersembunyi, ia juga membantu memulihkan fail yang dipadam, diformatkan dan hilang daripada pemacu keras komputer anda atau peranti storan luaran. Ia 100% selamat dan bebas virus.
Untuk memulihkan semua fail dan folder tersembunyi anda:
Langkah 1. Pilih pemacu yang dijangkiti virus untuk diimbas
Jalankan perisian pemulihan fail virus EaseUS pada PC Windows anda. Pilih cakera yang diserang oleh virus untuk mengimbas fail yang hilang atau tersembunyi. Ambil perhatian bahawa:
- Jika ia adalah HDD di mana fail disembunyikan atau dipadamkan oleh virus, lebih baik memasang perisian pada volum yang berbeza atau pemacu USB luaran untuk mengelakkan tiruan data.
- Jika peranti yang dijangkiti ialah pemacu keras luaran, pemacu kilat atau kad memori, tidak mengapa untuk memasang perisian pada pemacu tempatan komputer.

Langkah 2. Semak semua hasil imbasan
Wizard Pemulihan Data EaseUS akan segera memulakan proses imbasan untuk mencari fail anda yang dipadam atau tersembunyi pada cakera keras yang dijangkiti virus. Untuk mencari fail yang dikehendaki dengan cepat, anda boleh menggunakan Penapis atau ciri kotak carian untuk memaparkan hanya gambar, video, dokumen, e-mel, dsb.

Langkah 3. Pratonton dan pulihkan fail yang dipadam/tersembunyi
Apabila proses selesai, anda boleh pratonton fail yang diimbas. Pilih fail yang anda mahu dan klik butang "Pulihkan". Anda harus menyimpan fail yang dipulihkan ke lokasi selamat yang lain atau pemacu Awan, bukan di tempat ia hilang.

Garis Bawah
Apabila "Tunjukkan fail tersembunyi" dalam Windows 10 tidak berfungsi, anda boleh membetulkannya dengan menggunakan cara alternatif, menjalankan alat Pemeriksa Fail Sistem atau mengubah suai kunci pendaftaran. Jika petua ini tidak membantu, cara tertentu untuk mendapatkan semula fail tersembunyi anda ialah menggunakan perisian pemulihan data untuk memulihkan fail atau folder tersembunyi.
artikel berkaitan
-
Bagaimana untuk memulihkan nota melekit yang dipadam dalam Windows 11/10/8/7
![author icon]() Daisy/2024/09/29
Daisy/2024/09/29
-
Pemulihan Cakera Keras | Pulihkan Fail daripada Cakera Keras
![author icon]() Daisy/2024/09/26
Daisy/2024/09/26
-
Betulkan Ralat Pangkalan Data/Data yang rosak pada PS4
![author icon]() Daisy/2024/10/08
Daisy/2024/10/08
-
Pemulihan Data Synology: Cara Pulihkan Fail yang Dipadamkan daripada Peranti NAS Synology
![author icon]() Daisy/2024/09/27
Daisy/2024/09/27