Isi kandungan
Pada halaman ini, anda akan menemui empat pembetulan untuk diperbaiki tidak dapat melaksanakan fail dalam isu direktori sementara:
| Penyelesaian Boleh Digunakan | Penyelesaian masalah langkah demi langkah |
|---|---|
| Betulkan 1. Jalankan Fail sebagai Pentadbir | Klik kanan pada fail pemasang > Pilih "Jalankan sebagai Pentadbir"... Langkah penuh |
| Betulkan 2. Semak Hak Keselamatan | Navigasi ke C:\Users\[Username]\AppData\Local > Klik kanan folder Temp dan pilih "Properties"... Langkah penuh |
| Betulkan 3. Cipta Folder Temp Baharu | Navigasi ke C: dan buat folder baharu bernama Temp > Klik kanan PC dan pilih "Properties"... Langkah penuh |
| Betulkan 4. Lumpuhkan Firewall | Lumpuhkan aplikasi anti-virus, anti-perisian pengintip dan tembok api anda... Langkah penuh |
Tidak Dapat Melaksanakan Fail dalam Direktori Sementara
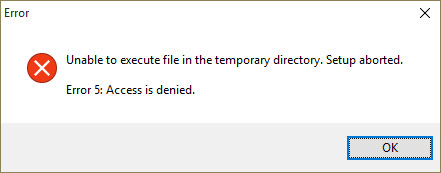
Anda mungkin menerima mesej ralat yang ditunjukkan dalam imej di atas apabila anda menjalankan fail persediaan untuk memasang program . Tetapi jangan marah pada perisian atau meragui asal usulnya, perisian itu tidak bersalah. Ia disebabkan oleh isu sistem atau utiliti perlindungan perisian. Ralat "Tidak dapat melaksanakan fail dalam direktori sementara. Persediaan dibatalkan. Ralat 5: Akses dinafikan" menunjukkan bahawa anda cuba membuat pengubahsuaian pada folder yang anda tidak mempunyai akses, seperti yang anda lihat dalam pemberitahuan - "Akses ditolak".
Secara amnya, anda tidak boleh meneruskan pemasangan hanya dengan menutup Tetingkap. Sebaliknya, anda perlu menyelesaikan isu ini terlebih dahulu dan kemudian meneruskan pemasangan perisian.
4 Pembetulan untuk Tidak Dapat Melaksanakan Fail dalam Direktori Sementara
Untuk membetulkan ralat fail yang tidak dapat dilaksanakan, anda mempunyai empat petua untuk dicuba. Selepas anda mencuba mana-mana petua di bawah, pasang perisian sekali lagi dan lihat sama ada ralat 5 masih wujud.
Penyelesaian 1. Jalankan Fail sebagai Pentadbir
Seperti ralat " Anda perlu memberikan kebenaran pentadbir untuk menyalin fail/folder ini " apabila anda tidak menggunakan komputer sebagai pentadbir, anda mungkin terhad semasa menggunakannya. Kebanyakan orang yang telah bergelut dengan pemasangan perisian kerana pepijat ini mendakwa bahawa mereka telah berjaya memintasnya hanya dengan menjalankan fail sebagai pentadbir.
Langkah 1. Klik kanan pada fail pemasang.
Langkah 2. Pilih "Jalankan sebagai Pentadbir". Kemudian perisian itu boleh dipasang dengan jayanya.
Penyelesaian 2. Semak Hak Keselamatan
Masalah mungkin disebabkan oleh isu hak keselamatan jika penyelesaian pertama gagal. Cuba langkah berikut:
Langkah 1. Navigasi ke C:\Users\[Username]\AppData\Local .
Langkah 2. Klik kanan pada folder Temp dan pilih "Properties".
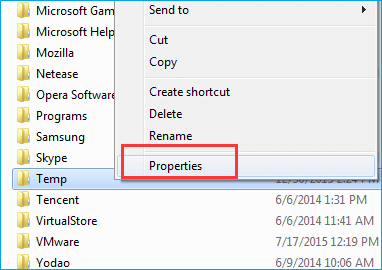
Langkah 3. Pilih "Keselamatan" dan klik "Lanjutan".
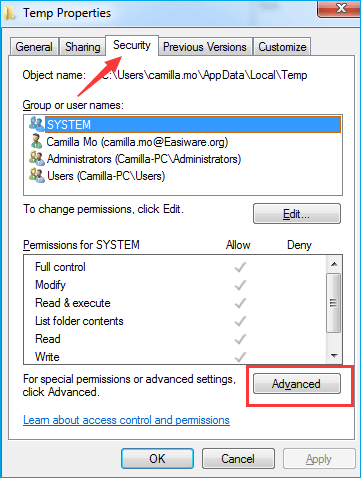
Langkah 4. Pada "Kebenaran", anda akan melihat tiga pilihan:
- "SISTEM" dengan kawalan Penuh yang digunakan untuk 'Folder, subfolder dan fail ini'
- "Pentadbir" dengan kawalan Penuh yang digunakan untuk 'Folder, subfolder dan fail ini'
- "Nama Pengguna Anda" dengan kawalan Penuh yang digunakan untuk 'Folder, subfolder dan fail ini'
Semua kebenaran ini diwarisi daripada folder C:\Users\[Username]\. Jika anda tidak mempunyai pilihan 'Sertakan kebenaran yang boleh diwarisi daripada ibu bapa objek ini', klik pada "Tukar Kebenaran".
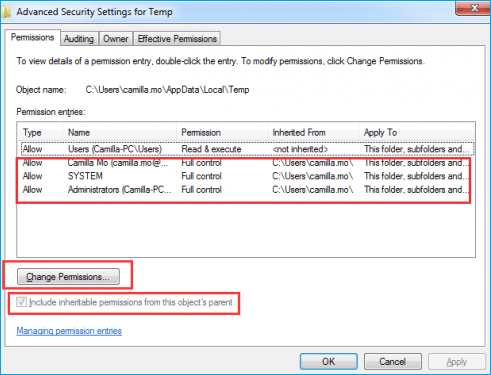
Langkah 5. Tandakan "Sertakan kebenaran yang boleh diwarisi daripada ibu bapa objek ini" dengan tandakan, klik "Guna" dan kemudian "OK". Klik "Teruskan" jika terdapat sebarang masalah, kemudian alih keluar kebenaran yang tidak diwarisi.
Selepas semua langkah di atas, anda boleh cuba menaik taraf perisian anda atau memasang semula perisian anda sekali lagi.
Penyelesaian 3. Cipta Folder Temp Baharu
Langkah 1. Navigasi ke pemacu C: dan buat folder baharu bernama Temp.
Langkah 2. Selepas itu, klik kanan pada PC Ini (atau Komputer Saya) dan pilih "Properties".
Langkah 3. Cari pautan "Tetapan Sistem Lanjutan" pada anak tetingkap kiri dan klik padanya.
Langkah 4. Klik tab "Lanjutan" dan pilih "Pembolehubah Persekitaran".
Langkah 5. Klik dua kali pada "TMP".
Langkah 6. Tukar nilai %USERPROFILE%\AppData\Local\Temp kepada C:\Temp.
Langkah 7. Tutup tetingkap dan cuba pasang perisian yang anda pilih.
Penyelesaian 4. Lumpuhkan Firewall
Ia mungkin HIPS (Host-based Intrusion Prevention System HIPS) yang menyebabkan positif palsu ini. Cuba lumpuhkan sepenuhnya aplikasi anti-virus, anti-perisian pengintip dan tembok api anda.
Petua Tambahan: Cara Menyimpan Data Selamat
Memandangkan kehilangan data berlaku setiap hari, anda sentiasa perlu mendapatkan alat perisian pemulihan data untuk menyelamatkan data anda pada kali pertama. Jika anda ingin memulihkan fail yang dipadam, diformat, tidak boleh diakses, perisian pemulihan data percuma - EaseUS Data Recovery Wizard boleh membantu! Perisian pemulihan data EaseUS boleh memulihkan fail yang hilang dengan klik mudah.
- Pulihkan fail, dokumen, foto, audio, muzik, e-mel yang hilang atau dipadam dengan berkesan
- Pulihkan fail daripada cakera keras berformat , tong kitar semula yang dikosongkan, kad memori, pemacu denyar, kamera digital dan kamkoder
- Menyokong pemulihan data untuk pemadaman secara tiba-tiba, pemformatan, kerosakan cakera keras, serangan virus, ranap sistem dalam situasi yang berbeza
Langkah 1. Pilih pemacu dan mula mengimbas
Lancarkan Wizard Pemulihan Data EaseUS dan tuding pada partition tempat anda kehilangan data. Ini boleh jadi cakera keras dalaman, cakera luaran, USB atau kad SD. Kemudian, klik "Cari Data Hilang".

Langkah 2. Semak dan pratonton fail yang diimbas
Gunakan penapis format fail di sudut kiri atau atas kanan untuk mengecilkan hasil imbasan sehingga anda menemui fail yang anda perlukan. Kemudian, anda boleh mengklik butang "Pratonton" atau klik dua kali pada fail untuk melihat kandungannya, jika anda mahu.

Langkah 3. Pulihkan data yang hilang ke lokasi yang selamat
Klik kotak pilihan di sebelah fail dan klik "Pulihkan" untuk memulihkan data yang hilang ke storan setempat atau pemacu Awan anda. Kami mengesyorkan agar anda tidak menyimpan data yang dipulihkan pada cakera yang anda kehilangannya lebih awal.

artikel berkaitan
-
Cara Memulihkan Folder Pengguna Yang Hilang / Tersembunyi di Pemacu C
![author icon]() Cedric/2022/09/21
Cedric/2022/09/21
-
Cara Memulihkan E-mel Yang Dipadamkan Secara Kekal daripada Gmail Selepas 30 Hari
![author icon]() Daisy/2024/09/11
Daisy/2024/09/11
-
Pulihkan Folder DCIM yang Dipadamkan daripada Android (3 Cara)
![author icon]() Daisy/2024/09/12
Daisy/2024/09/12
-
Cara Memulihkan Data Pemacu Keras/Kad SD/USB yang Diformat Menggunakan CMD
![author icon]() Daisy/2024/09/20
Daisy/2024/09/20