Isi kandungan
Windows 11 Memadam Fail .exe Secara Automatik
"Microsoft, apa yang anda lakukan dengan OS windows anda? Bagaimanakah anda boleh mengambil kesempatan daripada pelanggan anda seperti itu, dan mengapa anda menilai bahawa fail harus dialih keluar atau tidak tanpa memberitahu pengguna?" - daripada Komuniti Microsoft
Kebanyakan pengguna komputer Windows 11 tidak biasa dengan cara sistem pengendalian mereka berfungsi. Tetapi ramai daripada mereka tahu kekecewaan mempunyai fail dan folder penting tiba-tiba hilang tanpa sebab yang jelas. Katakan anda perasan perkara ini berlaku pada dokumen, foto atau data penting anda yang lain pada PC anda. Dalam kes itu, terdapat cara untuk menghalangnya daripada berlaku lagi: dengan mempelajari cara menghentikan Windows 11 daripada memadam fail secara automatik . Catatan blog ini akan membimbing anda melalui semua langkah yang diperlukan untuk memastikan data penting anda selamat dan kukuh.
Pertolongan Cemas Pulihkan Fail yang Dipadam Secara Automatik dalam Windows 11
Sebelum anda membetulkan Windows 11 memadam fail tanpa bertanya ralat, pulihkan fail yang dipadam dalam Windows 11 dahulu. Terdapat pelbagai cara untuk memulihkan fail yang dipadam. Alat pemulihan data yang boleh dipercayai adalah cara paling berkesan untuk memulihkan data yang hilang. EaseUS Data Recovery Wizard ialah cadangan saya.
- Perisian pemulihan cakera keras ini boleh memulihkan dokumen, foto, video dan fail lain yang hilang dengan mudah.
- Ia membantu memulihkan data daripada cakera keras, kad SD, SSD, kad memori, pemacu kilat USB dan banyak lagi.
- Tidak kira anda pengguna Windows 11/10/8/7 atau pengguna macOS 13.0 - OS X 10.9, anda boleh memulihkan data dengannya.
Muat turun perisian pemulihan data ini dan pulihkan data Windows 11 daripada sebarang peranti.
Langkah 1. Pilih lokasi dan mula mengimbas
Lancarkan Wizard Pemulihan Data EaseUS, tuding pada partition/drive di mana fail yang dipadam disimpan. Klik "Cari Data Hilang" untuk mencari fail yang hilang.

Langkah 2. Pilih fail yang anda ingin pulihkan
Apabila pengimbasan telah selesai, pilih fail yang dipadam yang anda ingin pulihkan. Anda boleh mengklik pada penapis untuk memaparkan hanya jenis fail yang anda mahu. Jika anda ingat nama fail, anda juga boleh mencari dalam kotak carian, yang merupakan cara terpantas untuk mencari fail sasaran.

Langkah 3. Pratonton dan pulihkan fail yang dipadam
Pratonton fail boleh pulih. Kemudian, pilih fail yang ingin anda pulihkan dan klik "Pulihkan" untuk menyimpan fail di lokasi storan baharu dan bukannya cakera tempat data hilang sebelum ini. Anda boleh memilih storan awan, seperti OneDrive, Google Drive, dsb., dan klik "Simpan" untuk menyimpan fail anda yang dipulihkan.

5 Cara untuk Menghentikan Windows 11 daripada Memadam Fail Secara Automatik
Bolehkah komputer memadam fail dengan sendirinya? ya. Ramai pengguna Windows mengadu bahawa komputer mereka memadamkan fail tanpa kebenaran mereka. Inilah sebabnya:
- Antivirus mengesan fail EXE sebagai virus.
- Anda menggunakan Windows Defender yang salah konfigurasi atau akaun pengguna sementara.
- Terdapat sesuatu yang tidak kena dengan fail sistem anda, atau fail sistem rosak.
- Storan anda penuh dan komputer telah dikonfigurasikan untuk membersihkan folder Muat Turun.
Memandangkan anda telah mengetahui tentang puncanya, ikuti penyelesaian di bawah untuk menghentikan Windows 11 daripada memadam fail secara automatik.
- Jalankan CHKDSK
- Jalankan CHKDSK Alternatif
- Hentikan Windows Defender
- Lumpuhkan Sense Storan
- Tunjukkan Fail Tersembunyi
Kaedah 1. Semak Fail Sistem Rosak dengan CHKDSK
Fail sistem yang rosak boleh menjadi punca. Oleh itu, anda boleh membaiki fail sistem yang rosak untuk menghentikan Windows 11 daripada memadam fail tanpa bertanya.
Langkah 1. Tekan kekunci Windows, dan taip cmd dalam kotak carian.
Langkah 2. Klik kanan pada "Command Prompt" dan pilih "Run as administrator".
Langkah 3. Gesaan arahan harus dibuka. Masukkan arahan berikut dan tekan Enter.
chkdsk [huruf pemacu]: /f /r /x
Gantikan "huruf pemacu" dengan nama khusus pemacu yang disasarkan. Kemudian, tunggu sehingga proses mencapai 100%.

Kaedah 2. Jalankan CHKDSK Alternatif untuk Membaiki Fail yang Rosak
Anda boleh beralih kepada alat pembaikan sistem fail jika anda tidak mahu menjalankan CMD. EaseUS CleanGenius boleh mengoptimumkan sistem anda dan memfailkan ralat sistem fail dengan klik mudah.
Muat turun EaseUS CleanGenius dan pasang pada komputer anda. Mari mulakan menyemak dan membetulkan ralat sistem fail pada peranti anda sekarang.
Langkah 1. Klik "Pameran Fail" untuk memasuki langkah seterusnya.

Langkah 2. Pilih peranti sasaran dan tandakan kotak "Semak dan betulkan ralat sistem fail". Klik "Lakukan" untuk mula membetulkan peranti yang bermasalah.

Langkah 3. Apabila proses pembetulan selesai, klik "di sini" untuk membuka dan menggunakan peranti anda.

Kaedah 3. Hentikan Windows Defender daripada Memadam Fail Secara Automatik
Windows Defender dan program anti-virus lain juga boleh memadamkan fail anda tanpa bertanya. Oleh itu, anda boleh cuba menghentikan Windows Defender daripada memadam fail secara automatik.
Langkah 1. Buka "Windows Defender > Perlindungan virus & ancaman".

Langkah 2. Klik tetapan "Perlindungan virus & ancaman".
Langkah 3. Tatal ke bawah ke "Pengecualian" dan klik "Tambah atau alih keluar pengecualian".
Langkah 4. Klik ikon + tambah untuk menambah pengecualian yang anda tidak mahu dipadamkan atau dialih keluar oleh Windows Defender. (fail .exe dan fail .dll)

Kemudian, simpan semua perubahan yang telah anda buat dalam Windows 11.
Kaedah 4. Lumpuhkan Storage Sense untuk Menghentikan Windows 11 Memadam Fail Secara Automatik
Apabila anda mendayakan Storage Sense, Windows 11/10 anda akan memadamkan fail yang tidak digunakan secara automatik apabila komputer kekurangan ruang cakera. Oleh itu, anda boleh melumpuhkan Storage Sense untuk menghentikan Windows 11 daripada memadam fail secara automatik.
Langkah 1. Tekan Windows + I untuk membuka Tetapan.
Langkah 2. Navigasi ke Sistem dan pilih Storan.
Langkah 3. Klik pada Suis Togol untuk mematikan Storage Sense.
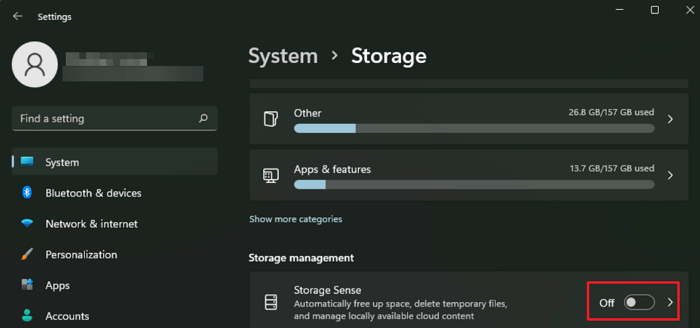
Kaedah 5. Tunjukkan Fail Tersembunyi dalam Windows 11 untuk Membetulkan Ralat
Fail anda mungkin disembunyikan daripada pemacu keras anda dalam Windows 11. Anda boleh cuba menunjukkan fail tersembunyi untuk membetulkan Windows 11 memadam fail tanpa bertanya ralat.
Langkah 1. Buka folder yang mengandungi fail tersembunyi.
Langkah 2. Pergi ke "Lihat", dan semak "Item tersembunyi".

Kesimpulan
Sebelum anda cuba menghentikan Windows 11 daripada memadamkan fail, pulihkan fail Windows 11 yang dipadamkan dahulu. Wizard Pemulihan Data EaseUS mendapatkan semula data yang hilang dalam Windows 11/10/8/7. Muat turun alat ini dan pulihkan fail yang hilang. Selepas itu, anda boleh menghentikan Windows 11 daripada memadam fail secara automatik dengan penyelesaian di atas.
Soalan Lazim Windows 11 Memadam Fail Saya Secara Automatik
Untuk mendapatkan bantuan tambahan, baca soalan dan jawapan di bawah.
1. Mengapakah Windows 10 terus memadamkan fail?
Terdapat beberapa sebab mengapa Windows 10 anda memadam fail secara automatik. Sebahagian daripada mereka termasuk yang berikut:
- Storage Sense dihidupkan
- Pemacu untuk tetikus anda rosak
- Terdapat virus pintasan
- Fail disembunyikan dalam Windows 10
2. Bagaimanakah cara untuk menukar tetapan padam dalam Windows 10?
Ikuti langkah di bawah untuk menukar tetapan padam dalam Windows 10:
- Pada desktop, navigasi ke folder Tong Kitar Semula
- Klik kanan pada folder Recycle Bin
- Klik pada pilihan Properties
- Pilih pilihan dialog pengesahan pemadaman Paparan
- Klik butang Guna untuk meneruskan
3. Mengapakah fail saya dipadamkan secara kekal?
Jika fail anda dipadamkan secara kekal, sebabnya disenaraikan di bawah:
- Anda menekan pilihan shift + delete
- Anda telah mengosongkan Tong Kitar Semula
- Anda telah memformat cakera keras anda
artikel berkaitan
-
Betulkan Lampu Pemacu Keras Luar Seagate Berkelip tetapi Tidak Berfungsi/Mengesan Ralat
![author icon]() Daisy/2024/09/24
Daisy/2024/09/24
-
Bagaimana untuk Memulihkan Foto Facebook yang Dipadamkan [Kedua-dua PC & Telefon Mudah Alih]
![author icon]() Daisy/2024/09/27
Daisy/2024/09/27
-
Betulkan Fail yang Diekstrak atau Fail Tidak Dipaparkan dalam Folder Windows 10
![author icon]() Daisy/2024/09/23
Daisy/2024/09/23
-
Cara Memulihkan Fail Yang Hilang Semasa Bergerak
![author icon]() Cedric/2022/09/21
Cedric/2022/09/21