Isi kandungan
Kad SD Tidak Muncul atau Gambaran Keseluruhan Penyelesaian Berfungsi
Terdapat 5 cara berkesan untuk membetulkan kad SD tidak berfungsi atau muncul termasuk menguji kad SD pada PC lain, menukar huruf pemacu, menjalankan CHKDSK dan banyak lagi. Lihat penyelesaian yang berfungsi dengan baik:
- Penyelesaian 1. Uji Kad SD pada PC Lain atau Pembaca Kad Baharu
- Penyelesaian 2. Tukar Surat Pemacu Kad SD Tidak Diiktiraf
- Penyelesaian 3. Jalankan CHKDSK untuk Menjadikan Kad SD Boleh Dikesan
- Penyelesaian 4. Kemas kini Pemacu Kad SD
- Penyelesaian 5. Pulihkan Data dan Format kad SD
Kad SD Tidak Menunjukkan Gejala
Jika anda mengalami salah satu masalah yang disenaraikan di bawah pada kad SD anda, ini bermakna kad SD anda mengalami beberapa isu rumit dan anda mungkin kehilangan data yang disimpan dalam kad anda:
- Kad SD tidak dikenali
- Kad SD tidak dikesan oleh PC, telefon Android, kamera atau camcorder
- Kad SD tidak membaca pada telefon bimbit, komputer, kamera atau pemain video
- Kad SD tidak muncul pada PC, kamera, telefon Android, dsb.

Untuk mencari penyelesaian untuk membetulkan masalah kad SD yang anda hadapi, anda boleh menyemak dan mencari cara dan sebab pengesanan, pengecaman isu berlaku pada kad SD, SDHC, SDXC, Micro SD anda dahulu.
Mengapa Kad SD Tidak Muncul
Ia adalah isu biasa bahawa SD tidak muncul pada Windows PC. Semak senarai sebab yang mungkin dan anda mungkin menemui sebab sebenar yang menyebabkan kad SD anda tidak muncul atau dikenali.
- Sentuhan lemah antara kad SD dan komputer.
- Huruf pemacu kad SD anda tiada.
- Sistem fail kad SD tidak dikenali atau rosak.
- Pemacu peranti sudah lapuk.
- Kad SD dijangkiti virus.
Masalah ini bukan eksklusif untuk pengguna PC. Oleh itu, anda perlu mengetahui cara untuk menyelesaikan masalah ini. Isu yang sama juga berlaku kepada pengguna Mac sekarang dan kemudian, anda boleh mengikuti pautan ini: Kad SD tidak muncul pada Mac untuk menyingkirkan isu ini daripada kad SD anda pada Mac.
Berdasarkan sebab di atas, kami telah mengumpulkan senarai penyelesaian untuk menyelesaikan isu ini. Anda boleh mencubanya satu demi satu untuk membaiki kad memori yang rosak tidak dikesan, dan tiada kehilangan data akan berlaku.
Penyelesaian 1. Uji Kad SD pada PC Lain atau Pembaca Kad Baharu
Berkenaan dengan: Terdapat masalah dengan antara muka komputer atau pembaca kad SD.
Apabila anda menghadapi masalah ini bahawa kad SD atau pemacu keras tidak dipaparkan pada PC anda, perkara pertama yang perlu anda semak ialah sama ada kad SD mempunyai masalah sambungan. Di sini, anda akan mempunyai dua cara untuk menguji kad SD anda yang tidak dikenali atau tidak dapat dikesan:
- Tukar pembaca kad SD baharu atau penyesuai USB kad SD baharu
- Sambungkan kad SD ke PC lain

Kemudian, anda boleh menguji kad SD anda dan melihat sama ada ia muncul pada PC anda atau tidak. Jika ia berfungsi dengan pembaca kad SD baharu atau komputer baharu, maka ia bukan kad yang rosak. Pembaca kad anda sepatutnya rosak.
Jika kad SD anda tidak berfungsi pada PC lain mahupun pembaca kad baharu, masalah itu wujud dalam kad SD anda. Teruskan membaca dan anda akan menemui penyelesaian yang lebih baik untuk menyelesaikan masalah ini.
Anda boleh menonton video ini untuk mengetahui langkah terperinci bagi pembetulan yang boleh dilaksanakan bagi siaran ini dan menyelesaikan masalah kad SD yang tidak muncul:
- 00:32 - Penyelesaian 1. Uji Kad SD pada PC Lain atau Pembaca Kad Baharu
- 01:10 - Penyelesaian 2. Tukar Surat Pemacu Kad SD Tidak Diiktiraf
- 02:04 - Penyelesaian 3. Jalankan CHKDSK untuk Menjadikan Kad SD Boleh Dikesan
- 02:33 - Penyelesaian 4. Kemas kini Pemacu Kad SD
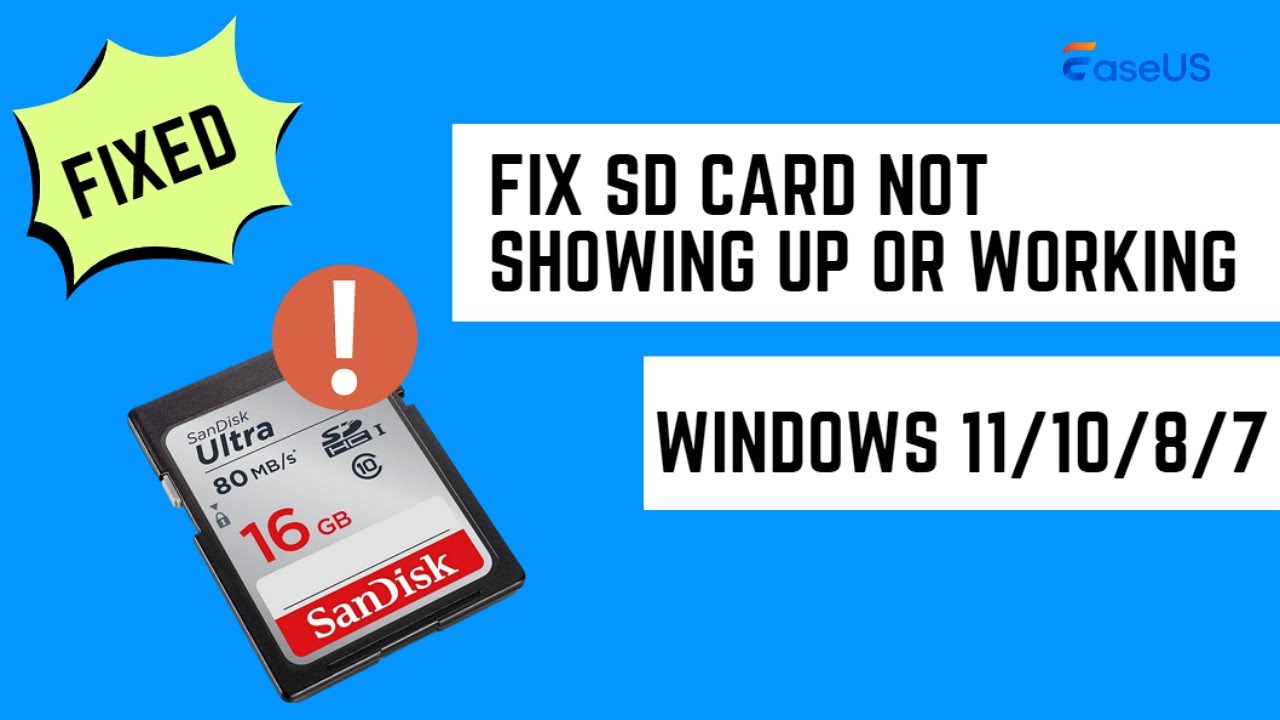
Penyelesaian 2. Tukar Surat Pemacu Kad SD Tidak Diiktiraf
Terpakai kepada: Kad SD tidak mempunyai cakera huruf pemacu, atau terdapat masalah konflik huruf pemacu.
Jika kad SD anda disambungkan ke komputer dengan baik, tetapi ia gagal ditunjukkan dalam Penjelajah Fail, anda boleh pergi ke Pengurusan Cakera untuk melihat sama ada huruf pemacunya hilang atau hilang.
Jika ya, anda boleh menetapkan huruf pemacu baharu pada kad anda dan menjadikannya boleh dikenali semula dengan langkah di bawah:
Langkah 1. Klik kanan butang Mula Windows dan pilih "Pengurusan Cakera".

Langkah 2. Cari kad SD, klik kanan pada partition padanya dan pilih "Tukar Huruf dan Laluan Pemacu…".

Langkah 3. Dalam tetingkap pop timbul, klik "Tambah" untuk menetapkan huruf pemacu pada kad SD anda.
Penyelesaian 3. Jalankan CHKDSK untuk Membetulkan Ralat Kad SD
Terpakai kepada: Kad SD tidak dikesan kerana sistem fail yang rosak.
Langkah 1. Klik kanan pada My Computer/This PC, pilih "Manage", dan klik pada "Disk Management". Cari peranti dalam pemacu pemacu dan semak sama ada komputer boleh mengesan kad memori anda atau tidak.
Jika ia tidak dapat dikesan, teruskan proses dengan arahan CHKDSK dengan langkah berikut.
Langkah 2. Tekan kekunci "Win+R" > Taip: cmd dan tekan Enter.
Langkah 3. Taip: chkdsk g: / f dan tekan Enter. (g ialah huruf pemacu kad memori anda).

Atau anda boleh menaip chkdsk D:/f / offlinescanandfix dan tekan Enter. Ini akan menyemak dan membetulkan ralat yang ditemui dalam kad SD memori anda secara automatik dan menjadikan kad itu dapat dikesan semula.
Penyelesaian 4. Kemas kini Pemacu Kad SD
Berkenaan dengan: SD tidak berfungsi kerana pemacu cakera yang sudah lapuk atau bermasalah.
Pergi ke Pengurus Peranti, dan anda akan melihat pembaca kad dalam senarai. Jika ia mempunyai tanda kuning di sebelahnya, masalahnya berkemungkinan besar disebabkan oleh isu pemandu. Kemudian, anda perlu mengemas kini pemandu. Begini cara melakukannya:
Langkah 1. Sambungkan kad SD ke PC.
Langkah 2. Navigasi "Panel Kawalan > Sistem > Pengurus Peranti > Pemacu cakera".
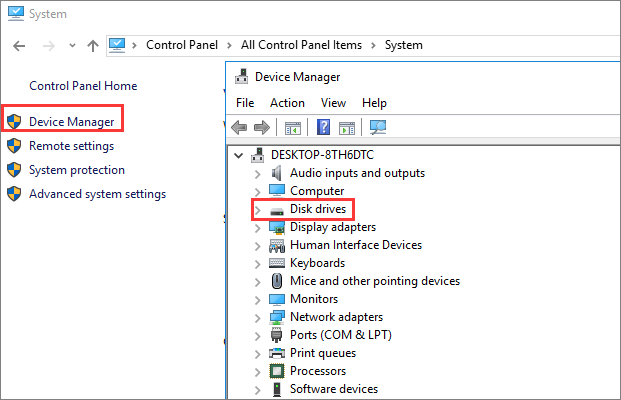
Langkah 3 . Cari dan klik kanan pada kad SD, dan mula-mula pilih "Nyahpasang" dan kemudian pilih "Imbas perubahan perkakasan" untuk menyegarkan pemacu.

Penyelesaian 5. Pulihkan Data dan Format Kad SD untuk Penggunaan Semula
Berkenaan dengan: Pembetulan asas tidak berfungsi dan pilihan terakhir ialah memformat kad SD.
Jika kad SD masih tidak berfungsi atau dikenali, atau kad SD anda boleh dikesan, tetapi anda kehilangan fail penting selepas percubaan ini, kami menasihati anda untuk menggunakan salah satu perisian pemulihan kad SD - EaseUS Data Recovery Wizard untuk memulihkan data daripada anda kad SD. Kemudian, formatkan kad SD anda untuk menjadikannya boleh digunakan semula.
- Pulihkan fail daripada kad SD, tong kitar semula yang dikosongkan, kad memori, pemacu kilat, kamera digital dan kamkoder
- Pulihkan foto yang dipadamkan daripada kad SD , dokumen, video, audio, muzik, e-mel, dsb.
- Pulihkan data yang hilang daripada kad SD untuk pemadaman secara tiba-tiba, pemformatan, kerosakan sistem fail, serangan virus, dsb.
Nota: Hanya jika kad SD anda boleh dikesan dalam Pengurusan Cakera, Wizard Pemulihan Data EaseUS akan berfungsi untuk pengimbasan dan pemulihan data yang pantas.
Untuk memulihkan data daripada kad SD, ikuti langkah berikut:
Langkah 1. Sambungkan kad SD, kad memori atau Kad CF ke komputer anda dan lancarkan perisian pemulihan kad memori EaseUS pada PC anda. Kad SD akan disenaraikan di bawah bahagian Peranti. Pilih kad SD dan klik "Imbas data yang hilang" untuk mula mencari data anda yang hilang.

Langkah 2. Perisian akan memulakan imbasan secara automatik. Imbasan cukup kuat untuk mencari semua fail yang hilang walaupun nama fail hilang. Selepas proses pengimbasan, anda boleh mencari item yang dipadamkan daripada panel paparan pokok di sebelah kiri. Kemudian, klik "Tapis" jika anda mencari jenis fail tertentu, seperti foto, dokumen, video atau e-mel.

Langkah 3. Anda boleh terus klik dua kali fail untuk pratonton kandungan. Selepas ini, anda boleh memilih fail yang dikehendaki dan klik "Pulihkan" untuk memulihkannya ke lokasi selamat pada PC anda atau peranti storan luaran yang lain.
💡 Petua: Anda boleh memulihkan data pada cakera tempatan, pemacu keras luaran dan juga storan awan.

Selepas memulihkan dan menyimpan kad SD ke lokasi selamat yang lain pada PC anda, anda kemudian boleh memformat kad SD dan menukar sistem fail kepada FAT32 atau NTFS, menjadikannya tersedia untuk menyimpan data semula.
Keputusan Akhir
Dalam artikel ini, kami telah membincangkan simptom, punca dan penyelesaian kepada isu kad SD yang tidak muncul. Terdapat lima kaedah untuk menyelesaikan kad SD yang tidak dikesan, dikenali atau dibaca dalam Windows 10.
Pada mulanya, anda boleh cuba menyambungkan kad SD anda ke komputer lain dengan pembaca kad baharu untuk menyelesaikan masalah sambungan. Jika itu tidak menyelesaikan masalah, teruskan mencuba lebih banyak kaedah seperti menukar huruf pemacu kad SD, menjalankan CHKDSK untuk membaiki sistem fail kad SD yang rosak, mengemas kini pemacu kad SD dan banyak lagi.
Jika tiada penyelesaian asas berfungsi, masih terdapat penyelesaian yang berkesan, iaitu memformat kad SD anda untuk digunakan semula. Oleh kerana pemformatan pasti akan mengakibatkan kehilangan data, adalah penting untuk menggunakan perisian pemulihan data EaseUS untuk memulihkan data daripada kad SD sebelum memformat.
Soalan Lazim Kad SD Tidak Muncul
Selepas mengetahui cara membetulkan kad SD yang tidak berfungsi atau muncul, anda mungkin mempunyai lebih banyak soalan tentangnya. Lihat jika anda boleh menemui jawapan anda di sini:
1. Mengapa kad SD saya tidak muncul?
Kad SD mungkin tidak muncul dengan betul atas pelbagai sebab, termasuk isu sambungan, kerosakan mekanikal, kerosakan logik, isu pembaca kad SD dan sebagainya.
2. Bagaimana untuk membaiki kad Micro SD yang rosak tidak dikesan atau muncul?
3. Bagaimana hendak membersihkan Pembaca Kad SD tidak berfungsi?
Salah satu punca paling biasa Windows 11/10 tidak dapat membaca kad SD atau pembaca kad SD tidak berfungsi ialah kad SD yang kotor atau pembaca kad SD yang berdebu. Sama ada boleh menyebabkan sentuhan yang lemah antara kad dan pembaca, mengakibatkan Windows 11/10 tidak membaca kad SD.
Jadi, bersihkan kad anda dan keluarkan sebarang habuk daripada pembaca sebelum mencuba kad itu semula. Anda juga boleh mencari PC lain dan menguji kad SD untuk melihat sama ada ia berfungsi. Cuba penyelesaian di bawah jika kad SD anda masih tidak membaca pada Windows 11/10.
- Kemas kini pemacu untuk kad SD Mikro
- Format kad Micro SD menggunakan alat Pengurusan Cakera
- Baiki kad Micro SD yang rosak atau tidak boleh dibaca dengan CMD
artikel berkaitan
-
Penyelesaian Boleh Dipercayai tentang Cara Memulihkan Data 2GB secara Percuma
![author icon]() Daisy/2024/09/24
Daisy/2024/09/24
-
Cara Menyahsulit Fail Tanpa Kata Laluan, Sijil dan Kunci
![author icon]() Daisy/2024/09/10
Daisy/2024/09/10
-
Pulihkan Data daripada Pemacu Denyar USB Mati
![author icon]() Daisy/2024/09/18
Daisy/2024/09/18
-
Folder $RECYCLE.BIN | Semua yang Anda Ingin Tahu Mengenai Folder $RECYCLE.BIN Ada Di Sini
![author icon]() Daisy/2024/09/24
Daisy/2024/09/24