Isi kandungan
Bahagian 1. Cara Membuka Kunci Kad SD dalam 4 Cara Terbukti
Jika anda menghadapi situasi yang sama seperti kad SD dikunci atau dilindungi tulis, kami boleh membantu anda menyelesaikan masalah ini. Berikut adalah empat cara yang berkesan. Anda boleh membuka kunci kad SD anda secara manual, mengalih keluar perlindungan tulis dalam Windows & Mac dan membuka kunci kad SD dengan kata laluan.
Kaedah 1. Buka Kunci Kad SD secara manual
Kaedah ini boleh membantu anda mengalih keluar perlindungan tulis fizikal. Terdapat suis Kunci di sebelah kiri kad SD. Pastikan suis Kunci digelongsorkan ke atas (kedudukan buka kunci). Anda tidak akan dapat mengubah suai atau memadam kandungan pada kad memori jika ia dikunci.
Jika suis kunci longgar dan mudah bergerak, kemungkinan suis itu meluncur ke kedudukan terkunci apabila kad diletakkan dalam peranti hos anda. Dalam kes ini, kad perlu diganti.

Kaedah 2. Buang Perlindungan Tulis Digital dalam Windows 10/8/7
Kaedah ini bertujuan untuk mengalih keluar perlindungan tulis menggunakan CMD untuk membuka kunci kad SD. Jika anda tidak biasa dengan CMD, anda boleh menggunakan alternatif CMD. Baca dan ikuti butiran di bawah:
Langkah 1. Pastikan anda menggunakan akaun pentadbir. Dan sambungkan kad SD ke komputer anda.
- Jika komputer anda mempunyai pembaca kad SD, kad itu hendaklah meluncurkan label ke atas dan penyambung emas-dahulu ke dalam pembaca.
- Jika PC anda tidak mempunyai pembaca kad, anda memerlukan penyesuai kad SD untuk melakukan ini.
Langkah 2. Klik logo Windows di sudut kiri bawah skrin. Cari "Command Prompt" dan klik "Run as Administrator".

Langkah 3. Taip arahan ini satu demi satu dan tekan "Enter" selepas setiap satu:
bahagian cakera
cakera senarai
pilih cakera #
cakera atribut jelas baca sahaja
# ialah nombor kad SD yang anda gunakan untuk mendapatkan ralat dilindungi tulis/dikunci.
Anda akan melihat baris teks yang berbunyi "Atribut cakera berjaya dibersihkan", menandakan bahawa kad SD anda tidak lagi dilindungi tulis.
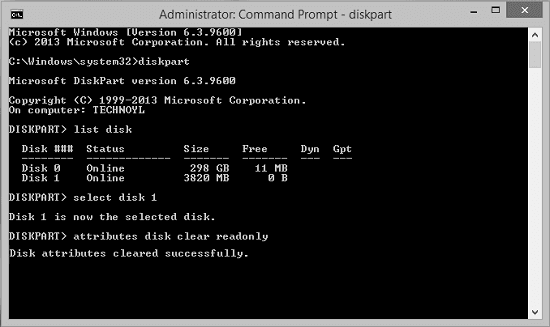
Baca juga: Cakera dilindungi tulis dalam Windows 10/8/7 .
Alternatif CMD - Alat Penyingkiran Perlindungan Tulis
Jika anda tidak menganggap diri anda pengguna pro-komputer dan anda tidak biasa dengan baris arahan, jangan risau. Terdapat penyelesaian berasaskan grafik untuk membantu anda mengalih keluar perlindungan tulis daripada pemacu keras, pemacu USB dan juga kad SD anda.
EaseUS CleanGenius ialah salah satu alat ini yang membantu anda menyelesaikan isu yang disebutkan di atas pada pemacu anda tanpa mengetahui apa-apa tentang baris arahan.
Berikut ialah panduan yang mudah diikuti tentang cara menggunakan alat ini untuk menyelesaikan isu anda:
Langkah 1: MUAT TURUN dan pasang EaseUS CleanGenius (percuma) pada komputer anda.
Langkah 2: Jalankan EaseUS CleanGenius pada PC anda, pilih Pengoptimuman dan pilih mod Perlindungan Tulis.

Langkah 3: Pilih peranti yang dilindungi tulis dan klik Lumpuhkan untuk mengalih keluar perlindungan.

Kaedah 3. Mengalih keluar Perlindungan Tulis Digital pada Peranti Mac
Kadangkala mungkin berlaku bahawa fail yang anda ingin buat perubahan mempunyai sifat baca sahaja yang mana anda tidak dapat menulis ke dalamnya. Untuk ini, anda boleh menyahtanda sifat baca sahaja secara eksplisit. Berikut ialah cara untuk membuka kunci kad SD pada Mac.
Langkah 1. Sambungkan kad SD anda ke peranti Mac anda.
Langkah 2. Periksa dan alih keluar perlindungan tulis pada kad SD.
Klik kanan fail pada kad SD untuk memilih "Dapatkan Maklumat", kemudian di bawah |Perkongsian & Kebenaran", anda akan menemui "Baca sahaja" di bawah Privilege. Klik ikon kunci dan masukkan kata laluan pentadbir anda untuk membuka kunci tetapan, dan kemudian klik " Baca sahaja" untuk menukarnya kepada "Baca & Tulis".
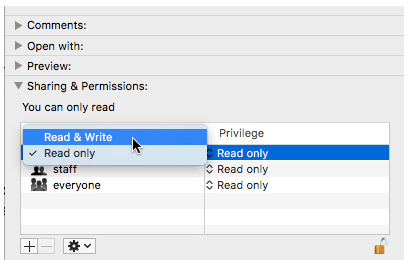
Jika kad SD anda dikunci kerana ralat, ralat itu akan diperbaiki oleh Pertolongan Cemas.
Langkah 1. Pada menu "Pergi", klik "Utiliti". Mulakan program Utiliti Cakera.
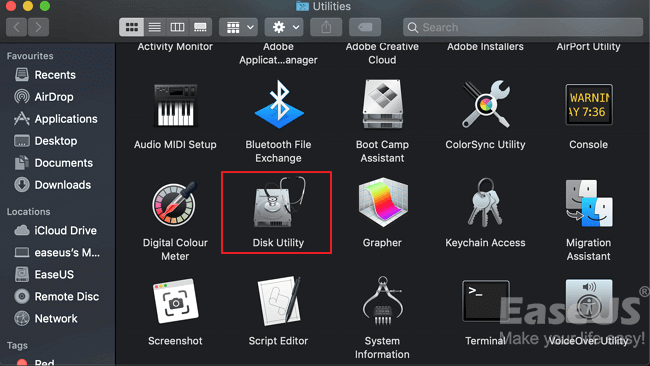
Langkah 2. Pilih kad SD pada Mac anda. Kemudian, klik tab "Pertolongan Cemas".
Langkah 3. Klik "Jalankan" untuk membaiki ralat dan kebenaran volum cakera. Apabila ia selesai, klik "Selesai".
Kaedah 4. Buka Kunci/Nyahsulit Kad SD dengan Kata Laluan
Jika kad memori atau kad SD anda dikunci oleh kata laluan, maka kaedah ini sesuai. Jika anda menggunakan alat penyulitan pihak ketiga untuk menyulitkan kad, anda boleh menyahsulitnya dengan mudah menggunakan alat tersebut dengan kata laluan. Jika anda menggunakan telefon Android untuk mengunci kad SD, satu-satunya cara untuk mengakses data pada kad SD ialah dengan menyahsulitnya. Di sini kita akan mengambil telefon Samsung sebagai contoh untuk menyahsulit kad SD dengan kata laluan pada telefon sumber:
- Petua
- Anda tidak boleh menyahsulit kad SD pada telefon lain. Telefon yang berbeza mempunyai algoritma penyulitan yang berbeza dan cara penyahsulitan juga berbeza. Oleh itu, untuk mengakses semua data yang disimpan pada kad SD, kami menasihati anda untuk menyahsulit kad pada telefon sumber.
Langkah 1. Masukkan kad SD ke sumber telefon Samsung, mulakan semula telefon. Pergi ke "Tetapan" dan ketik pada "Skrin kunci dan keselamatan".
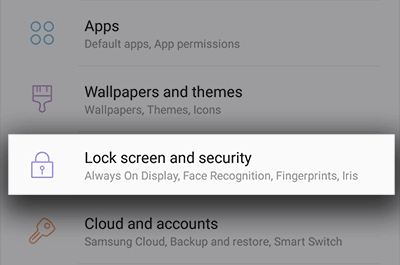
Langkah 2. Tatal ke bahagian bawah dan ketik pada "Nyahsulit Kad SD".
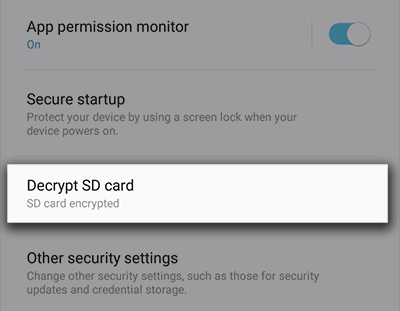
Langkah 3. Ketik pada "DECRYPT SD CARD" dan masukkan kata laluan anda. Tunggu proses penyahsulitan selesai, pastikan peranti dicas semasa proses.
Baca juga: Bagaimana untuk menyahsulit fail tanpa kunci
Bahagian 2. Bagaimana untuk Memulihkan Gambar/Fail yang Hilang daripada Kad SD
Memandangkan anda telah membuka kunci kad SD anda, anda boleh memulihkan fail dan gambar yang hilang daripada kad SD anda dengan mudah. Berikut ialah tiga cara untuk memulihkan fail kad SD yang hilang menggunakan komputer Windows, Mac dan telefon Android.
Penyelesaian 1. Pulihkan Fail Kad SD Menggunakan Komputer Windows
Untuk memulihkan data kad SD yang hilang selepas mengalih keluar atau melumpuhkan perlindungan tulis pada SD dalam Windows 10/8/7, EaseUS Data Recovery Wizard ialah cadangan saya. Perisian pemulihan data yang berkuasa ini selamat dan bersih. Ia memberi anda banyak faedah:
- Pulihkan data yang dipadam, diformat dan tidak boleh diakses dalam situasi kehilangan data yang berbeza.
- Pulihkan foto, audio, muzik dan e-mel daripada sebarang storan dengan berkesan, selamat dan lengkap.
- Pulihkan data daripada tong kitar semula, cakera keras, kad memori, pemacu kilat, kamera digital dan, camcorder.
Ikuti langkah untuk memulihkan fail daripada kad SD anda:
Langkah 1. Pilih kad SD untuk diimbas
- Muat turun dan pasang EaseUS Data Recovery Wizard pada PC Windows anda.
- Gunakan cara yang betul untuk menyambungkan kad SD SanDisk/Lexar/Transcend anda ke komputer.
- Buka perisian pemulihan kad SD EaseUS dan pilih Pemulihan Kad SD pada panel kiri. Semua pemacu yang disambungkan akan dipaparkan di sini. Pilih kad SD anda dan klik "Imbas untuk data yang hilang".

Langkah 2. Semak keputusan imbasan
- Tunggu sehingga proses pengimbasan selesai.
- Tentukan satu atau beberapa jenis fail untuk dipaparkan, seperti Gambar atau Video.
- Klik "Pratonton" untuk menyemak sama ada ia adalah fail yang dikehendaki.

Langkah 3. Pulihkan data kad SD
- Pratonton fail yang dipulihkan dan klik "Pulih".
- Pilih lokasi lain untuk menyimpan fail yang dipulihkan dan bukannya kad SD asal.

Penyelesaian 2. Pulihkan Fail Kad SD Dengan Mac
Wizard Pemulihan Data EaseUS untuk Mac mempunyai harga yang berpatutan dan menyediakan kaedah pemulihan data profesional untuk memulihkan video, muzik, dokumen, aplikasi, audio, dll yang hilang. Selain itu, kad SD dan peranti storan lain semuanya disokong dengan baik oleh perisian ini. Anda boleh mengaktifkan perisian ini dengan mengklik butang untuk memulihkan seberapa banyak fail yang anda mahu:
Langkah 1. Pilih kad SD
- Sambungkan kad memori anda dengan betul ke Mac anda. Lancarkan Wizard Pemulihan Data EaseUS untuk Mac.
- Pergi ke "Pemulihan Kad SD", cari kad SD Canon/Nikon/Go Pro/DJI/Sony anda, dan klik "Cari fail yang hilang".
Nota: Sebelum pemulihan data, lebih baik anda mengklik "Sandaran Cakera" dari bar sisi kiri untuk membuat sandaran kad SD anda untuk mengelakkan kehilangan data selanjutnya. Selepas membuat sandaran kad SD, perisian boleh memulihkan data daripada sandaran kad SD anda dan anda boleh mengalih keluar kad SD dan menggunakannya semula.

Langkah 2. Tapis data kad SD yang hilang
Selepas imbasan, semua fail akan dibentangkan di panel kiri dalam hasil imbasan. Cari foto, video dan fail lain yang dikehendaki.

Langkah 3. Pratonton dan pulihkan data
Pratonton data kad SD dan pilih fail yang dikehendaki. Kemudian, klik butang "Pulihkan". Jangan simpan fail yang boleh dipulihkan ke kad SD itu sendiri sekiranya data ditimpa.

Penyelesaian 3. Pulihkan Fail Kad SD daripada Telefon Android
Jika anda kehilangan gambar atau data lain daripada telefon Android, dan anda tidak mahu menggunakan PC, anda masih boleh memulihkan data yang dipadamkan daripada kad SD dengan bantuan EaseUS. Jika anda secara tidak sengaja memadamkan item tersebut. Jangan panik! Pulihkan data anda dengan versi mudah alih EaseUS MobiSaver untuk Android . Aplikasi ini boleh memulihkan foto, video, kenalan, log panggilan, SMS dan WhatsApp yang dipadamkan daripada peranti Android.
Langkah 1. Lancarkan apl pada telefon anda dan pilih "kad SD". Mula mengimbas foto dan video yang hilang dengan mengetik butang "MULAI IMBAS". Foto dan video yang dipadamkan akan dipaparkan pada skrin.
Langkah 2. Ketik pada tetapan. Anda boleh menetapkan keutamaan untuk membenarkan perisian mengimbas dan memaparkan beberapa saiz fail tertentu, format fail, dsb.
Langkah 3. Selepas imbasan, pilih fail yang dipaparkan dan ketik pada "Pulih". Ketik pada ikon mata. Semua foto dan video yang dipulihkan disimpan di sana.
Akhir
Perkara yang paling penting ialah membuka kunci kad SD anda sebelum anda memulihkan data daripadanya. Empat kaedah yang berkesan akan membantu anda. Kemudian, anda boleh menggunakan perisian pemulihan data yang boleh dipercayai untuk mendapatkan kembali data yang dikehendaki. Ngomong-ngomong, mempunyai sandaran terlebih dahulu akan sentiasa membantu walaupun anda gagal membuka kunci kad SD anda.
artikel berkaitan
-
10 Terbaik Perisian Pemulihan SSD Terbaik Windows dan Mac 2024
![author icon]() Daisy/2024/09/18
Daisy/2024/09/18
-
Cara Membetulkan Fail Excel yang Tidak Disimpan Tiada dalam Pemulihan (Petua 2024)
![author icon]() Daisy/2024/09/23
Daisy/2024/09/23
-
3 Langkah untuk Memulihkan Sandaran iTunes yang Dipadamkan
![author icon]() Daisy/2024/10/08
Daisy/2024/10/08
-
Cara Membetulkan Assassin's Creed 3 Tidak Menyimpan [3 Cara]
![author icon]() Daisy/2024/10/09
Daisy/2024/10/09