Isi kandungan
Kehilangan fail Illustrator yang tidak disimpan atau dipadamkan boleh menjadi pengalaman yang mengecewakan dan menekan. Sama ada anda telah menutup fail secara tidak sengaja tanpa menyimpan, menyimpan pada fail sedia ada atau memadamkan fail tanpa sandaran, rasanya semua kerja keras anda telah hilang. Tetapi jangan putus asa - selalunya mungkin untuk memulihkan fail Illustrator yang tidak disimpan atau dipadamkan.
Dalam artikel ini, kami akan meneroka beberapa kaedah yang anda boleh cuba memulihkan fail anda yang hilang dan mengembalikan kerja anda ke landasan yang betul. Kami juga akan membincangkan beberapa amalan terbaik untuk mencegah kehilangan fail masa hadapan dan memastikan kerja anda selamat, jadi jika anda sedang mencari cara untuk Memulihkan fail Illustrator yang tidak disimpan , baca terus!
Fail Illustrator yang Hilang, Cara Memulihkan
Jika anda kehilangan fail Illustrator anda, ia boleh menjadi tamparan hebat kepada kerja dan produktiviti anda. Tetapi jangan berputus asa - terdapat langkah yang boleh anda ambil untuk memulihkan fail anda yang hilang dan kembali bekerja. Sebelum itu, mari kita lihat beberapa punca biasa yang mengakibatkan kehilangan fail ilustrator, seperti:
Ranap Ilustrator : Jika Illustrator ranap atau dimatikan secara tidak dijangka, ia boleh menyebabkan kerja anda yang belum disimpan hilang.
Disimpan secara tidak sengaja pada fail Illustrator : Jika anda secara tidak sengaja menyimpan pada fail Illustrator sedia ada, ia boleh menimpa fail asal dan menyebabkan ia hilang.
Menutup fail Illustrator secara tidak sengaja sebelum menyimpan : Jika anda menutup fail Illustrator tanpa menyimpan perubahan anda, ia boleh menyebabkan kerja anda yang belum disimpan hilang.
Memadamkan fail Illustrator tanpa mempunyai sandaran : Jika anda memadamkan fail Illustrator tanpa salinan sandaran, tidak mudah untuk memulihkan fail itu.
Fail Illustrator rosak : Dalam sesetengah kes, fail Illustrator mungkin terhakis, menjadikannya sukar atau mustahil untuk dibuka.

Memandangkan anda telah mengetahui beberapa punca biasa, anda mesti ingin tahu tentang cara memulihkannya. Tetap bersama kami; bahagian seterusnya adalah untuk anda!
Bagaimana untuk Memulihkan Illustrator Tidak Disimpan dalam Windows 11/10/8/7
Adakah anda sedang mencari cara terbaik untuk memulihkan fail ilustrator yang belum disimpan? Bahagian ini adalah untuk anda! Dalam bahagian ini, kami akan memperkenalkan dua kaedah yang anda boleh cuba memulihkan fail anda dalam Windows 11, 10, 8 atau 7. Jadi, jika anda sudah bersedia untuk mengetahui cara memulihkan fail Illustrator yang tidak disimpan dalam Windows, mari mulakan!
Kaedah 1. Pulihkan Fail Ilustrator yang Tidak Disimpan daripada Autosimpan
Adobe Illustrator termasuk ciri yang dipanggil autosimpan, yang, jika dibuka, secara automatik menyimpan kerja anda setiap beberapa minit untuk mengelakkan kehilangan kerja sekiranya berlaku ranap atau kejadian lain yang tidak dijangka. Mari kita lihat bagaimana untuk memulihkan dengan ciri autosimpan.
Langkah 1 . Lancarkan Adobe Illustrator.
Langkah 2 . Tunggu sehingga kotak dialog muncul dan klik "OK".
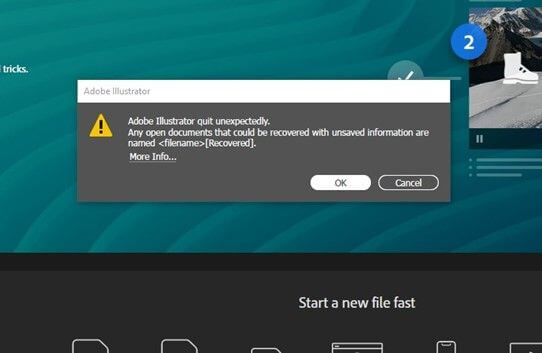
Langkah 3 . Illustrator akan memaparkan versi autosimpan fail yang hilang dengan label '[Dipulihkan] (Nama Fail).'
Langkah 4 . Dari menu "Fail", pilih "Simpan Sebagai".

Langkah 5 . Pilih lokasi untuk menyimpan fail yang dipulihkan dan klik "Simpan".
Kaedah 2. Pulihkan Fail Illustrator yang Tidak Disimpan daripada Folder Sementara
Illustrator mencipta fail sementara apabila anda sedang mengusahakan fail yang mungkin mengandungi kerja anda yang hilang. Ikuti langkah ini untuk memulihkan fail Illustrator yang tidak disimpan daripada folder sementara:
Langkah 1 . Tutup Adobe Illustrator jika ia dibuka pada masa ini.
Langkah 2 . Buka menu Mula dan taip %temp% ke dalam bar carian.

Langkah 3 . Tekan Enter untuk membuka folder temp
Langkah 4 . Cari mana-mana fail sementara Illustrator dengan sambungan .tmp.
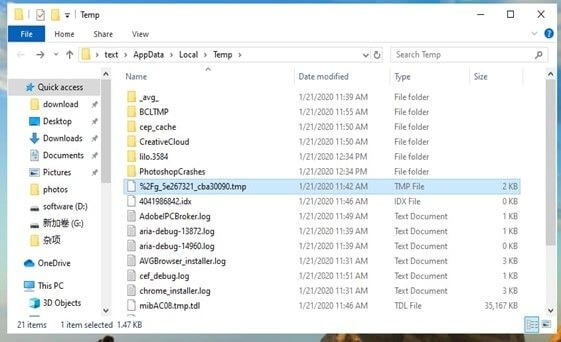
Langkah 5 . Namakan semula fail sementara dengan mengalih keluar sambungan .tmp dan menggantikannya dengan .ai
Langkah 6 . Buka fail dalam Adobe Illustrator dan simpannya ke lokasi pilihan anda
Bagaimana untuk memulihkan Illustrator yang dipadamkan dalam Windows 11/10/8/7
Adakah anda tersilap memadam fail ilustrator anda? Nah, jangan panik; bahagian ini adalah untuk anda! Sama ada anda telah mengosongkan tong kitar semula anda atau memadamkan fail secara tidak sengaja daripada pemacu keras anda, pilihan ini mungkin dapat membantu anda mendapatkan semula kerja anda:
Pilihan 1. Pulihkan Fail Ilustrator yang Dipadamkan dengan Perisian
EaseUS Data Recovery Wizard ialah alat berkuasa yang boleh membantu memulihkan fail yang dipadam dalam Windows 11/10/8/7. Sama ada anda telah memadamnya secara tidak sengaja atau cakera keras anda telah gagal, perisian ini boleh membantu anda mendapatkan semula fail anda. Berikut ialah beberapa sorotan perisian pemulihan cakera keras ini:
- Ia boleh memulihkan banyak jenis fail, termasuk imej, video, fail muzik, dokumen, dll.
- Perisian ini menyokong pemulihan fail daripada pelbagai peranti storan, termasuk pemacu keras, SSD, pemacu kilat USB dan pemacu pen.
- Ia mempunyai antara muka mesra pengguna yang menjadikannya mudah untuk digunakan, walaupun bagi mereka yang perlu tidak celik teknologi.
- Perisian ini termasuk algoritma pengimbasan lanjutan yang boleh membantu anda memulihkan walaupun fail yang paling rosak teruk.
- Wizard Pemulihan Data EaseUS sangat berkesan dan berjaya memulihkan fail yang dipadam.
Jika anda ingin memulihkan fail Illustrator anda yang dipadamkan dalam Windows 11/10/8/7, kami amat mengesyorkan menggunakan EaseUS Data Recovery Wizard. Muat turun perisian dan ikuti langkah yang mudah digunakan untuk memulihkan fail anda yang hilang.
Langkah 1. Pilih lokasi dan mula mengimbas
Lancarkan Wizard Pemulihan Data EaseUS, tuding pada partition/drive di mana fail yang dipadam disimpan. Klik "Cari Data Hilang" untuk mencari fail yang hilang.

Langkah 2. Pilih fail yang anda ingin pulihkan
Apabila pengimbasan telah selesai, pilih fail yang dipadam yang anda ingin pulihkan. Anda boleh mengklik pada penapis untuk memaparkan hanya jenis fail yang anda mahu. Jika anda ingat nama fail, anda juga boleh mencari dalam kotak carian, yang merupakan cara terpantas untuk mencari fail sasaran.

Langkah 3. Pratonton dan pulihkan fail yang dipadam
Pratonton fail boleh pulih. Kemudian, pilih fail yang ingin anda pulihkan dan klik "Pulihkan" untuk menyimpan fail di lokasi storan baharu dan bukannya cakera tempat data hilang sebelum ini. Anda boleh memilih storan awan, seperti OneDrive, Google Drive, dsb., dan klik "Simpan" untuk menyimpan fail anda yang dipulihkan.

Pilihan 2. Pulihkan Fail Ilustrator yang Dipadamkan daripada Tong Kitar Semula
Di manakah fail yang dipadam pergi dalam Windows 11/10/8/7? Apabila anda memadamkan fail daripada komputer anda, ia dialihkan ke Tong Kitar Semula Windows 10 , tempat ia disimpan sehingga anda memutuskan untuk memadamkannya secara kekal. Anda boleh mengikuti langkah-langkah di bawah untuk memulihkannya.
Langkah 1 . Buka Tong Kitar Semula dengan mengklik dua kali pada ikonnya pada desktop anda.
Langkah 2 . Cari fail Illustrator yang dipadamkan yang anda ingin pulihkan
Langkah 3 . Klik kanan pada fail dan pilih "Pulihkan" dari menu konteks.

Langkah 4 . Fail akan dipulihkan ke lokasi asalnya pada komputer anda.
Pilihan 3. Pulihkan Fail Illustrator yang Dipadamkan daripada Sandaran Illustrator
Bahagian ini akan menunjukkan kepada anda cara memulihkan fail Illustrator yang dipadamkan daripada sandaran illustrator. Ikuti langkah di bawah:
Langkah 1 . Buka Adobe Illustrator dan pergi ke menu Edit
Langkah 2 . Pilih Keutamaan dan kemudian klik pada "Pengendalian Fail & Papan Klip".

Langkah 3 . Dalam bahagian Pemulihan Auto, klik pada butang "Pulihkan" di sebelah lokasi fail Pemulihan Auto.
Langkah 4 . Daripada senarai fail sandaran yang tersedia, pilih fail yang ingin anda pulihkan dan klik "buka".
Langkah 5 . Fail yang dipilih akan dipulihkan ke lokasi asalnya. Simpan fail untuk membuat perubahan kekal.
Jika fail Illustrator anda rosak selepas pemulihan, anda boleh merujuk siaran ini:

Cara Membaiki Fail Ilustrator yang rosak [Panduan 2023]
Dalam artikel komprehensif ini, anda akan belajar tentang penyelesaian praktikal dan cara melindungi reka bentuk penting anda dengan mudah! Baca lebih lanjut >>
Kesimpulan
Kesimpulannya, kehilangan fail Illustrator boleh menjadi pengalaman yang mengecewakan dan menekan. Kami berharap ini membantu anda memahami beberapa cara untuk pemulihan fail Illustrator dalam Windows 11/10/8/7. Cara paling berkesan ialah menggunakan perisian pemulihan data untuk memulihkan video, imej, fail muzik, dokumen dan fail lain yang dipadamkan daripada pelbagai peranti storan. Jika anda telah kehilangan fail Illustrator, kami mengesyorkan anda memuat turun Wizard Pemulihan Data EaseUS untuk mencuba dan memulihkannya dengan kadar kejayaan yang sangat tinggi.
Pulihkan Soalan Lazim Fail Illustrator yang Dipadamkan
Selepas mengetahui cara memulihkan fail ilustrator yang dipadam, anda mungkin mempunyai beberapa soalan. Anda akan dapati jawapan mereka di sini:
1. Bagaimanakah cara saya memulihkan fail ilustrator selepas ranap sistem?
Jika anda telah kehilangan fail Illustrator akibat ranap sistem, anda mungkin boleh memulihkannya menggunakan ciri autosimpan ilustrator atau dengan memulihkan versi fail sebelumnya daripada sandaran.
Untuk memulihkan fail Illustrator selepas ranap sistem:
- Buka Adobe Illustrator dan pergi ke Fail > Buka.
- Dalam kotak dialog Buka, navigasi ke tempat anda menyimpan sandaran fail Illustrator anda.
- Pilih fail sandaran dan klik Buka.
- Jika fail berjaya dibuka, pergi ke Fail > Simpan Sebagai dan simpan fail ke lokasi baharu.
2. Bagaimanakah cara saya membaiki fail Illustrator yang rosak?
Anda boleh membaiki fail Illustrator yang rosak menggunakan perisian pembaikan fail khusus. Untuk membaiki fail Illustrator yang rosak, ikuti langkah berikut:
- Muat turun dan pasang EaseUS Data Recovery Wizard pada komputer anda.
- Lancarkan perisian dan pilih fail Illustrator yang rosak.
- Klik Imbas untuk memulakan proses pembaikan.
- Setelah imbasan selesai, pilih fail Illustrator yang telah dibaiki dan klik Pulih untuk menyimpannya ke lokasi pilihan anda.
- Buka fail Illustrator yang telah dibaiki untuk menyemak sama ada ia berfungsi.
3. Bolehkah saya memulihkan fail Illustrator yang belum disimpan?
Adalah mungkin untuk memulihkan fail Illustrator yang tidak disimpan jika anda telah menghidupkan ciri autosimpan dalam apl. Sekiranya berlaku ranap sistem, Illustrator akan cuba memulihkan fail yang belum disimpan dan menggesa anda untuk menyimpannya selepas melancarkan semula apl. Sebagai alternatif, anda boleh memulihkan fail daripada folder sementara, di mana fail yang belum disimpan disimpan sebelum ia disimpan.
4. Di manakah fail pemulihan Illustrator disimpan?
Fail pemulihan Illustrator biasanya disimpan di lokasi yang sama dengan fail asal. Adalah penting untuk ambil perhatian bahawa fail pemulihan Illustrator hanya dibuat jika pilihan Simpan Maklumat Pemulihan didayakan dalam pilihan Illustrator. Jika pilihan ini tidak didayakan, Illustrator tidak akan mencipta fail pemulihan dan tidak akan dapat memulihkan kerja yang belum disimpan.
artikel berkaitan
-
Muat Turun Percuma Perisian Pemulihan Tong Semula Versi Penuh
![author icon]() Daisy/2024/09/10
Daisy/2024/09/10
-
Saiz Impak Genshin pada Komputer Riba/PS4/Mudah Alih [Semua Yang Anda Perlu Tahu]
![author icon]() Daisy/2024/09/25
Daisy/2024/09/25
-
Pemulihan Arkib RAR: Pulihkan Fail RAR dengan 4 Kaedah
![author icon]() Daisy/2024/09/29
Daisy/2024/09/29
-
Pemulihan Data Ruang Tidak Diperuntukkan HDD
![author icon]() Daisy/2024/09/24
Daisy/2024/09/24