Isi kandungan

Bagaimana untuk memulihkan fail yang dipadam dari Recycle Bin selepas kosong tanpa perisian :
- Langkah 1. Tekan kekunci Windows dan masukkan fail pemulihan .
- Langkah 2. Akses "Pulihkan fail anda dengan Sejarah Fail".
- Langkah 3. Periksa folder yang mengandungi fail yang anda padamkan.
- Langkah 4. Untuk memulihkan fail Windows 10 ke tempat asalnya, klik butang "Pulihkan".
Sebagai alternatif, anda boleh memilih "Versi Sebelumnya" dengan mengklik kanan folder yang mengandungi fail yang dipadamkan. Dengan memilih "Pulihkan", anda mungkin, berdasarkan masa, mengembalikan folder ke tarikh sebelumnya.
Ramai pengguna Windows menghadapi masalah kehilangan data atau pemadaman tidak sengaja pada PC mereka. Tidak kira jenis data yang hilang, kebimbangan pertama anda ialah pemulihan Tong Kitar Semula pada Windows. Sesetengah daripada anda mungkin mencari pendekatan untuk memulihkan fail yang dipadam daripada Recycle Bin tanpa perisian .
Saya memuat turun lagu dari pelbagai tapak dan menyimpannya dalam Salah satu folder di bawah "Perpustakaan" pada pemacu "C:" komputer riba saya. Walau bagaimanapun, folder ini telah dihantar secara tidak sengaja ke Tong Kitar Semula, dan kemudiannya, Tong Kitar Semula telah dikosongkan. Jadi sesiapa boleh membimbing saya tentang bagaimana saya boleh memulihkan fail ini? Memandangkan menggunakan perisian yang dimuat turun dari mana-mana tapak yang tidak diketahui mungkin mengandungi virus, saya ingin mengelakkan perkara yang sama sejauh mungkin.
daripada Komuniti Microsoft
Berikut ialah empat kaedah tanpa perisian yang perlu memulihkan fail yang dipadam pada Windows.
Pulihkan Fail yang Dipadamkan dari Tong Kitar Semula Tanpa Perisian [4 Cara]
Penyelesaian terbaik selepas fail atau folder anda hilang atau dipadamkan ialah menggunakan perisian pemulihan data khusus, seperti EaseUS Data Recovery Wizard Pro , yang boleh memulihkan fail yang dipadamkan secara kekal daripada HDD , SSD, USB, kad SD, RAID dan komputer riba dengan pantas. Jangan lupa bahawa Data anda mungkin ditimpa jika anda terus menggunakan komputer atau peranti storan, yang akan menyebabkan kehilangan data selanjutnya.
Sesetengah pengguna, bagaimanapun, ingin mencuba pemulihan fail tanpa memerlukan perisian. Untuk membantu anda melakukan ini, kami telah menggariskan 4 cara di bawah, bersama dengan garis panduan penggunaannya. Untuk memulihkan fail yang dipadam secara kekal dalam Windows 10/11 tanpa perisian, anda boleh memilih satu yang sesuai untuk anda.
| 🗑️ Pulih dari Tong Kitar Semula | Dengan mengakses Tong Kitar Semula pada Windows, anda boleh memulihkan fail yang dipadam kerana ia disimpan sementara di sana sebelum dipadamkan secara kekal. |
| 🗂️ Pulihkan Fail melalui Sejarah Fail | Menggunakan ciri Sejarah Fail, anda boleh memulihkan fail yang dipadam daripada Tong Kitar Semula dengan mengakses versi fail sebelumnya yang disandarkan. |
| 💼 Pulihkan Tong Kitar Semula dengan Sandaran | Jika anda telah membuat sandaran fail anda sebelum ini, anda boleh memulihkan fail yang dipadam daripada sandaran itu untuk memulihkannya. |
| 🪶 Pulihkan Fail yang Dipadam Menggunakan CMD | Menggunakan CMD, anda boleh menavigasi ke direktori Recycle Bin dan memulihkan fail yang dipadam dengan menggunakan arahan khusus untuk memulihkannya ke lokasi asalnya. |
Betulkan 1. Pulihkan Fail yang Dipadam daripada Tong Kitar Semula pada Windows
Tong Kitar Semula pada komputer anda akan menyimpan semua fail dan folder yang dipadamkan untuk tempoh masa yang telah ditetapkan apabila anda mengeluarkan fail secara tidak sengaja. Anda kini boleh mencari item dalam Tong Kitar Semula dengan cepat dan memulihkan fail dan folder yang dipadam tanpa kehilangan sebarang data.
Secara lalai, Windows Recycle Bin mengekalkan fail yang dipadam baru-baru ini untuk tempoh 30 hari. Pemulihan Recycle Bin boleh digunakan untuk memulihkan fail yang dipadam dalam langkah berikut:
Langkah 1. Klik ikon "🗑️" untuk membuka Tong Kitar Semula.
Langkah 2. Cari fail yang anda mahu dipulihkan. Mereka akan ditemui semula dalam Tong Kitar Semula, tempat ia ditemui pada asalnya.
Langkah 3. Untuk memulihkan fail, klik pilihan "Pulihkan".

Jika anda mendapati maklumat ini membantu, sila kongsikannya dengan orang lain di media sosial untuk membantu mereka mengatasi cabaran biasa ini.
Betulkan 2. Pulihkan Fail yang Dipadam dari Tong Kitar Semula melalui Sejarah Fail
Kaedah ini boleh memulihkan fail anda yang dipadam hanya jika anda telah menggunakan Sejarah Fail Windows untuk menjana sandaran fail tersebut. Walau bagaimanapun, jika anda gagal membuat sandaran, tiada apa yang akan ditemui dan diambil semula.
Anda sepatutnya tidak menghadapi masalah mendapatkan kembali fail selepas mengosongkan Tong Kitar Semula jika Sejarah Fail didayakan pada komputer anda dan disediakan untuk menyandarkan lokasi di mana fail anda yang hilang kali terakhir dilihat. Ikuti sahaja langkah-langkah ini:
Langkah 1. Buka "File Explorer" dan klik folder sandaran yang mengandungi fail yang hilang.
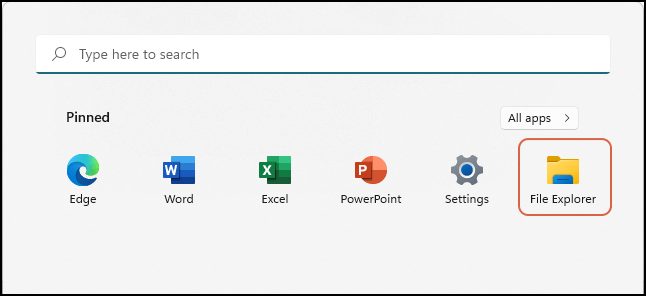
Langkah 2. Klik kanan pada kawasan kosong untuk mengakses pilihan "Properties".
Langkah 3. Pergi ke tab "Versi Sebelumnya" dan klik "Buka" selepas memilih "Pulihkan versi sebelumnya".

Langkah 4. Cari fail yang hilang dan simpannya ke laluan storan selamat.

Cara Memulihkan Versi Fail atau Folder Terdahulu Windows 10/8/7
Jika anda cuba memulihkan versi lama atau memulihkan versi fail atau folder sebelumnya dalam Windows, penyelesaian di sini berguna. Baca lebih lanjut >>
Betulkan 3. Pulihkan Fail yang Dipadamkan daripada Tong Kitar Semula dengan Sandaran & Pulihkan
Adakah pendahulu Sejarah Fail, Sandaran & Pemulihan, digunakan pada komputer Windows anda? Windows Vista dan versi yang lebih baru datang dengan keupayaan yang membolehkan anda memulihkan fail yang dipadam. Sememangnya, anda hanya boleh menggunakan keupayaan pemulihan ini jika anda mempunyai sekurang-kurangnya satu sandaran data menggunakannya.
Jika ya, anda boleh menggunakan Sandaran dan Pulihkan untuk memulihkan fail yang dipadam dengan mengikuti langkah berikut:
Langkah 1. Buka menu "Mula" dan taip Panel Kawalan ke dalam bar carian. Seterusnya, akses hasil yang berkaitan.
Langkah 2. Pergi ke "Sandaran & Pulihkan" di bawah "Sistem & Keselamatan".

Langkah 3. Pilih pilihan "Pulihkan fail saya." Jika pilihan tidak tersedia, pilih lokasi sandaran anda dan klik "Pilih sandaran lain" untuk mendapatkan semula fail.
Langkah 4. Teruskan dengan mencari fail atau folder yang dipadam yang anda ingin pulihkan dan pilih lokasi di mana anda ingin memulihkan fail.
Betulkan 4. Pulihkan Fail yang Dipadam dari Tong Kitar Semula Menggunakan CMD
Salah satu ciri utama Windows 11 ialah Command Prompt, yang membolehkan pengguna menaip pelbagai arahan dan mengakses ciri unik. Ia menyediakan mekanisme input berasaskan teks Windows yang membolehkan pengguna melakukan banyak operasi tanpa antara muka pengguna grafik. Selain itu, ia memberikan pengguna Windows berpengalaman akses pantas kepada fungsi sistem yang sukar ditemui dalam antara muka pengguna grafik.

Cara menggunakan Pemulihan Fail Windows untuk memulihkan fail yang dipadam secara kekal menggunakan Prompt Perintah:
Langkah 1. Mulakan aplikasi Pemulihan Fail Windows. Jika pop timbul muncul, klik "Ya" untuk membenarkan aplikasi mengubah suai peranti anda.
Langkah 2. Dalam tetingkap Command Prompt, taip arahan berikut -
pemacu sumber winfr: pemacu destinasi: [/mode] [/suis]
Langkah 3. Untuk memulihkan fail dalam Windows 11, gunakan mod Regular atau Extensive.
Langkah 4. Apabila diminta untuk memulakan proses memulihkan fail yang dipadam, pilih "Ya".
Sila beritahu rakan anda tentang Pemulihan Fail Windows di Facebook, Instagram dan Twitter jika anda mendapati ia berguna!
Pulihkan Fail yang Dipadamkan daripada Tong Kitar Semula dengan Alat Profesional
Jangan berputus asa jika anda tidak dapat memulihkan fail yang dipadam secara kekal tanpa perisian. Dengan bantuan EaseUS Data Recovery Wizard Pro , anda mempunyai peluang yang hebat untuk memulihkan fail yang dipadamkan secara tidak dapat dipulihkan daripada pemacu keras luaran atau tong kitar semula kosong.
- Pengguna boleh pratonton fail yang dipulihkan dengan cepat dan melakukan imbasan peranti.
- Dokumen, gambar, video dan fail lain boleh dipulihkan dengan bantuan utiliti ini.
- Ia menyediakan kaedah yang mudah tetapi lengkap untuk pemulihan fail Windows daripada mana-mana komputer atau peranti storan.
Semakan:
- Daripada PCmag.com : Tiada apl pemulihan data boleh mendapatkan semula segala-galanya, tetapi EaseUS Data Recovery Wizard Pro melakukan tugas terbaik dalam menguji memulihkan fail yang hilang dan dipadam - termasuk fail yang produk saingan tidak menemui jejaknya.
- Daripada Lifewire.com : Perkara kegemaran saya tentang program ini ialah antara muka pengguna berstruktur seperti File Explorer. Walaupun itu mungkin bukan cara yang ideal untuk semua orang untuk memaparkan fail, ia adalah antara muka yang sangat biasa yang kebanyakan orang selesa dengannya.
Berikut ialah langkah khusus untuk memulihkan fail yang dipadamkan daripada Tong Kitar Semula:
Langkah 1. Untuk memulihkan secara khusus fail daripada Tong Kitar Semula yang dikosongkan pada Windows 11/10/8/7, tuding penunjuk tetikus pada pilihan "Tong Kitar Semula" di bawah bahagian "Cakera Perkakasan" dan klik "Cari Data Hilang".

Langkah 2. Perisian pemulihan data EaseUS akan memulakan imbasan pantas serta-merta untuk semua fail yang dipadam, dan kemudian imbasan mendalam akan dilancarkan secara automatik untuk mengimbas lebih banyak fail yang hilang. Selepas proses pengimbasan, anda boleh menggunakan ciri "Penapis" untuk memilih jenis fail tertentu, seperti Gambar, Word, video, dsb.

Langkah 3. Sebaik sahaja anda mencari fail yang ingin anda pulihkan, anda boleh klik dua kali padanya untuk pratonton penuh. Kemudian, pilih fail sasaran dan klik "Pulihkan". Kami cadangkan anda memilih volum yang berbeza atau pemacu USB luaran untuk menyimpan fail yang dipulihkan untuk mengelakkan penindasan data. Anda boleh memilih storan awan, seperti OneDrive, Google Drive, dsb., dan klik "Simpan" untuk menyimpan fail anda yang dipulihkan.

Bolehkah Fail yang Dipadamkan Secara Kekal Dipulihkan
Fail atau folder yang anda alih keluar daripada komputer anda bukan sahaja hilang dari pandangan. Pemadaman anda hanya menandakan ruang yang diduduki fail pada cakera keras anda sebagai kosong, walaupun anda segera mengosongkan Tong Kitar Semula. Oleh itu, anda boleh mendapatkan semula fail anda yang dipadamkan secara kekal jika anda tahu caranya.
Anda boleh menggunakan pintasan Shift + Delete untuk mengalih keluar fail dengan serta-merta dan kekal jika anda pasti ia tidak diperlukan pada masa hadapan dan tidak mahu menggunakan Tong Kitar Semula. Anda serta-merta mendapat ruang storan apabila anda menggunakan pintasan Shift + Delete untuk mengalih keluar fail, tetapi anda juga kehilangan keupayaan untuk mendapatkannya daripada Tong Kitar Semula dengan mudah.
Kesimpulannya
Pilihan terbaik anda untuk memulihkan fail yang musnah secara kekal ialah menggunakan File Backup atau Windows Backup jika anda telah mengaktifkannya sebelum kehilangan sebarang fail. Jangan risau jika anda tidak mempunyai sebarang sandaran; anda masih boleh mendapatkan semula fail anda.
Terdapat beberapa alat pemulihan data yang berguna tersedia di pasaran. Yang terbaik ialah EaseUS Data Recovery Wizard Pro.
Pulihkan Fail yang Dipadam dari Tong Kitar Semula Tanpa Soalan Lazim Perisian
Jika anda masih mempunyai beberapa soalan tentang memulihkan fail yang dipadam daripada Recycle Bin tanpa perisian, semak jawapan pantas di bawah untuk membantu diri anda sendiri:
1. Bagaimanakah saya boleh memulihkan fail yang dipadam secara kekal daripada Tong Kitar Semula selepas kosong?
- Taip sejarah fail ke dalam menu Mula untuk bermula.
- Pilihan "Pulihkan fail anda dengan Sejarah Fail" harus dipilih.
- Pilih pilihan "Sejarah" untuk melihat setiap folder yang telah anda sandarkan.
- Klik pilihan "Pulihkan" selepas membuat pilihan anda.
2. Bagaimanakah saya boleh memulihkan fail yang dipadam tanpa perisian?
- 1. Pulihkan Fail yang Dipadam dari Tong Kitar Semula pada Windows
- 2. Pulihkan Fail yang Dipadam dari Tong Kitar Semula melalui Sejarah Fail
- 3. Pulihkan Fail yang Dipadamkan dari Tong Kitar Semula dengan Sandaran dan pulihkan
- 4. Pulihkan Fail yang Dipadam dari Tong Kitar Semula Menggunakan CMD
3. Bagaimana untuk memulihkan fail yang dipadam dari Tong Kitar Semula tanpa memasang perisian?
Mengklik kanan ikon Tong Kitar Semula akan membukanya. Untuk mengakses fail yang dipadam, pilih "Buka" daripada menu. Untuk memulihkan fail, tandai kotak di sebelah kiri namanya. Pada Windows 10, anda boleh memulihkan fail yang dipilih ke lokasi asalnya dengan melakukan klik kanan pada fail tersebut.
4. Bagaimana untuk memulihkan foto yang dipadam dari Tong Kitar Semula selepas kosong tanpa perisian?
Anda boleh menggunakan Pemulihan Fail Windows untuk menggunakan baris arahan untuk memulihkan fail yang dipadam dari Recycle Bin secara kekal, atau anda boleh cuba memulihkan fail dengan Sejarah Fail untuk mengembalikan fail dan folder anda kepada versi terdahulu jika anda ingin memulihkan fail yang dipadam dari Recycle Bin tanpa keperluan perisian.
artikel berkaitan
-
Muat Turun Folder Tidak Menjawab pada Windows 10? Betulkan Sekarang!
![author icon]() Daisy/2024/09/20
Daisy/2024/09/20
-
Pulihkan Fail 0 Byte dalam Windows 10/8/7
![author icon]() Daisy/2024/09/12
Daisy/2024/09/12
-
Muat turun Perisian Pembaikan Pemacu Pen USB Versi Penuh dengan Retak
![author icon]() Daisy/2024/09/18
Daisy/2024/09/18
-
Bagaimana untuk Urung Format Pantas pada Cakera Keras
![author icon]() Daisy/2022/09/21
Daisy/2022/09/21