Isi kandungan
Jika anda telah memadamkan Sticky Notes secara tidak sengaja, kini anda mendapat empat cara untuk memulihkan Sticky Notes dan mendapatkan semula kandungan yang tertulis padanya. Anda boleh mencari fail Sticky Notes .snt terus melalui carian anda, semak folder Outlook, tunjukkan Sticky Notes tersembunyi atau biarkan kekacauan itu kepada perisian pemulihan data profesional.
| Penyelesaian Boleh Digunakan | Penyelesaian masalah langkah demi langkah |
|---|---|
| Betulkan 1. Gunakan Perisian Pemulihan Data | Gunakan EaseUS Data Recovery Wizard untuk memulihkan fail .snt yang dipadamkan. Imbas pemacu C anda untuk fail yang dipadam... Langkah penuh |
| Betulkan 2. Pulihkan daripada Fail .snt | Navigasi ke pengarah C:\Users\AppData\Roaming\Microsoft\Sticky Notes... Langkah penuh |
| Betulkan 3. Pulihkan nota daripada Outlook | Sticky Notes menyegerakkan fail ke awan, anda boleh memulihkan nota yang dipadamkan daripada akaun Microsoft Outlook... Langkah penuh |
| Betulkan 4. Pulihkan daripada versi sebelumnya | Alat sandaran fail Windows boleh menyandarkan fail tertentu secara automatik. Pulihkan Sticky Notes yang dipadamkan daripada... Langkah penuh |
Gambaran Keseluruhan Isu Sticky Notes Dipadam Secara Tidak Sengaja
"Adakah sesiapa mempunyai idea tentang cara memulihkan kandungan Sticky Notes yang dipadam secara tidak sengaja? Saya peminat besar program Sticky Notes dan membiasakan diri untuk menulis segala-galanya dengan mencipta Sticky Notes pada desktop Windows. Itu sahaja, 1, 2, 3. ..kemudian semakin banyak Sticky Notes di sana Namun, hari ini, 12 keping nota telah dipadamkan secara tidak sengaja, dan ia tidak pergi ke tong kitar semula.
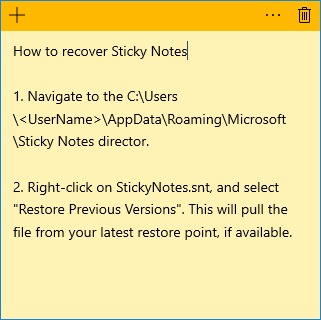
Sticky Notes tidak mempunyai ciri arkib, yang bermaksud mengklik pada butang padam akan memadamkannya secara langsung. Nasib baik, terdapat empat cara praktikal untuk memulihkan Nota Melekat.
Kaedah 1. Cara Memulihkan Nota Melekit dengan Perisian Pemulihan Data
Apabila menggunakan program Sticky Notes untuk mencipta nota pada desktop, anda tidak boleh menyimpan nota secara setempat. Anda boleh meminimumkan nota, tetapi jika anda memadamkan nota secara tidak sengaja atau sengaja, anda kehilangan semua data. Satu-satunya cara untuk memulihkan Sticky Notes adalah dengan menggunakan cara yang ditunjukkan di atas.
Muat Turun Percuma Perisian Pemulihan Nota Lekat EaseUS
Jika anda tersilap memadam fail .snt atau jika fail .snt hilang disebabkan pemformatan cakera keras, kehilangan partition atau partition RAW, adakah itu penghujung percubaan pemulihan? Tidak betul, jika anda tidak menemui fail .snt untuk memulihkan Sticky Notes, anda boleh beralih kepada EaseUS EaseUS Data Recovery Wizard untuk mendapatkan bantuan, yang membolehkan anda memulihkan fail dengan mudah dan memulihkan Sticky Notes dengan mudah dalam Windows 10/8/7 /XP/Vista.
Malah, selain memulihkan fail Sticky Notes .snt, program ini boleh memulihkan banyak jenis fail lain, termasuk Word, Excel, dokumen PPT, foto, audio, video dan banyak lagi. Ia menawarkan penyelesaian mudah untuk memulihkan fail yang dipadam , malah memulihkan fail daripada Tong Kitar Semula yang dikosongkan . Sekarang, ketahui cara memulihkan Nota Melekit yang dipadam secara tidak sengaja pada Windows dengan perisian pemulihan data EaseUS.
Langkah 1. Pilih lokasi dan mula mengimbas
Lancarkan Wizard Pemulihan Data EaseUS, tuding pada partition/drive di mana fail yang dipadam disimpan. Klik "Cari Data Hilang" untuk mencari fail yang hilang.

Langkah 2. Pilih fail yang anda ingin pulihkan
Apabila pengimbasan telah selesai, pilih fail yang dipadam yang anda ingin pulihkan. Anda boleh mengklik pada penapis untuk memaparkan hanya jenis fail yang anda mahu. Jika anda ingat nama fail, anda juga boleh mencari dalam kotak carian, yang merupakan cara terpantas untuk mencari fail sasaran.

Langkah 3. Pratonton dan pulihkan fail yang dipadam
Pratonton fail boleh pulih. Kemudian, pilih fail yang ingin anda pulihkan dan klik "Pulihkan" untuk menyimpan fail di lokasi storan baharu dan bukannya cakera tempat data hilang sebelum ini. Anda boleh memilih storan awan, seperti OneDrive, Google Drive, dsb., dan klik "Simpan" untuk menyimpan fail anda yang dipulihkan.

Selepas fail .snt telah dipulihkan, anda boleh menapis data yang diperlukan secara manual, seperti yang dijelaskan dalam kaedah berikut.
Kaedah 2. Cara Memulihkan Nota Melekit daripada Fail .snt
Jika anda menutup Sticky Note dengan mengklik kanan pada bar tugas, ia akan menutup aplikasi Sticky Note. Lain kali anda membuka Sticky Notes, data anda akan kembali. Perkara yang sama juga terpakai jika anda membiarkan Nota Melekat semasa but semula komputer anda. Jika anda memadamkan Nota Melekit dengan menekan "Padam Nota" secara tidak sengaja, peluang terbaik anda untuk memulihkan Nota Melekit yang dipadamkan adalah seperti yang ditunjukkan di bawah.
Langkah 1. Navigasi ke tempat Sticky Notes disimpan: C:\Users\AppData\Roaming\Microsoft\Sticky Notes pengarah.
Langkah 2. Cari fail .snt. Anda tidak boleh membuka fail seperti biasa. Oleh itu, anda perlu mengklik kanan fail dan membukanya dengan editor teks seperti MS Word, WordPad, Notepad, dll.
Editor (seperti MS Word) akan meminta anda menyahkod fail. Pilih tindakan lalai dan teruskan. Kemudian, gunakan ciri carian (Ctrl+F) untuk mencari kandungan nota anda yang dipadamkan.
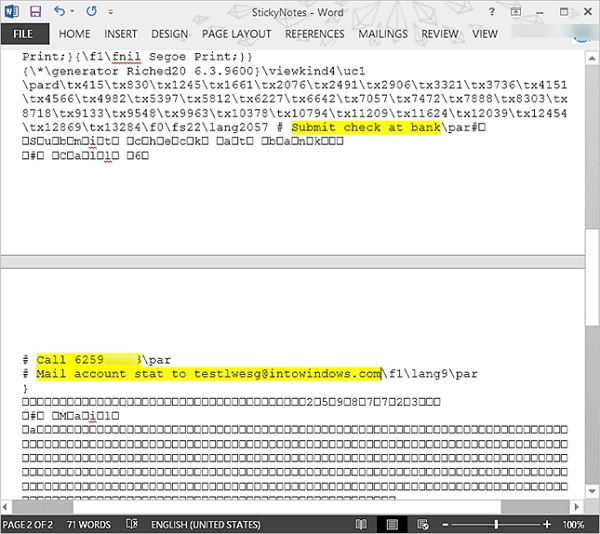
Kaedah 3. Cara Memulihkan Nota Melekit daripada Folder Dipadam Outlook
Setiap kali anda memadamkan nota, salinan nota yang sama disimpan dalam folder Sampah Outlook. Apa yang anda perlu lakukan ialah membuka versi web Outlook dan ikuti langkah di bawah:
Langkah 1. Buka Outlook dengan penyemak imbas dan log masuk dengan akaun Microsoft anda.
Langkah 2. Pilih "Dipadam" di bar sisi kiri. Anda akan melihat semua nota yang anda akan dipulihkan.
Langkah 3. Cari Sticky Notes yang dipadamkan yang anda perlukan untuk memulihkan.
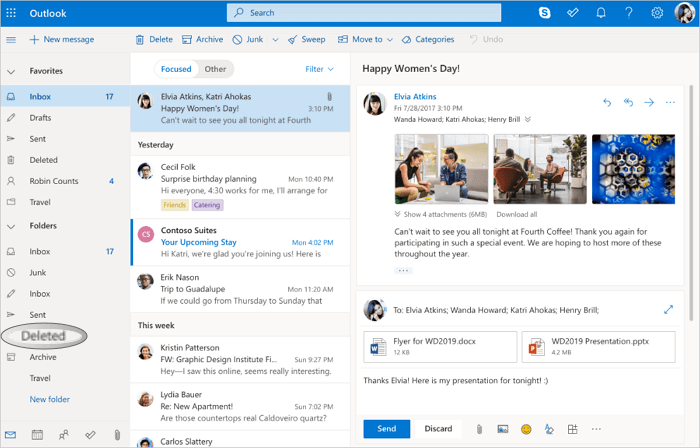
Kaedah 4. Pulihkan Nota Melekit Dipadam daripada Versi Sebelumnya
Satu lagi cara untuk memulihkan Nota Melekit yang dipadamkan ialah menggunakan ciri Pulihkan Versi Sebelumnya pada Windows. Sebaik sahaja anda telah mendayakan sandaran fail pada Windows 10 anda, ia akan menyimpan fail/folder tertentu secara automatik dengan kerap. Kemudian, anda boleh memulihkan daripada sandaran sebaik sahaja data hilang.
Langkah 1. Cari fail Sticky Notes .snt, klik kanan padanya dan pilih "Properties".
Langkah 2. Di bawah tab Versi Sebelumnya, anda akan melihat versi Sticky Notes sebelumnya. Jika terdapat versi sebelumnya, pilihnya, dan klik pada "Pulihkan", "Guna", dan "OK".
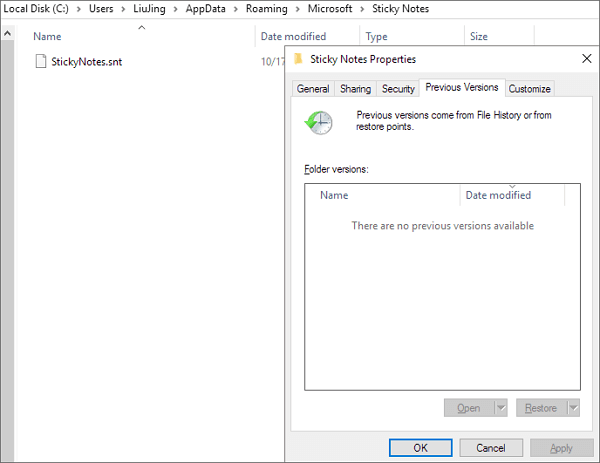
Petua Tambahan - Dayakan Pengesahan Padam untuk Nota Melekat
Anda boleh memadam nota dengan mudah secara tidak sengaja. Versi Windows 10 terkini menyediakan pengesahan pemadaman untuk mengelakkan pemadaman Sticky Notes secara tidak sengaja. Anda boleh pergi ke "Tetapan" dan dayakan pilihan "Sahkan sebelum memadam". Apabila anda mengklik ikon sampah, tetingkap timbul akan bertanya "Adakah anda mahu memadamkan nota ini", anda boleh memilih Padam atau Simpan. Selain itu, jangan pilih pilihan "Jangan tanya saya lagi".
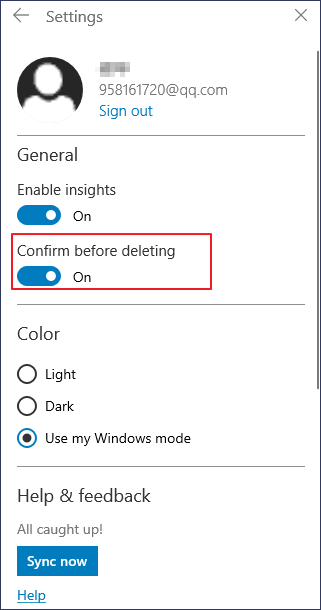
Cara Membuat Sandaran Nota Melekit untuk Mengelakkan Kehilangan Data
Anda hanya boleh memulihkan Sticky Notes yang dipadamkan daripada fail .snt jika anda telah mendayakan Sejarah Fail atau ciri sandaran sistem pada komputer Windows. Kecuali untuk sandaran automatik, anda juga boleh menyandarkan nota melekit anda secara manual. Untuk membuat sandaran Sticky Notes anda pada Windows 10, lakukan perkara berikut:
Langkah 1. Navigasi ke laluan:
C:\Users\AppData\Local\Packages\Microsoft.MicrosoftStickyNotes_8wekyb3d8bbwe\LocalState
Langkah 2. Klik kanan fail plum.sqlite dan pilih Salin. Anda boleh menyimpan Sticky Notes anda di mana-mana sahaja yang anda suka. Sebaik sahaja anda melengkapkan langkah-langkah ini, kali seterusnya, anda boleh memulihkan nota anda apabila kehilangan berlaku.
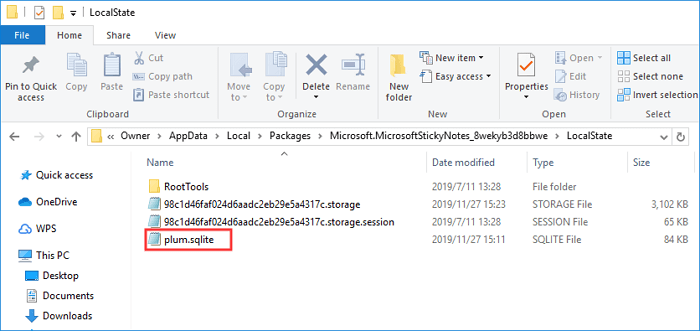
Jika anda ingin memulihkan sandaran Sticky Notes anda, anda perlu meletakkan fail plum.sqlite di tempat yang sama di mana ia menyimpan. Kemudian, buka Sticky Notes dan semua nota anda kini akan muncul pada desktop anda betul-betul di lokasi yang sama di mana anda meninggalkannya.
Penting: Anda boleh menggantikan plum.sqlite sedia ada, tetapi jika anda melakukannya, anda akan memadamkan sebarang nota sebelumnya yang telah disimpan pada peranti.
Kesimpulan
Itu sahaja tentang cara memulihkan nota melekit yang dipadam. Selain pemulihan nota melekit, Wizard Pemulihan Data EaseUS boleh memulihkan dokumen Word yang dipadam, video, foto dan membaiki fail MP4 atau MOV yang rosak. Muat turun perisian pemulihan cakera keras ini dan dapatkan semula data anda.
artikel berkaitan
-
Cara Memulihkan Fail daripada Kunci Folder Tanpa Kata Laluan Langkah demi Langkah
![author icon]() Daisy/2024/09/12
Daisy/2024/09/12
-
Muat Turun Folder Tidak Menjawab pada Windows 10? Betulkan Sekarang!
![author icon]() Daisy/2024/09/20
Daisy/2024/09/20
-
Perisian Pemulihan MP3: Cara Memulihkan Fail MP3 Secara Percuma daripada Semua Peranti
![author icon]() Daisy/2024/09/20
Daisy/2024/09/20
-
Muat Turun Percuma Perisian Pemulihan Fail Tersembunyi untuk Memulihkan Fail Tersembunyi
![author icon]() Daisy/2024/09/19
Daisy/2024/09/19