Isi kandungan

Untuk mula menggunakan alat ini, anda boleh memperolehnya daripada laman web rasmi Microsoft. Perisian ini tersedia dan boleh dipasang dengan mudah pada peranti anda. Setelah sedia untuk digunakan, ia beroperasi melalui arahan yang menyelaraskan proses mendapatkan semula data anda yang hilang.
Dalam siaran ini, kami akan melihat proses muat turun dan arahan penting, menyediakan penyelesaian yang cepat dan berkesan untuk memulihkan fail anda pada Windows 10/11 dan menunjukkan kepada anda cara menggunakan alat Pemulihan Fail Windows .
Pengenalan: Apakah Alat Pemulihan Fail Windows
Kefungsian alat Pemulihan Fail Windows adalah penting dalam memulihkan fail yang dipadam secara tidak sengaja pada sistem pengendalian Windows 10/11 anda. Ia adalah sekutu yang kuat untuk mereka yang mengalami kehilangan data atas pelbagai sebab seperti pemadaman tidak disengajakan, pemformatan atau kerosakan sistem.
Kami akan menyelam lebih mendalam ke dalam proses memuat turun alat, melaksanakan arahan dan meningkatkan kemungkinan berjaya memulihkan data anda yang hilang. Fail yang hilang boleh mengganggu aliran digital anda, tetapi dengan panduan kami tentang cara menggunakan Pemulihan Fail Windows, anda hanya beberapa langkah lagi untuk mendapatkan semula kawalan.
Lihat video yang telah kami sediakan untuk mendapatkan lebih banyak cerapan:
- 00:09 Muat turun Pemulihan Fail Windows
- 01:02 Menguji Pemulihan Fail Windows
- 02:08 Perintah Pemulihan Fail Windows
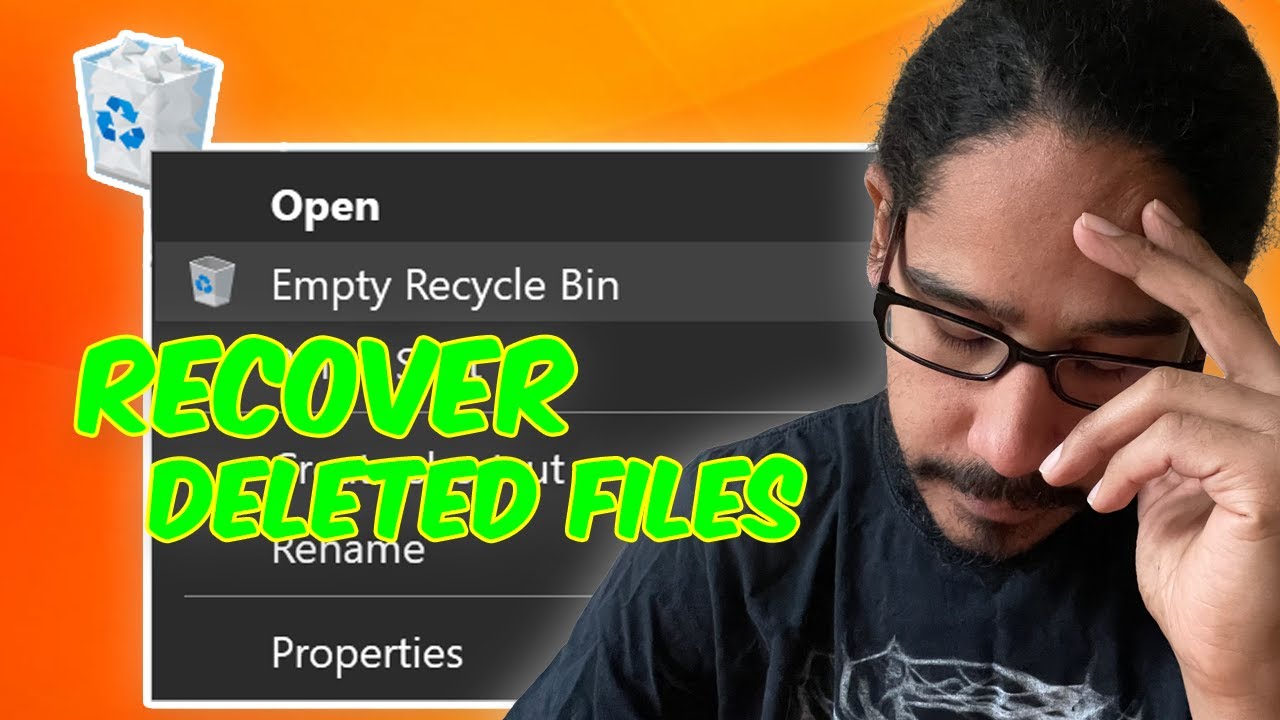
Alternatif: Pulihkan Fail Windows dengan Perisian Pemulihan Data
Walaupun Alat Pemulihan Fail Windows ialah penyelesaian asli yang berharga, anda juga boleh meneroka alat pemulihan data profesional seperti EaseUS Data Recovery Wizard . Ia menggunakan algoritma lanjutan untuk mengimbas peranti storan dengan teliti, memastikan kadar kejayaan yang tinggi dalam memulihkan fail yang hilang.
Sama ada anda ingin memulihkan dokumen, foto atau fail penting lain yang dipadam secara tidak sengaja , Wizard Pemulihan Data EaseUS menyediakan penyelesaian yang boleh dipercayai untuk mendapatkan semula data pada Windows 10 dan Windows 11.
Sebagai alternatif kepada Alat Pemulihan Fail Windows asli, kami kini akan membimbing anda melalui proses menggunakan Wizard Pemulihan Data EaseUS. Ikuti langkah di bawah:
Langkah 1. Pilih folder untuk mengimbas fail yang hilang
Lancarkan Wizard Pemulihan Data EaseUS. Klik dua kali "Pilih Folder" untuk menyemak imbas lokasi di mana anda kehilangan folder dan klik "OK" untuk mengimbas folder yang hilang.

Langkah 2. Cari dan pratonton fail yang ditemui dalam folder yang hilang
Jika anda ingat nama folder, taip nama folder dalam kotak carian untuk mencari fail yang hilang dengan cepat. Kemudian, buka folder yang ditemui dan klik dua kali untuk pratonton fail yang diimbas. Atau anda boleh menggunakan ciri Penapis untuk mencari jenis fail tertentu.

Langkah 3. Pulihkan dan simpan folder yang hilang
Akhir sekali, pilih folder dan fail yang anda perlukan, klik "Pulihkan" dan pilih lokasi baharu & selamat pada PC atau storan awan anda seperti OneDrive, Google Drive atau Dropbox untuk menyimpan data yang dipulihkan.

Jika anda mendapati panduan ini membantu, kongsi dengan rakan dan rakan sekerja anda yang mungkin mendapat manfaat daripada mempelajari kaedah pemulihan fail yang berkesan pada Windows. Sebarkan pengetahuan dan bantu orang lain mendapatkan semula akses kepada data mereka yang hilang.
Cara Menggunakan Pemulihan Fail Windows
Pemulihan Fail Windows Microsoft ialah program khusus yang direka untuk memulihkan fail yang dipadam, menawarkan penyelesaian di luar antara muka grafik biasa dengan utiliti baris arahannya.
Walaupun ketiadaan antara muka mesra pengguna mungkin kelihatan tidak konvensional untuk utiliti Microsoft yang tersedia di Gedung Microsoft, menguasai keupayaannya membolehkan proses pemulihan fail secara langsung pada kedua-dua Windows 10 dan 11:
🔍1. Pemulihan Mod Lalai
Langkah 1. Mulakan carian fail menggunakan /n dan sediakan laluan lengkap untuk fail yang dikehendaki. Sebagai contoh, untuk mencari fail docx, masukkan /n UsersNameFolderfile.docx dalam command prompt, menyatakan pengguna sebenar, folder, nama fail dan sambungan.
Langkah 2. Jalankan carian disasarkan untuk fail tertentu, seperti file.docx, dalam folder pengguna UsersNameFolder dengan perintah winfr C: D: /n UsersNameFolderfile.docx . Perintah ini mencari fail yang dipadam dalam pemacu C dan menyimpannya ke pemacu D.
Langkah 3. Tentukan berbilang carian untuk jenis fail yang berbeza menggunakan arahan seperti winfr C: D: /n *.docx /n *.xlsx /n *.pptx .
Langkah 4. Cari semua fail Docx pada pemacu C dan salinnya ke pemacu D dengan "winfr C: D: /n *.docx." Sahkan setiap arahan dengan y .

Langkah 5. Akses fail yang dipulihkan dalam direktori "Pemulihan_[tarikh dan masa]" pada pemacu yang ditetapkan.

🔍2. Pemulihan Mod Tandatangan
Gunakan mod tandatangan untuk mencari jenis fail yang dipadamkan tertentu. Masukkan /x untuk mengaktifkan mod tandatangan dan /y: untuk menyenaraikan kumpulan jenis fail untuk dicari.
Langkah 1. Contohnya, untuk memulihkan fail JPEG yang dipadam pada pemacu E dan menyimpannya ke D, gunakan winfr E: D: /x /y:JPEG .
Langkah 2. Untuk berbilang jenis fail seperti dokumen JPEG, PDF dan Word, jalankan winfr E: D: /x /y:JPEG,PDF,ZIP .
Langkah 3. Untuk melihat jenis fail yang disokong, gunakan perintah winfr /# . Menguasai kedua-dua mod memberi kuasa kepada pengguna untuk menavigasi selok-belok Pemulihan Fail Windows dengan berkesan.

🔍3. Mod segmen Pemulihan
Jika mod lain gagal dalam usaha pemulihan fail anda, mod Segmen ialah alternatif yang berkuasa dengan mekanisme yang serupa dengan mod Lalai. Untuk memulakan mod Segmen, yang meneroka segmen rekod fail, perkenalkan parameter /r bersama /n .
Secara amnya, membina arahan pemulihan untuk mod Segmen adalah serupa dengan proses untuk mod Lalai yang memerlukan anda menambah /r .
Pemulihan Fail CMD - Pulihkan Fail yang Dipadamkan Menggunakan Prompt Perintah
Artikel ini akan menunjukkan kepada anda cara memulihkan fail yang dipadam daripada USB menggunakan CMD (Command Prompt) atau menggunakan perisian pemulihan data EaseUS untuk memulihkan fail yang dipadam dengan beberapa klik.

Sebagai contoh, untuk mendapatkan semula semua fail MP3 yang dipadamkan daripada pemacu C: anda dan memindahkannya ke pemacu D:. Perintah untuk melaksanakan operasi ini ialah:
winfr C: D: /r /n *.mp3
Sekiranya carian mod Lalai tidak berfungsi, giliran pantas ke mod Segmen dengan kemasukan /r mungkin mendedahkan fail tersembunyi.

Pendekatan ini meningkatkan fleksibiliti proses pemulihan, memberikan anda alat tambahan untuk menavigasi proses mendapatkan semula fail pada sistem Windows.
Cara Muat Turun Pemulihan Fail Windows pada Windows 10/11
Pemulihan Fail Windows tidak diprapasang pada Windows 10 atau 11; oleh itu, muat turun dan pemasangan manual diperlukan sebelum digunakan.
Langkah 1. Masukkan Microsoft Store ke dalam kotak carian dan pilih hasil teratas.
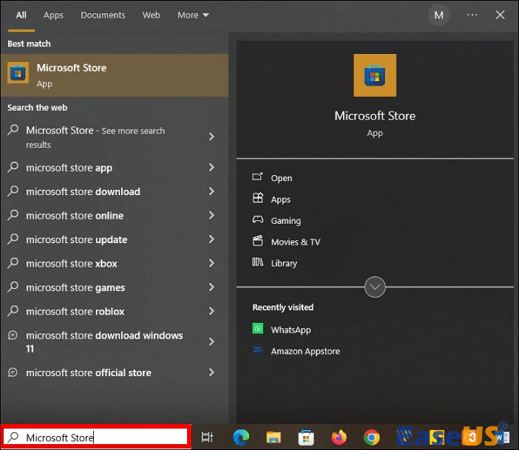
Langkah 2. Cari "Pemulihan Fail Windows" dalam Gedung Microsoft dan tekan "Enter."

Langkah 3. Semak hasil carian dan klik pada "Dapatkan" untuk memulakan muat turun dan pemasangan alat Pemulihan Fail Windows.

Langkah 4. Setelah pemasangan selesai, klik "Buka." Jika anda memilih untuk tidak menggunakan alat itu dengan serta-merta, tutup sahaja Gedung Microsoft.

Langkah 5. Jika anda ingin menggunakannya kemudian, akses menu "Mula" anda dan taip Pemulihan Fail Windows .
Langkah 6. Pilih "Jalankan sebagai pentadbir" dan sahkan dengan "Ya" untuk membenarkan Kawalan Akaun Pengguna. Ini memastikan akses lancar kepada alat apabila diperlukan.
Fikiran Akhir
Semasa kami menyimpulkan panduan ini tentang cara menggunakan Pemulihan Fail Windows pada Windows 10/11, anda kini dilengkapi dengan kepakaran untuk memulihkan fail yang hilang dengan mahir.
Sepanjang panduan ini, kami telah mendedahkan langkah penting, daripada proses muat turun hingga melaksanakan perintah dalam mod Lalai, Tandatangan dan Segmen.
Menguasai alat ini menjadi penting sekiranya berlaku pemadaman tidak sengaja atau ralat sistem yang tidak dijangka.
Memanfaatkan kuasa alat ini memastikan anda boleh menavigasi proses pemulihan dengan yakin, melindungi fail penting anda pada sistem Windows 10/11.
Cara Menggunakan Soalan Lazim Pemulihan Fail Windows
Lihat jawapan di bawah untuk mengetahui lebih lanjut tentang cara menggunakan alat Pemulihan Fail Windows:
1. Bagaimana untuk menggunakan Pemulihan Windows?
Untuk mengakses Pemulihan Windows:
Langkah 1. Tekan kekunci "Windows".
Langkah 2. Taipkan Pemulihan Fail Windows dalam kotak carian.
Langkah 3. Pilih pilihan yang sepadan dan berikan kebenaran untuk apl membuat perubahan dengan memilih "Ya" apabila digesa.
Terdapat tiga mod utama yang tersedia untuk pemulihan fail iaitu Mod Lalai, Mod Tandatangan dan Mod Segmen.
2. Bagaimanakah saya memulihkan fail Windows?
Terdapat pelbagai kaedah untuk memulihkan fail yang dipadam dari komputer anda. Ini termasuk:
- Memulihkan fail yang dipadam dengan ciri Buat Asal Padam.
- Memeriksa Tong Kitar Semula.
- Menggunakan Sejarah Fail.
- Memulihkan fail dengan ciri "Sandaran dan Pulihkan".
- Menggunakan Prompt Perintah.
- Menggunakan alat Pemulihan Fail Windows.
- Menggunakan perisian pemulihan data profesional seperti EaseUs Data Recovery Wizard.
3. Apakah arahan jalankan untuk Pemulihan Fail Windows?
Buka Pemulihan Fail Windows dengan menjalankan arahan winfr . Tentukan pemacu sasaran untuk carian fail yang dipadamkan, tetapkan destinasi untuk menyimpannya dan konfigurasikan suis yang menentukan parameter dan kaedah carian alat. Pastikan fail yang dipulihkan disimpan ke pemacu lain.
4. Bagaimanakah cara saya menggunakan Tong Kitar Semula Pemulihan Fail Windows?
Memulihkan fail daripada Tong Kitar Semula melibatkan langkah-langkah ini:
Langkah 1. Klik dua kali ikon "Tong Kitar Semula" pada desktop anda.
Langkah 2. Cari fail dipadam yang dikehendaki.
Langkah 3. Pilih fail untuk dipulihkan.
Langkah 4. Klik kanan pada fail yang dipilih.
Langkah 5. Pilih "Pulihkan" untuk mengembalikan fail ke lokasi asalnya.
artikel berkaitan
-
Cara Memulihkan Fail yang Dipadamkan daripada Kad SD Dengan Mudah
![author icon]() Daisy/2024/09/10
Daisy/2024/09/10
-
2024 Nyahformat Perisian Percuma | Nyahformat Cakera Keras/Pemacu USB dengan Mudah
![author icon]() Daisy/2024/09/12
Daisy/2024/09/12
-
Betulkan Lampu Pemacu Keras Luar Seagate Berkelip tetapi Tidak Berfungsi/Mengesan Ralat
![author icon]() Daisy/2024/09/24
Daisy/2024/09/24
-
Panduan Terperinci | Bagaimana untuk memulihkan video yang dipadamkan daripada DJI
![author icon]() Daisy/2024/09/24
Daisy/2024/09/24