Isi kandungan
Berlaku Pada: Kad memori tidak menunjukkan fail dalam mudah alih dan foto kad SD tidak muncul dalam Galeri
Pada halaman ini, kami menyertakan 6 pembetulan untuk membantu anda menyelesaikan ralat Foto Kad SD Tidak Dipaparkan dalam Galeri. Berikut ialah akses pantas kepada setiap penyelesaian:
| Penyelesaian Boleh Digunakan | Penyelesaian masalah langkah demi langkah |
|---|---|
| Betulkan 1. Periksa Sambungan | Semak sama ada kad SD tidak menunjukkan isu fail disebabkan oleh sambungan yang lemah. Masukkan semula kad SD anda ke dalam... Langkah penuh |
| Betulkan 2. Tunjukkan Fail Tersembunyi | Jika foto ditetapkan kepada fail tersembunyi, anda tidak dapat melihatnya pada kad SD. Cari "Tunjukkan Fail Tersembunyi"... Langkah penuh |
| Betulkan 3. Buang Virus dan Pulihkan Data | Jangkitan virus boleh menyebabkan fail pada kad memori anda hilang. Alih keluar virus dan pulihkan data... Langkah penuh |
| Betulkan 4. Tukar Sistem Fail | Jika fail kad SD tidak muncul dalam Galeri tetapi muncul pada komputer anda, sistem fail kad SD... Langkah penuh |
| Lagi Pembetulan untuk kad SD tidak dipaparkan | Kadangkala, perlindungan tulis mungkin menjadi sebab mengapa foto kad SD anda tidak dipaparkan... Langkah penuh |
Isu: Foto dan Video Kad SD Tidak Dipaparkan dalam Galeri
" Hello, adakah anda tahu apa yang perlu dilakukan apabila data kad SD gagal dipaparkan dalam Galeri pada telefon Android? Saya bimbang dengan masalah ini bahawa Samsung Galaxy S7 saya gagal membaca foto dan video saya yang disimpan pada kad SD dalam Galeri. Bagaimana saya boleh menyelesaikan masalah ini?
Sebenarnya, foto kad SD yang tidak muncul dalam Galeri berlaku agak kerap pada telefon Android. Isu ini berbeza sedikit daripada pemacu pen yang tidak menunjukkan data pada PC. Berdasarkan pengalaman kami, kad memori tidak memaparkan fail mungkin disebabkan oleh:
- Isu sambungan
- Fail disembunyikan atau dipadamkan
- Sistem fail tidak serasi
- .NOMEDIA fail pada kad SD
- Jangkitan virus
- Perlindungan tulis
Sebab lain seperti kad memori yang rosak secara elektrik atau retak secara fizikal juga boleh menyebabkan foto kad SD tidak muncul dalam Galeri, tetapi dalam kes yang jarang berlaku. Sekarang, tiba masanya untuk menyelesaikan masalah. Di sini kami telah menyenaraikan 6 petua penyelesaian masalah yang terbukti untuk foto kad SD yang tidak menunjukkan isu. Ambil petua ini satu demi satu sehingga anda menemui petua yang sesuai untuk anda. Sesetengah kaedah mungkin perlu dikendalikan pada komputer , pastikan anda mempunyai satu kaedah yang tersedia.
Kaedah 1. Semak Sambungan Kad SD
Isu sambungan pasti akan menyebabkan masalah semasa mengakses fail pada kad memori. Untuk menyemak sama ada kad memori tidak menunjukkan fail dalam hasil mudah alih daripada isu sambungan, anda boleh:
- Masukkan semula kad SD anda ke dalam telefon Android
- Masukkan kad SD anda ke dalam telefon atau komputer lain
- Bersihkan kad SD dan slot anda dengan kain lembut
Jika anda telah membersihkan dan memasukkan semula kad SD ke dalam telefon Android anda beberapa kali tetapi masih tidak berfungsi, maka sambungan itu bukan "Suspect Zero." Dalam kes sedemikian, teruskan dan cuba pembaikan lain.
Kaedah 2. Tunjukkan Fail Tersembunyi pada Kad SD
Kadangkala anda tidak dapat melihat foto dan video kad SD adalah kerana ia ditetapkan sebagai fail tersembunyi. Anda boleh menunjukkan fail tersembunyi dengan menukar Tetapan Galeri. Berikut ialah cara untuk membuat fail anda dipaparkan semula dalam situasi sedemikian:
Langkah 1. Buka Pengurus Fail lalai pada Android anda.
Langkah 2. Cari Menu Galeri dan pilih " Tetapan".
Langkah 3. Ketik pilihan "Tunjukkan Fail Tersembunyi" dan semak sama ada foto dan video anda dipaparkan.
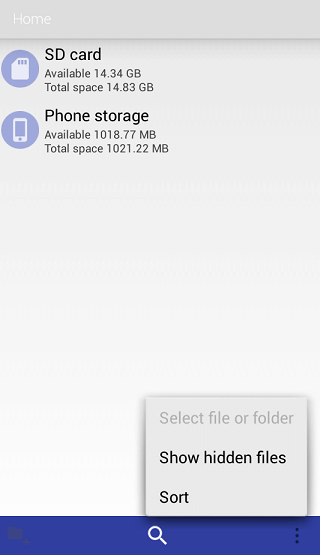
Jika telefon Android anda tidak membenarkan anda melakukan operasi sedemikian, anda boleh memuat turun apl pihak ketiga - ES File Explorer di Google Play untuk mencuba.
Kaedah 3. Buang Virus dan Pulihkan Data
Jangkitan virus atau perisian hasad boleh menyebabkan fail pada kad memori anda hilang, sama ada dengan menyembunyikan atau memadam data. Dalam kes sedemikian, jalankan perisian antivirus pada telefon atau komputer Android anda untuk mengimbas peranti anda. Jika terdapat sebarang virus atau perisian hasad, alih keluarnya daripada peranti anda.
Walau bagaimanapun, mungkin terdapat kehilangan data pada kad SD anda jika perisian antivirus menemui dan mengalih keluar fail bermasalah daripada peranti anda. Untuk mendapatkan kembali data anda, anda boleh melakukan pemulihan kad SD menggunakan pemulihan data EaseUS . Ia membantu memulihkan fail yang hilang akibat pemadaman, pemformatan, serangan virus, ranap OS dan banyak lagi. Ia juga menyokong pemulihan fail tersembunyi, yang berguna apabila "tunjukkan fail tersembunyi" tidak berfungsi dalam Windows 10.
- Pulihkan data daripada kad SD , pemacu keras, pemacu kilat USB, kad memori, kamera digital dan banyak lagi.
- Pulihkan data daripada mana-mana jenama kad SD atau kad memori, termasuk Kingston, Sony, Samsung dan banyak lagi.
- Menyokong pemulihan data untuk pemadaman secara tiba-tiba, pemformatan, kerosakan cakera keras, serangan virus, ranap sistem dalam situasi yang berbeza
Untuk memulihkan fail yang dipadam daripada kad SD atau kad memori, muat turun Wizard Pemulihan Data EaseUS dahulu:
Langkah 1. Sambungkan kad SD, kad memori atau Kad CF ke komputer anda dan lancarkan perisian pemulihan kad memori EaseUS pada PC anda. Kad SD akan disenaraikan di bawah bahagian Peranti. Pilih kad SD dan klik "Imbas data yang hilang" untuk mula mencari data anda yang hilang.

Langkah 2. Perisian akan memulakan imbasan secara automatik. Imbasan cukup kuat untuk mencari semua fail yang hilang walaupun nama fail hilang. Selepas proses pengimbasan, anda boleh mencari item yang dipadamkan daripada panel paparan pokok di sebelah kiri. Kemudian, klik "Tapis" jika anda mencari jenis fail tertentu, seperti foto, dokumen, video atau e-mel.

Langkah 3. Anda boleh terus klik dua kali fail untuk pratonton kandungan. Selepas ini, anda boleh memilih fail yang dikehendaki dan klik "Pulihkan" untuk memulihkannya ke lokasi selamat pada PC anda atau peranti storan luaran yang lain.
💡 Petua: Anda boleh memulihkan data pada cakera tempatan, pemacu keras luaran dan juga storan awan.

Kaedah 4. Tukar Sistem Fail Kad Memori
Jika fail kad SD tidak muncul dalam Galeri pada telefon Android anda tetapi muncul pada komputer anda, kad memori anda mungkin mempunyai sistem fail yang telefon bimbit anda tidak serasi. Android tidak menyokong sistem fail NTFS. Sebaliknya, ia serasi sepenuhnya dengan sistem fail FAT32, Ext3 dan Ext4. Jika kad SD anda ialah sistem fail NTFS (anda boleh menyemaknya melalui Properties pada PC), ia tidak akan disokong oleh telefon Android anda. Untuk membetulkan "Foto kad SD tidak dipaparkan dalam Galeri" dalam kes sedemikian, anda hanya perlu menyandarkan fail kad SD anda pada komputer anda dan kemudian memformatkan peranti itu ke sistem fail yang disokong mudah alih.
Untuk menyandarkan fail pada kad memori anda, anda boleh sama ada menyalin dan menampal fail secara manual atau membuat sandaran dengan perisian sandaran percuma - EaseUS Todo Backup. Penyelesaian terdahulu tidak memerlukan perisian pihak ketiga manakala yang terakhir adalah lebih pantas. Gunakan kaedah yang anda suka.
Selepas membuat sandaran foto, video atau fail lain pada peranti storan anda, kini anda boleh memformat kad SD anda tanpa perlu risau tentang kehilangan data.
Langkah 1. Masukkan kad SD anda ke dalam komputer anda melalui pembaca kad dan buka "PC ini".
Langkah 2. Klik kanan kad memori anda dan pilih "Format".
Langkah 3. Pilih "FAT32" sebagai sistem fail baharu medium storan anda dan klik "Mula".
Langkah 4. Dalam tetingkap Amaran, klik "OK" untuk mengesahkan operasi anda.
Langkah 5. Salin fail yang anda sandarkan kembali ke kad SD anda dan kemudian masukkan kad SD anda ke dalam telefon bimbit anda. Selepas itu, anda sepatutnya melihat fail dipaparkan pada telefon Android anda.

Kaedah 5. Padam Fail .nomedia dalam Kad SD
Fail .nomedia pada peranti Android atau pada peranti yang disambungkan ke peranti Android berfungsi sebagai peringatan untuk memberitahu apl lain supaya tidak mengimbas fail media dalam folder tempat fail .nomedia wujud. Oleh itu, jika terdapat fail .nomedia dalam kad SD anda, apl Galeri tidak boleh membaca sebarang data daripadanya. Dalam erti kata lain, foto, video dan fail lain akan menjadi tidak kelihatan kepada Galeri. Untuk membetulkan "kad SD tidak muncul dalam Galeri" disebabkan oleh fail .nomedia, anda boleh memadamkan fail tersebut.
Memadamkan fail .nomedia memerlukan bantuan alat pihak ketiga. Anda boleh mencari di Internet dan memilih alat yang boleh dipercayai untuk membantu anda mengalih keluar fail .nomedia dalam kad SD anda. Jika terdapat fail .nomedia yang wujud pada kad SD anda, anda akan dapat melihat foto kad SD anda dipaparkan dalam Galeri selepas anda mengalih keluarnya daripada peranti anda.
Kaedah 6. Keluarkan Perlindungan Tulis pada Kad SD
Dalam kebanyakan kes, apabila kad memori dilindungi tulis, fail padanya masih akan dipaparkan pada telefon bimbit anda. Tetapi dalam beberapa kes, perlindungan tulis mungkin menjadi sebab mengapa foto kad SD anda tidak muncul dalam Galeri. Jika kad SD anda dilindungi tulis, anda boleh mengalih keluar atribut secara langsung untuk memaparkan fail semula.
Melalui Diskpart, anda boleh membersihkan atribut baca sahaja pada pemacu keras atau peranti storan luaran seperti kad SD anda.
Langkah 1. Jalankan "Command Prompt" sebagai pentadbir.
Langkah 2. Masukkan bahagian cakera dan klik "Ya" dalam gesaan meminta pemberitahuan.
Langkah 3. Masukkan arahan berikut mengikut urutan:
- volum senarai
- pilih volum X (Ganti "X" dengan nombor cakera keras yang dilindungi tulis anda.)
- cakera atribut jelas baca sahaja
Jika anda tidak menganggap diri anda pengguna pro-komputer dan anda tidak biasa dengan baris arahan, jangan risau. Terdapat penyelesaian berasaskan grafik untuk membantu anda mengalih keluar perlindungan tulis daripada pemacu keras, pemacu USB dan juga kad SD anda.
EaseUS CleanGenius ialah salah satu alat ini yang membantu anda menyelesaikan isu yang disebutkan di atas pada pemacu anda tanpa mengetahui apa-apa tentang baris arahan.
Berikut ialah panduan yang mudah diikuti tentang cara menggunakan alat ini untuk menyelesaikan isu anda:
Langkah 1: MUAT TURUN dan pasang EaseUS CleanGenius (percuma) pada komputer anda.
Langkah 2: Jalankan EaseUS CleanGenius pada PC anda, pilih Pengoptimuman dan pilih mod Perlindungan Tulis.

Langkah 3: Pilih peranti yang dilindungi tulis dan klik Lumpuhkan untuk mengalih keluar perlindungan.

Garis Bawah
Dalam kebanyakan kes, isu "kad memori tidak menunjukkan fail pada mudah alih" atau "Foto kad SD tidak muncul dalam Galeri" boleh dibetulkan melalui salah satu kaedah di atas. Jika tiada penyelesaian di atas berfungsi, kad SD anda mungkin rosak secara elektrik atau fizikal. Pada masa itulah anda perlu menggantikan yang baru.
artikel berkaitan
-
Pembetulan Tidak Dapat Dilakukan Kerana Ralat Peranti I/O
![author icon]() Daisy/2024/09/11
Daisy/2024/09/11
-
Bagaimana untuk Memulihkan Video yang Dihapus?
![author icon]() Brithny/2022/09/21
Brithny/2022/09/21
-
Windows Tidak Dapat Menemui Ms-Settings: Cara Membetulkan Ralat Sistem Fail
![author icon]() Daisy/2024/09/25
Daisy/2024/09/25
-
Bagaimana untuk Menukar Fail Shortcut ke Fail Asal
![author icon]() Cedric/2022/09/21
Cedric/2022/09/21