Isi kandungan
Masalah Kehilangan Fail Word DOCX/DOC
Terdapat banyak bencana yang tidak dapat dielakkan yang boleh menyebabkan kehilangan dokumen Word - serangan penggodam atau virus, rasuah HDD atau kegagalan kuasa. Kemalangan juga boleh berlaku apabila anda tidak menutup aplikasi dengan betul. Fail Word mungkin rosak semasa memindahkan ke pelayan fail atau tempat lain. Artikel, laporan dan grafik, yang anda habiskan berjam-jam dengan kerja keras boleh menjadi sangat mudah untuk hilang.
Pernahkah anda terfikir bahawa anda kehilangan dokumen .docx atau .doc anda melalui pemadaman atau format? Dan adakah anda tahu cara melakukan pemulihan fail .docx/.doc untuk memulihkan semua fail Word yang hilang? Berikut ialah kaedah untuk memulihkan fail DOC/DOCX yang dipadam dan tidak disimpan.
Bahagian 1. Pulihkan Fail DOC/DOCX yang Dipadamkan (Percuma)
Jika fail .docx atau .doc anda hilang disebabkan oleh pemadaman kemalangan, format atau serangan virus, anda harus memulihkan fail dunia DOC/DOCX anda yang hilang. Perisian pemulihan data EaseUS ialah salah satu alat yang paling popular untuk pemulihan DOCX/DOC yang hilang. Ia memulihkan fail yang hilang dengan mudah dan cepat dengan klik mudah. Muat turun perisian pemulihan data percuma ini dan pulihkan fail Word yang hilang sekarang:
Langkah 1. Pilih lokasi fail Word
Pilih pemacu atau folder tertentu tempat anda kehilangan dokumen Word dan klik butang "Cari Data Hilang".

Langkah 2. Cari dokumen Word anda
Perisian akan mula mengimbas serta-merta semua data yang hilang pada pemacu yang dipilih. Selepas imbasan, klik pilihan "Dokumen" di panel kiri. Pilih fail Word sasaran daripada hasil imbasan. Kemudian, klik "Pratonton".

Langkah 3. Pulihkan dokumen Word yang dipadamkan
Selepas pratonton, pilih fail Word yang dikehendaki dan klik "Pulihkan". Ingat, simpan dokumen yang dipulihkan di lokasi lain dan bukannya tempat asal. Ini adalah pilihan yang bagus untuk menyimpan dokumen yang dipulihkan ke storan awan seperti OneDrive atau Dropbox.

Bahagian 2. Pulihkan Fail DOCX/DOC yang Tidak Disimpan (3 Penyelesaian)
Jika anda terlupa untuk menyelamatkan hari kerja keras anda, ia sangat tidak menyenangkan dan menyedihkan. Tetapi terdapat tiga cara yang mungkin untuk membawa kembali fail ini dalam Word 2019/2016/2013/2010/2007.
Nota: Operasi berikut dilakukan pada edisi Word 2016, jika anda mempunyai soalan lain, hubungi pasukan sokongan kami.
Penyelesaian 1. Pulihkan DOCX/DOC yang Tidak Disimpan daripada AutoRecover
1. Buka program Word, dan klik "Fail" > "Pilihan".
Pada anak tetingkap navigasi kiri, klik "Simpan". Salin laluan lokasi fail AutoRecover dan tampalkannya ke dalam File Explorer.

2. Tatal ke penghujung semua dokumen terkini dan salin fail .asd.

3. Pergi ke apl Word anda, klik "Fail" > "Buka" > "Pulihkan Dokumen Tidak Disimpan" di bahagian bawah.
4. Tampal fail .asd yang disalin ke dalam kotak Nama Fail yang muncul. Buka fail Word pulihkannya.

Penyelesaian 2. Pulih daripada Fail Sementara
Anda boleh mencari fail DOCX/DOC yang belum disimpan terus melalui laluan berikut:
- Untuk pengguna Windows 7: C:\Users\name\AppData\Roaming\Microsoft\Word\
- Untuk pengguna Windows 8/10: C:\Users\\AppData\Local\Microsoft\Office\UnsavedFiles\
Atau anda boleh mengikuti langkah di bawah untuk mencarinya:
1. Buka program Word, dan klik tab "Fail"; kemudian, klik "Maklumat" > "Urus Dokumen".
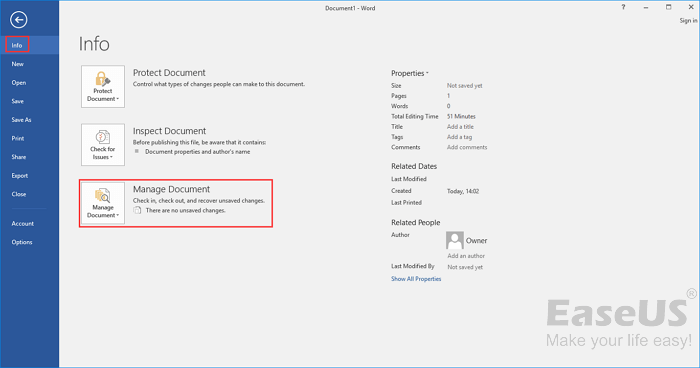
2. Klik "Pulihkan Dokumen Tidak Disimpan" daripada menu lungsur.

3. Pilih fail yang belum disimpan dan klik butang "Buka". Kemudian, pada tetingkap timbul, pilih "Simpan Sebagai" untuk menyimpannya ke mana-mana tempat yang anda suka.

Penyelesaian 3. Pulihkan DOCX/DOC daripada Pemulihan Dokumen
Jika Word atau komputer anda tiba-tiba ranap dan dokumen Word tidak disimpan, anda boleh memulihkan fail daripada ciri Pemulihan Dokumen Word.

Baca juga: cara memulihkan dokumen Word yang tidak disimpan pada Mac .
artikel berkaitan
-
Cara Menukar Fail Pintasan kepada Fail Asal
![author icon]() Daisy/2024/09/10
Daisy/2024/09/10
-
NTFS Nyahpadam | Pemulihan Fail NTFS Percuma [Panduan Penuh]
![author icon]() Daisy/2024/09/24
Daisy/2024/09/24
-
Mulakan Cakera Tanpa Kehilangan Data dalam Windows 10/11
![author icon]() Daisy/2024/09/11
Daisy/2024/09/11
-
Cara Memulihkan Data daripada Folder Tertentu
![author icon]() Daisy/2024/09/20
Daisy/2024/09/20